Photoshop图片压缩教程:学习怎么样改变(缩小)一张图片的文件大小
首先我从网上搞了张美女图做为讲解素材,图片如下:

通过图片右键-属性可以查看图片的基本信息,我们这里只看常规选项里的大小,如图所示:
大家可以看到红框里有大小与占用空间两个数字,大小是指这张图片本身文件大小,占用空间是指这张图片需要占据磁盘多少空间。可能大家会有所疑问,为什么不是多大的文件大小就占多少磁盘空间呢?事实上这跟磁盘存储管理有关,我们不多讨论,知道占用空间是大于文件大小就好。
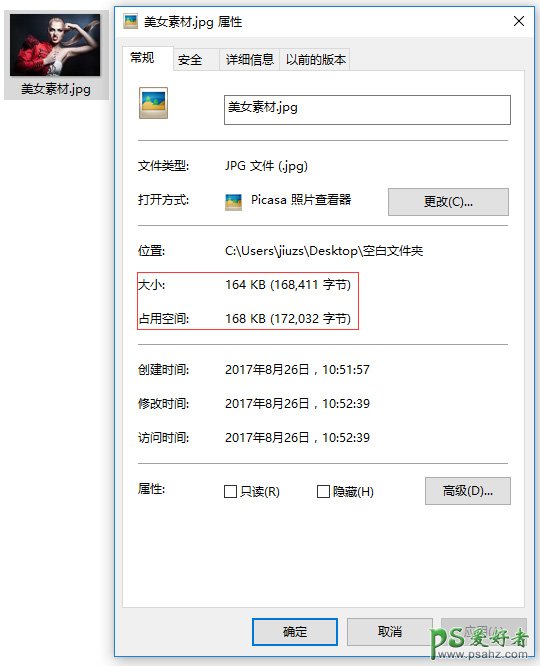
用Photoshop打开图片,点击菜单栏里的文件选项,我们会看到与存储相关的有三个,即存储,存储为,存储为Web所用格式。其中存储这项为灰色的不可用,因为我们没有给图片做任何更改,比如新建图层什么的。假如给图片做了更改,那点击存储通常我们都是存为.psd格式的源文件。本教程讲的是改变图片的文件大小,所以不需要对图片做更改,直接在存储上做文章即可。所以我们重点在【存储为】与【存储为Web所用格式】这两项上。
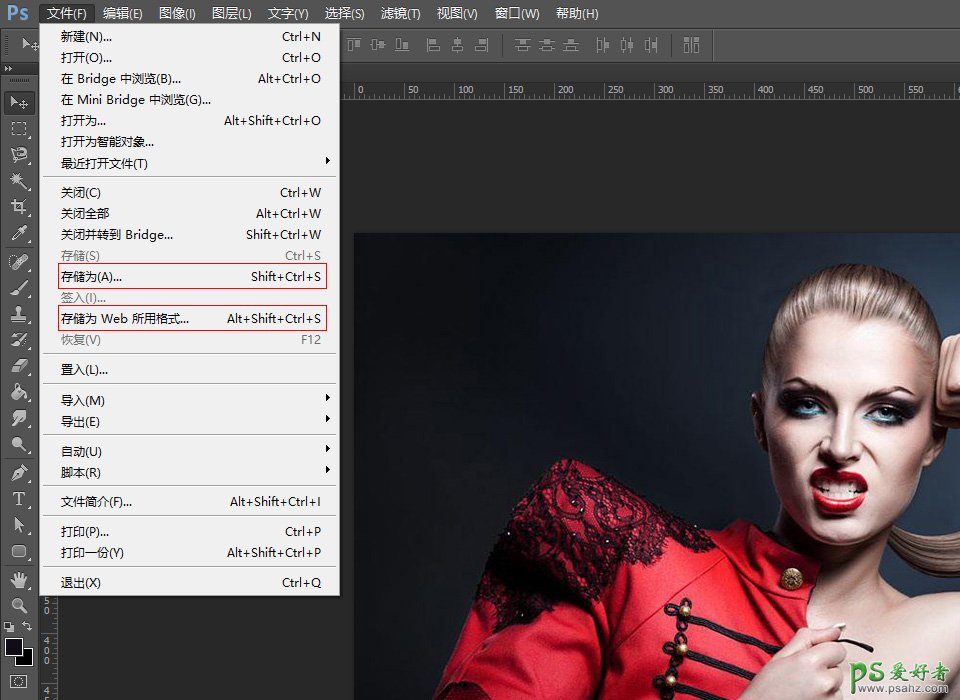
下面我们来讲这两个存储方式是如何改变图片文件大小的。
第一种方式:存储为
点击存储为,会弹出存储为对话框,如下图:
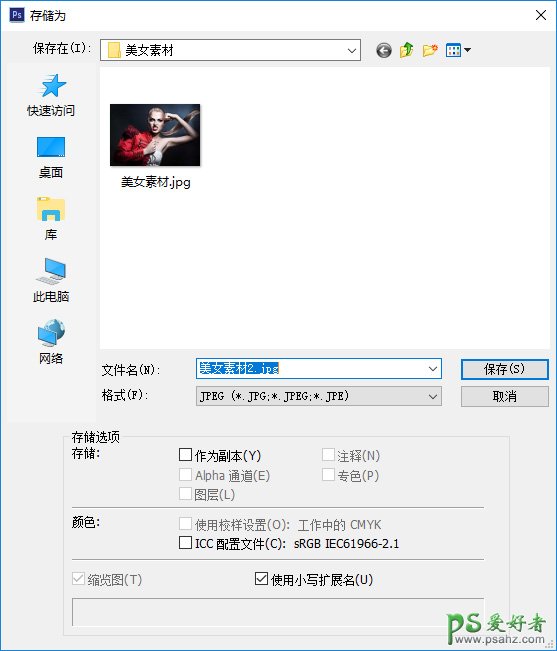
如图,我把文件命名美女素材2,这样就不会覆盖掉原来的图片,格式选择JPEG,然后点击保存,会弹出JPEG文件存储的对话框:
注:没有格式要求的情况下,建议都选择JPEG即.jpg格式,这种格式压缩比高,也方便调节大小

对话框里有个滑块是用来调节图片文件大小的,右侧有个数值是相对估算,与最终大小有偏差,调整好后点击确定就行。保存后的图片大小如下图所示:
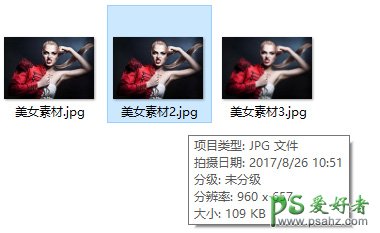
第二种方式:存储为Web所用格式
回到原来的美女素材图,这次我们点击存储为Web所用格式,弹出如下对话框:
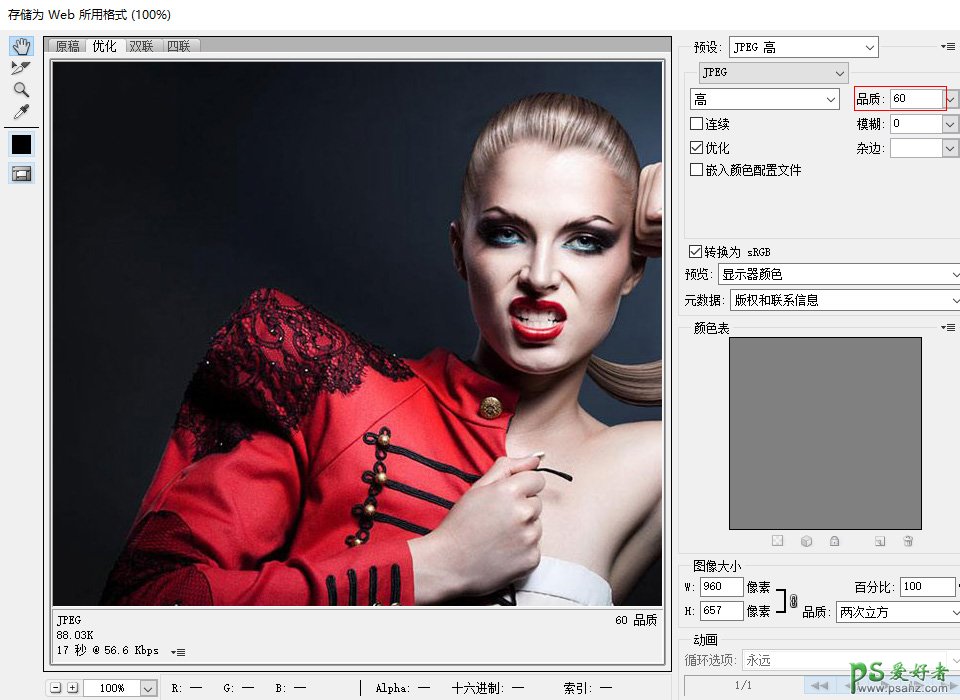
这个对话框就是用来调节图片文件大小的地方了,可以调节的地方有很多,我们主要是调整品质这个数值。左侧图片下方也有个估算数值,大家可以参考着调节。调好参数后点击最下方的存储按钮即可(上图没截完整,实际下方有存储等按钮),存储后的文件大小如下图:
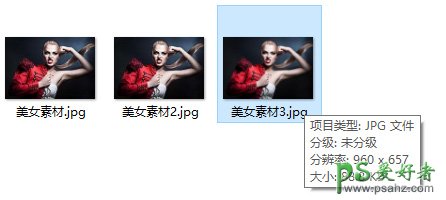
以上就是两种改变图片大小的存储方式。既然有两种,那自然是有所不同。不同之处就是用存储为Web所用格式的方法,通常能把图片文件大小变的很小,而存储为的方式有时候不仅没变小,还有可能变大。具体是什么原因造成的,大家也不必去深究,知道这个结果就好。