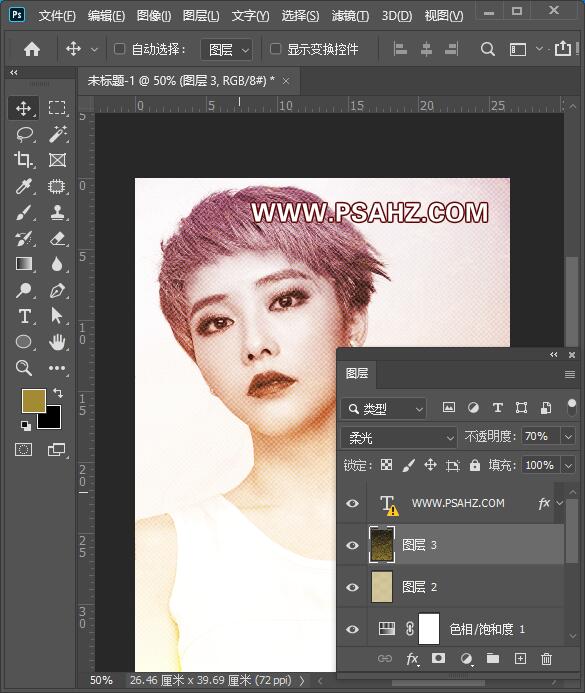Photoshop照片处理技巧教程:学习制作网点艺术效果美女人像照片
时间:2022-10-16
浏览:9
PS照片处理技巧教程:学习制作网点艺术效果美女人像照片。本教程主要用到滤镜库里的素描及调色命令。
效果图:
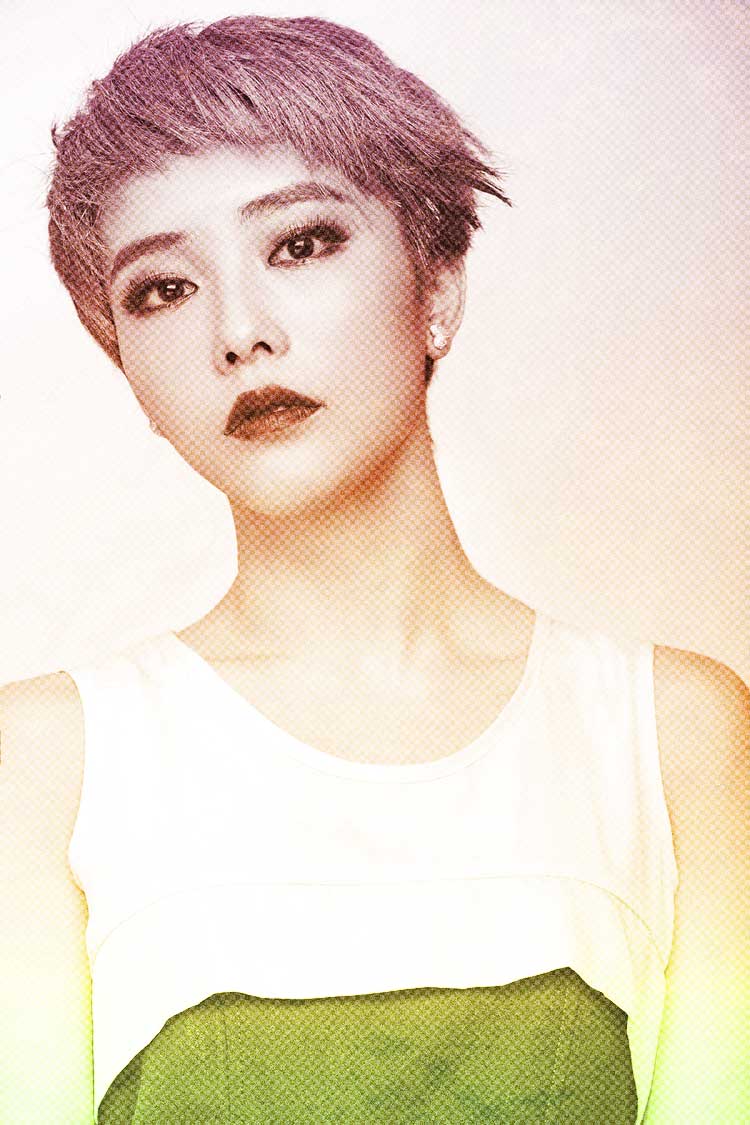
素材图:

打开素材0,CTRL+J复制一层
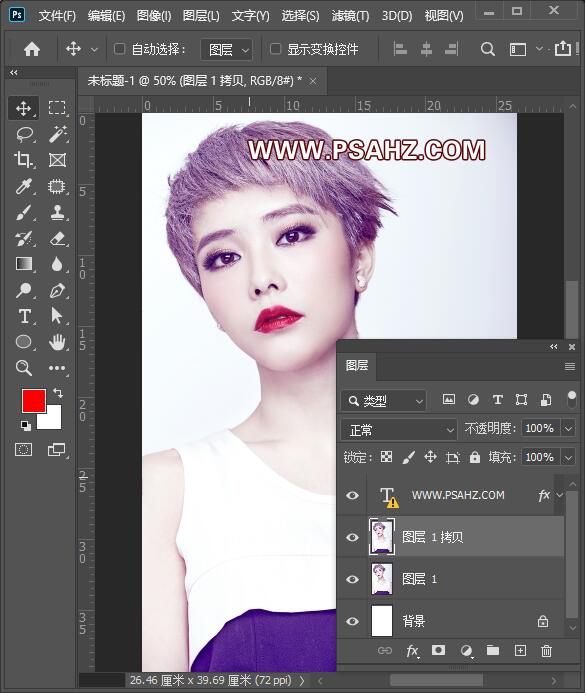
SHIFT+CTRL+U去色
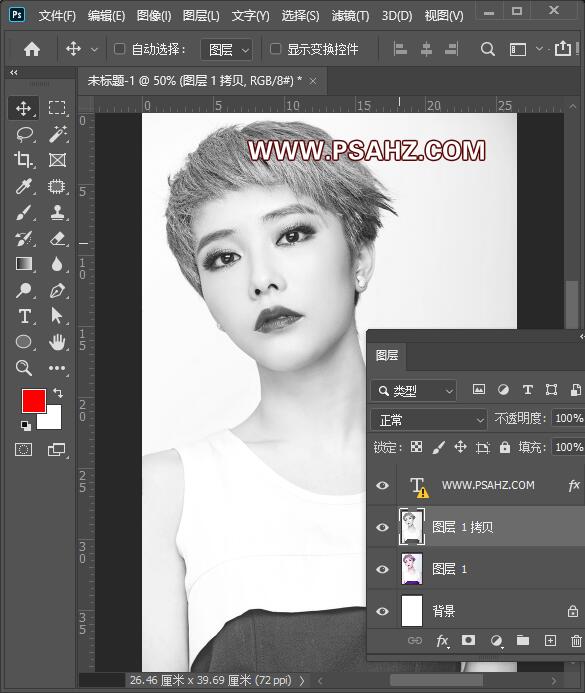
给复本添加一个渐变,这个颜色可以自己来定,这里从黄到粉到紫
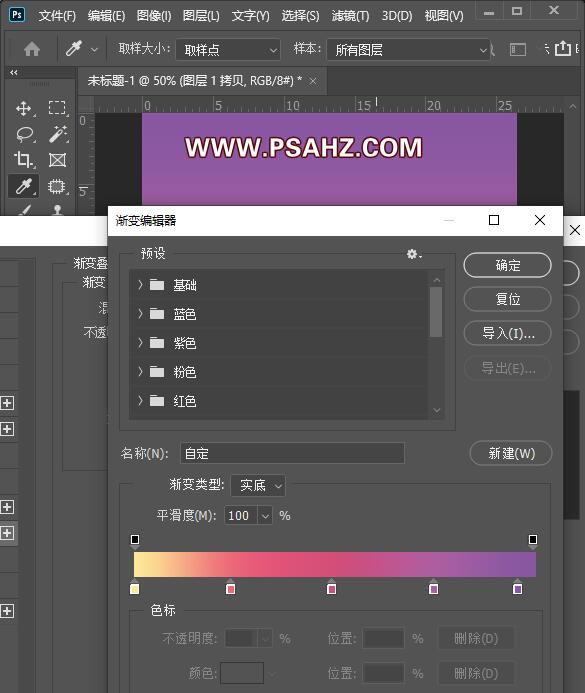
渐变的参数,混合模式选叠加,其它的参照如图:
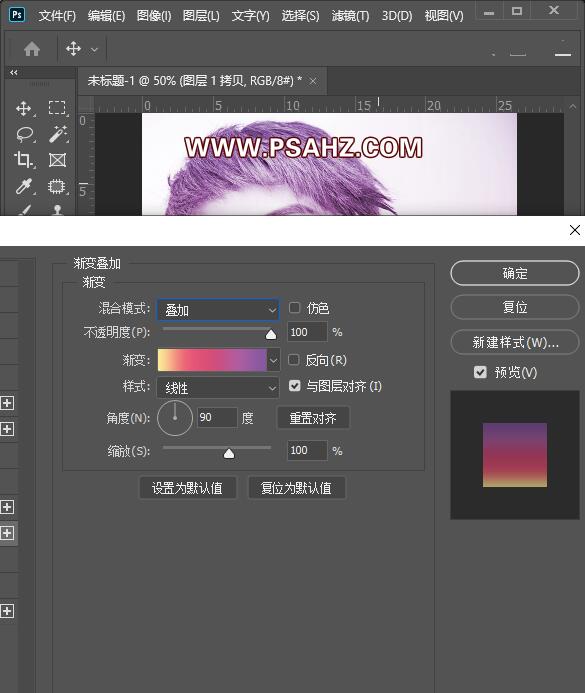
添加一个色相/饱和度调色图层,参数:+41,+4,0
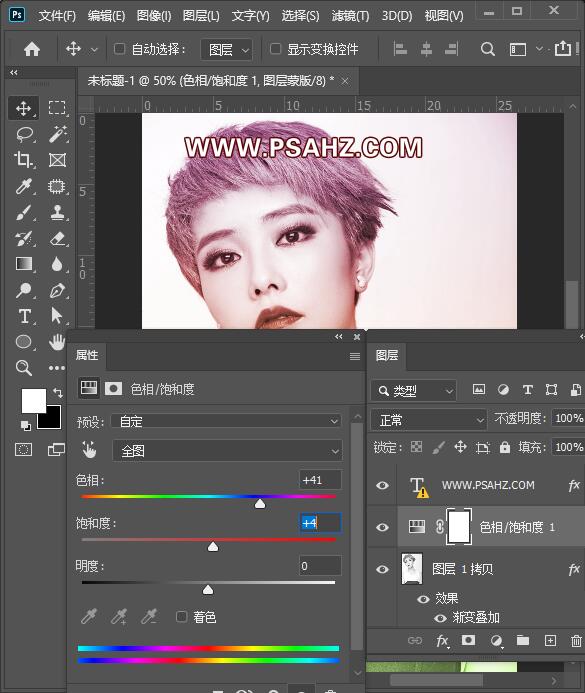
新建图层,填充颜色为#A38B35
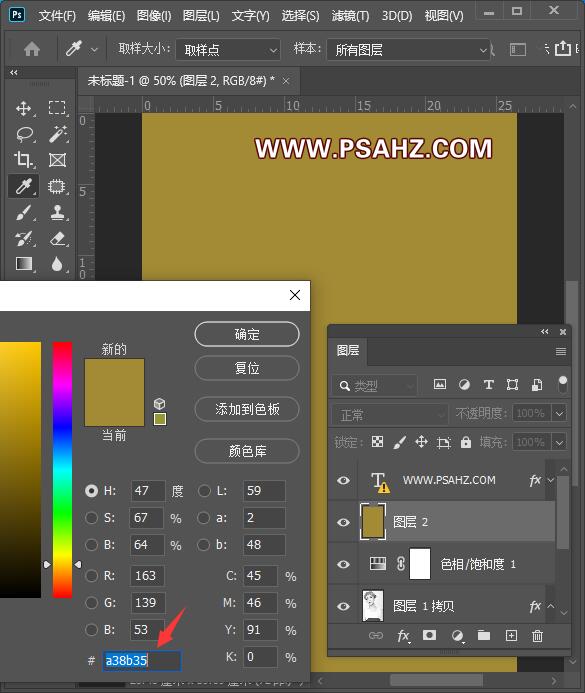
将图层的混合模式改为柔光,不透明度为75%
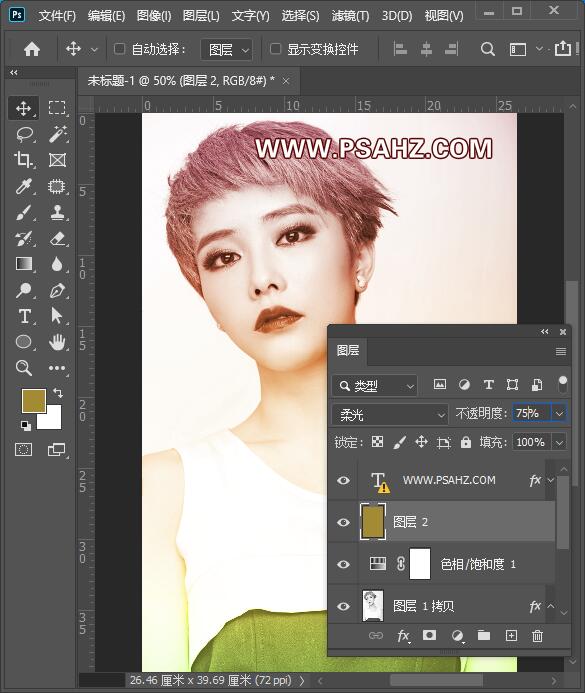
执行滤镜-滤镜库-素描-半调图案,参数如图:
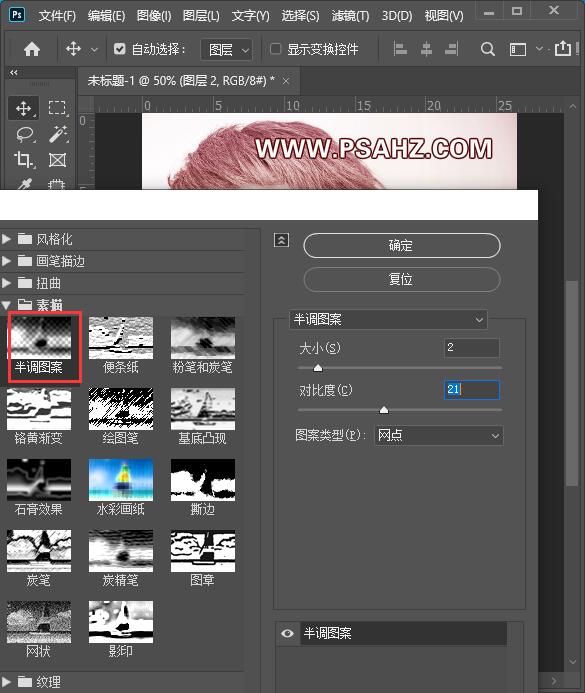
再新建图层,前景色不变,背景为黑色,执行滤镜-渲染-云彩
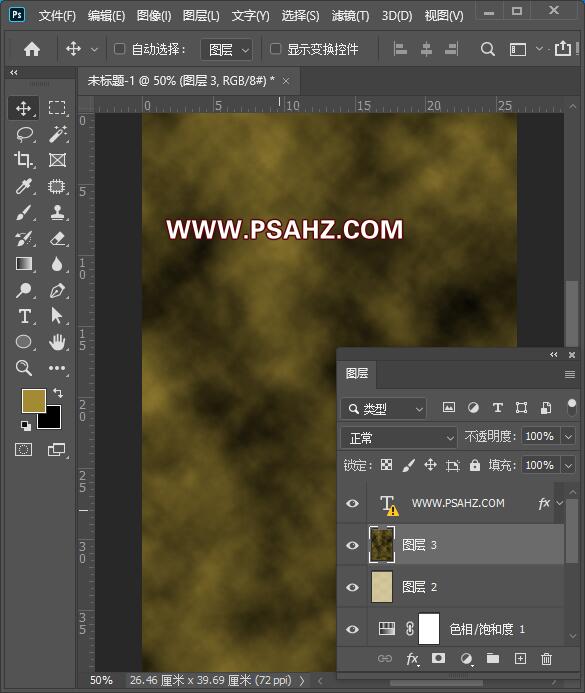
执行滤镜-滤镜库-素描-基底凸现,参数如图:
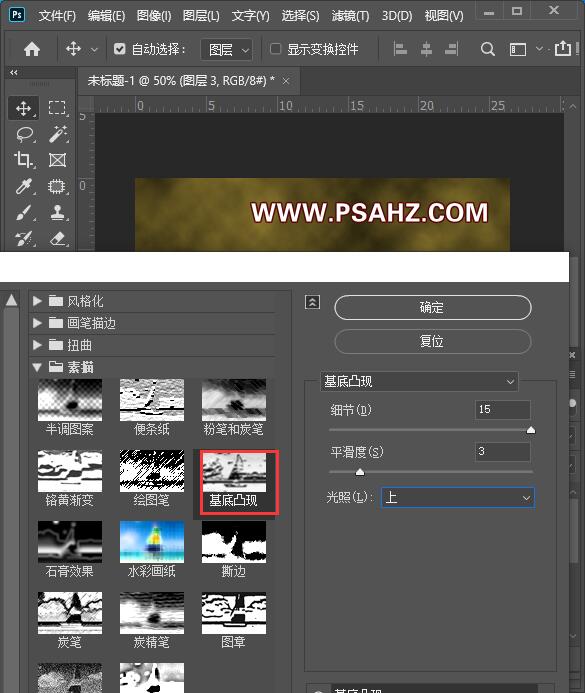
执行滤镜-杂色-添加杂色,数量20%,高斯分布,单色
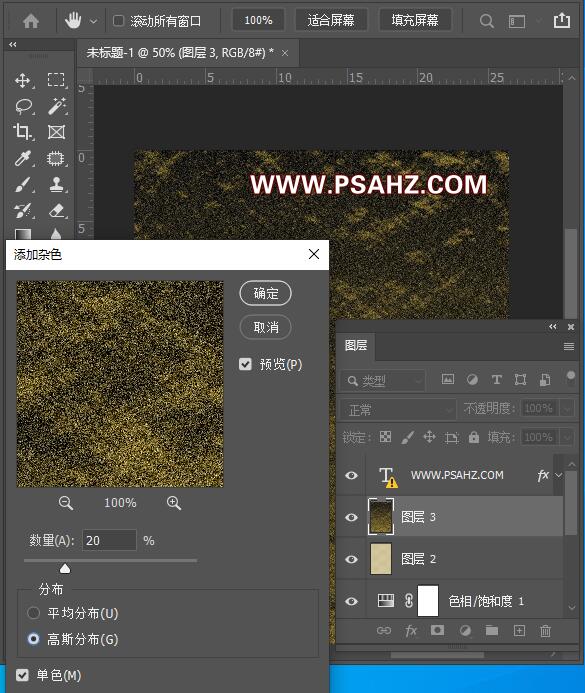
效果图:
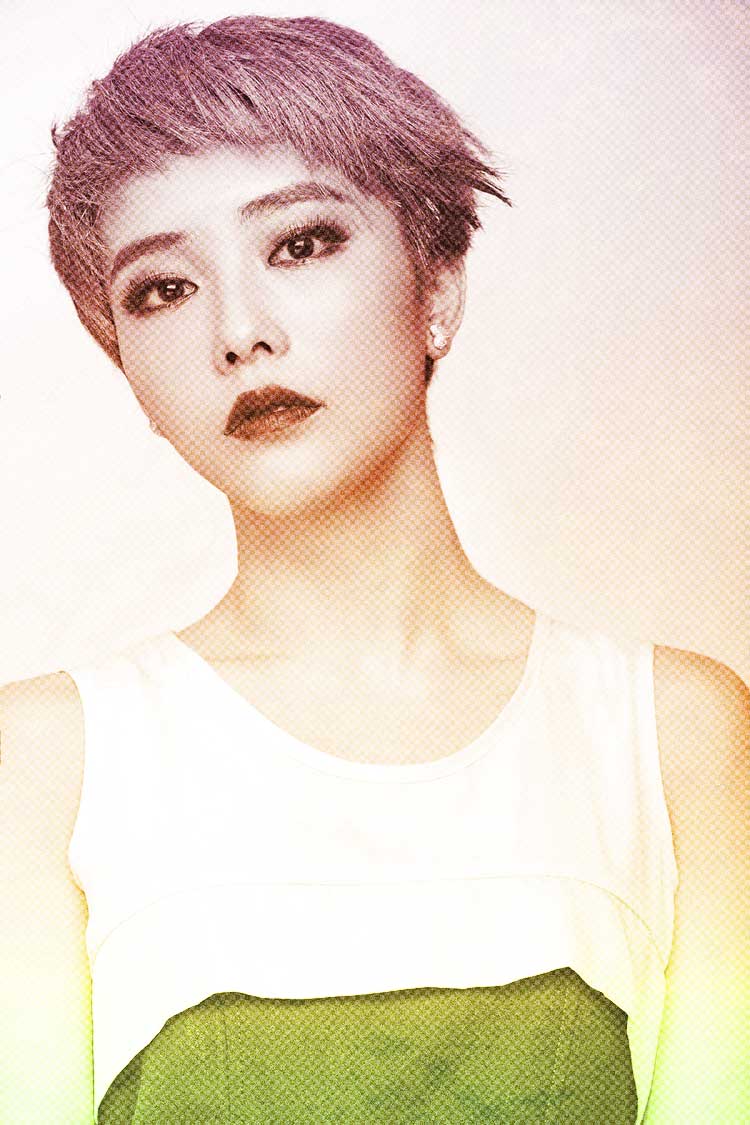
将图层的混合模式改为柔光,不透明度为70%
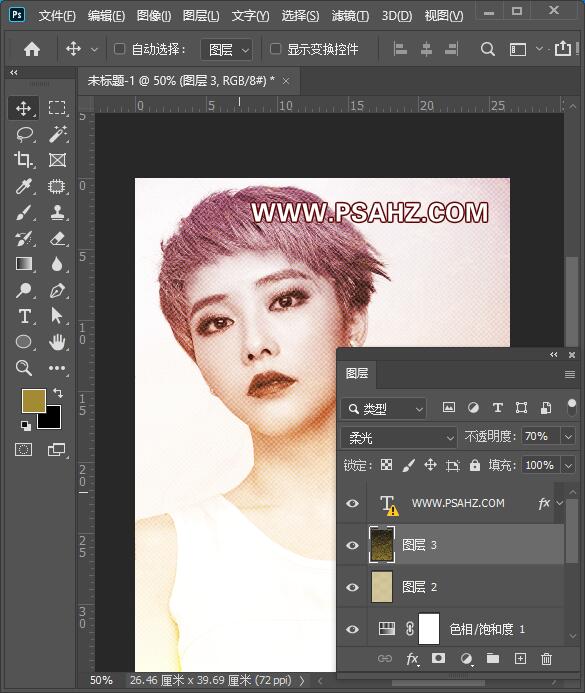
最后完成效果如图: