Photoshop工具运用:利用颜色库把图片和背景制作成差不多的颜色

素材:

操作步骤:
1、首先我们先打开图片素材文件:

2、图片打开之后,接下来我们需要制作背景部分。制作背景部分我们首先需要新建一个空白图层,将它移动到图层1的下方,此时我们发现,图片上的小孩离画面顶部太近,看上去很不和谐,那么就需要改变她的位置,如果想要进行画面比例的更改,可以直接使用工具箱中的裁剪工具,在画面中调节裁剪边框的一个大小,由于我们当前的画面为透明背景,所以说我们可以方便地进行调整,而不必担忧因为增大了画面而增加了一些像素背景,如图所示:
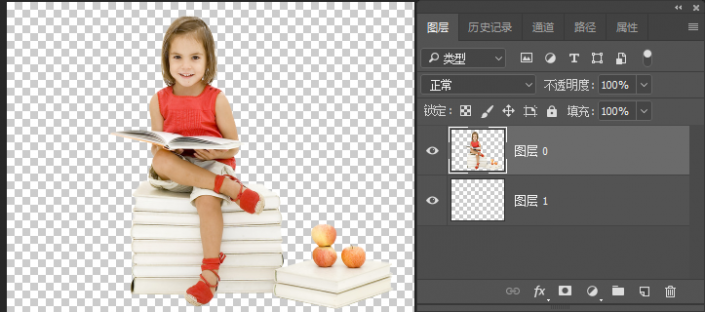
3、接下来我们需要进行背景颜色的一个添加。首先要选择图层1,然后单击工具箱中的前景色,在弹出的拾色器窗口中单击颜色库,在颜色库中我们可以看到,右侧有这样的一个滑块,在滑块中我们可以看到,随着滑块的更改,画面中出现了不同的这样的一些色相的色块,那么我们可以在这里选择其中一种适合图片的色相,当然如果觉得当前的色库并不适合,可以在色库列表中选择一个适合的色库,如图所示:
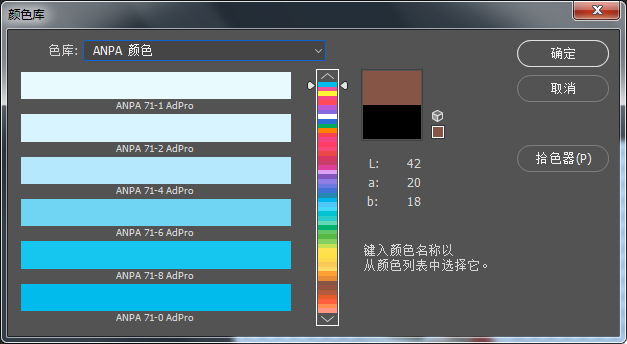
4、那么我们当前选择的色库是第一个ANPA颜色,接下来就是选择颜色,比如我们在这里选择蓝色,可以看到包含多种蓝色,从颜色较浅到颜色较深的,我们可以选择其中一种,单击确定,我选择的是第一个最浅的蓝色,然后在画面当中使用矩形选框工具绘制一个矩形的选框,选择图层1 ,使用Alt+Delete键进行填充,然后将选区往下移动,如图所示:
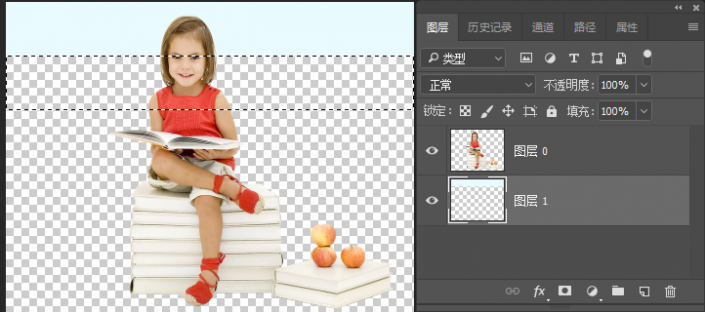
5、接下来我们再次单击前景色打开颜色库,选择ANPA当中的第二个颜色,再次Alt+Delete键进行填充,颜色填充之前可以新建图层也可以都在图层1上面操作,填充完成之后再次将选区下移,如图所示:
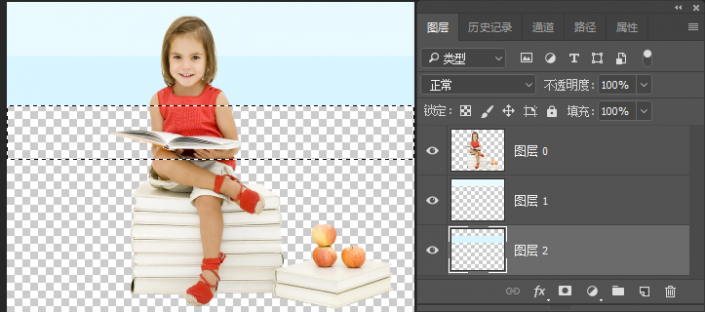
6、接下来就可以重复进行这样的操作,我们可以快速地更改成颜色相似,色相,但是明度不同的这样的一些颜色,而且能够快速地进行填充,这个方法非常简单易操作,现在我们继续更改,移动到最后一块,最后按下快捷键Ctrl+D取消选择,如图所示:
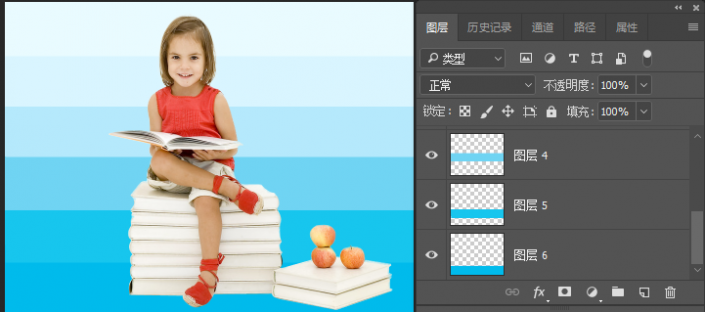
完成:
