Photoshop去水印方法教程:学习五种实用去除水印的方法

操作步骤:
一、污点修复画笔工具
在使用污点修复画笔工具时,只需要确定需要修复的图像位置,调整好画笔大小,移动鼠标就会在确定需要修复的位置自动匹配,所以在实际应用时比较实用,而且在操作时也简单,是去除水印和人像精修时常用的工具之一。首先我们先打开一张带有水印的素材,如下图

在左边工具栏中选中污点修复画笔工具,调整好画笔的大小,对文字进行涂抹,如下图

轻轻一抹,水印就消失了,是不是非常的方便快捷,如果涂抹时觉得与周围的图像不自然,我们可以降低一下画笔的硬度,使其变得柔和一点
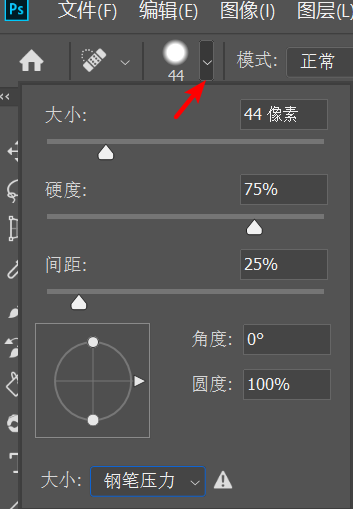
二、仿制图章工具
使用仿制图章工具首先要从图像中取样,然后再将样本应用到其他图像或同一图像的其他部分。取样方法是按住Alt键,单击一下鼠标进行定点选样。使用仿制图章工具时,如果觉得该样式不符合,随时可以重新取样,而且还可以使用选项栏中的不透明度和流量设置以取得最好的效果,缺点是操作太慢。

这里我们还是使用前面的那张图片,然后在工具栏中选中仿制图章工具,按住Alt键,当鼠标指针变成一个类似于靶子的标志时我们选择图像中的一部分进行取样,如下图

取样完对文字部分进行涂抹,如下图
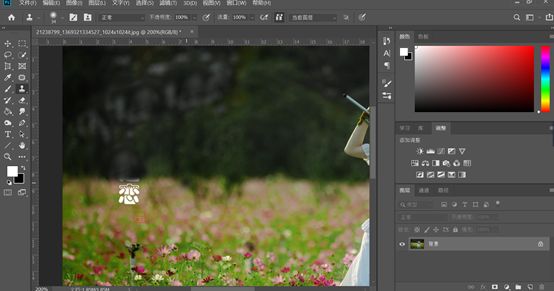
接下来我们重新取样,然后涂抹,如下图

非常的简单就把水印去掉了
三、内容识别
内容识别的原理是软件自动分析周围图像的特点,将图像进行拼接组合后填充在该区域并进行融合,从而达到快速无缝的拼接效果。首先我们用矩形选框工具(任何能做出选区的工具都可以)做出一个选区选中水印所在位置,如下图

然后执行-编辑-填充-选中内容填充确定,如下图
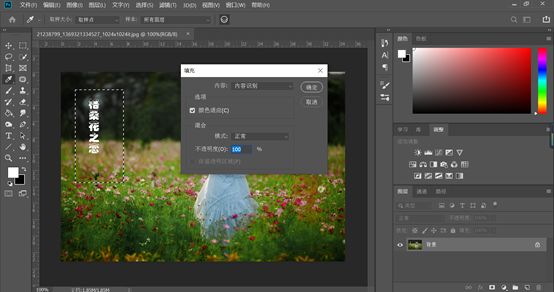
效果如下,是不是非常的简单

四、使用修补工具
修补工具的工作原理主要是将选中的部分进行替换

我们使用修补工具选中文字水印,如下图

按住鼠标左键不放,拖拽选中的区域到一个合适地方,如下图

也是非常的简单方便

五、选择附近区域遮盖
首先我们用矩形选框工具选中一块区域,下面的这个是比较简单的,如果是不规则的边缘,则使用快速选区、套索、钢笔工具进行选区。

Ctrl+J复制一层,然后将复制的这一层拖拽到文字上面,进行遮盖

可以清楚的看到明显的边缘,接下来我们选择橡皮擦工具,降低不透明度和流量进行涂抹,如下图

这些便是五种去水印的方法,如果遇到很复杂很麻烦的水印,记住仿制图章工具永远可以解决它,操作起来比较麻烦,实在不行,就不要用这图片了,打的全部都是水印的图片,清除起来也是耗时间的。