Photoshop技巧教程:学习在照片中添加文字的技巧知识,照片中添加文字
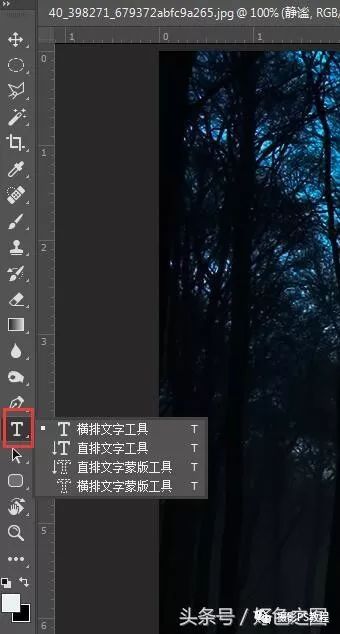
文字工具菜单
工具图标右下角,有个小小的三角箭头,我们之前聊过,这个小箭头代表着里面还有隐藏菜单,鼠标左键长按工具图标,就会弹出里面的菜单,先说一下菜单中的内容:
1:横排文字工具:就是我们平时横着写字的方向一样。可以任意编辑字体。
2:直排文字工具:就是竖着的文字,从上至下的打字顺序。也是可以任意编辑字体。
下面两个就是输入的文字直接转变为选区,可以任意填充颜色,但是填充完成后,就不能再编辑字体了。
介绍好了工具,我们来实际操作一下,在PS中随便打开一张图片,在工具栏中选择文字工具,鼠标左键在图片上任意位置点击一下,就会出现文字输入的光标,呈闪烁状的竖线:
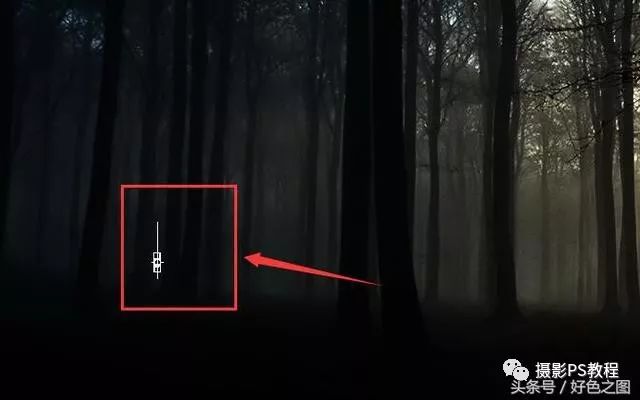
输入状态
这时候就可以切换成中文输入法,输入任意文字了:

输入完成后,敲击小键盘上回车键结束编辑
输入完成后,鼠标点击工具栏中任意工具,就可以结束编辑模式。敲小键盘上的回车键也可以结束编辑模式。可能有的朋友会看到,自己打出来的字很小或者很大,和我图上的文字大小很不一样,别着急,答案在这里,文字工具选项。当我们选择文字工具后,软件上方菜单栏下面,红框标记处,就是文字工具的选项面板了(注意:只有选择了文字工具后,才会出现)现在我们来依次看一下这些选项分别有什么功能:
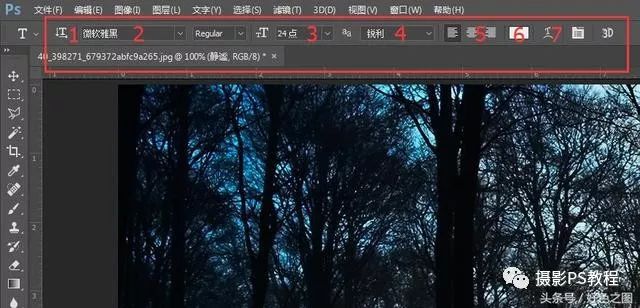
文字选项
大家看到,我把上面常用的工具用红色数字做了标记,现在分别来解释这些工具的作用:
1:更改文字走向。当输入好文字以后,结束编辑,点击这个按钮,会切换横排或直排文字效果。
2:字体选择。点击下拉箭头,会弹出字体菜单。如果没有自己安装过字体,那么默认的就是电脑系统中的几种常见字体。(如何安装字体,我们留到后面说)
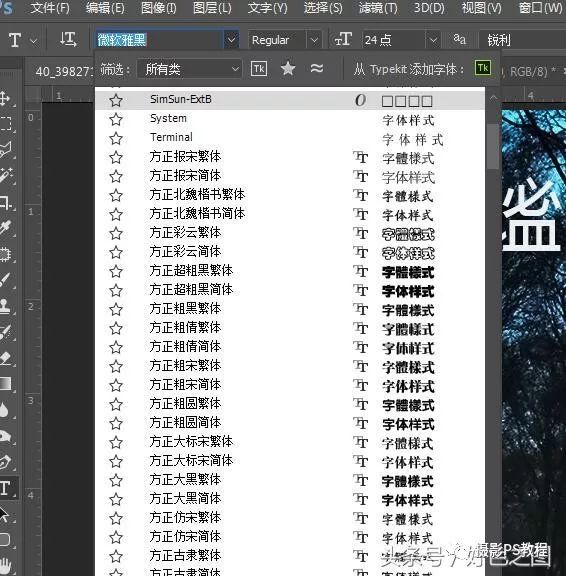
字体菜单
3:字体大小。顾名思义,就是调整打出来文字的大小。如果只是调整大小,使用变换工具(CTRL+T)也可以做到。
4:字体平滑属性。是设置字体边缘的平滑程度,点击菜单看到几种模式,差别都不大,一般用到的时候不多。
5:对齐。用过WORD的朋友看到这三个图标就明白了,文本对齐方式,分别是左对齐,居中对齐,右对齐。
6:字体颜色设置。鼠标点击会弹出拾色器面板,面板中所选择颜色,文字的颜色会随之变化。
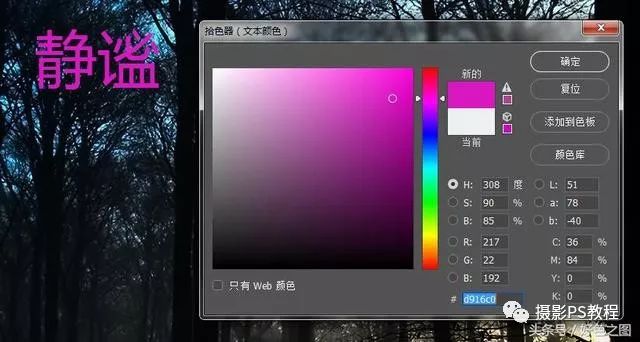
设置文字颜色
7:文字变形工具。点击工具按钮,会弹出编辑菜单,在样式中,可以选择文字变形的样式以及数值:
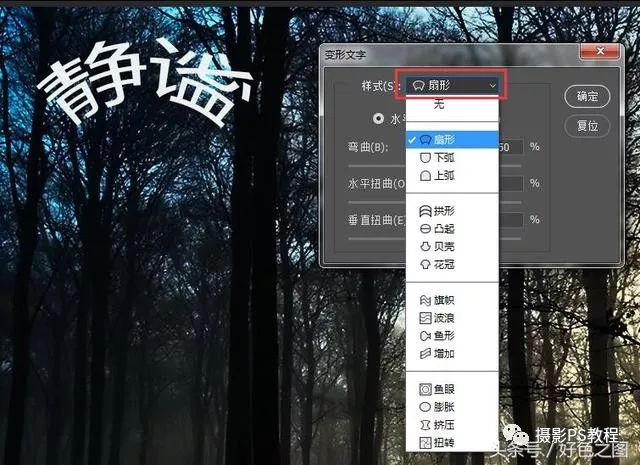
文字变形工具
好了,软件上方的字体选项介绍好了,我们再看另一种字体编辑工具,字符面板,如图:
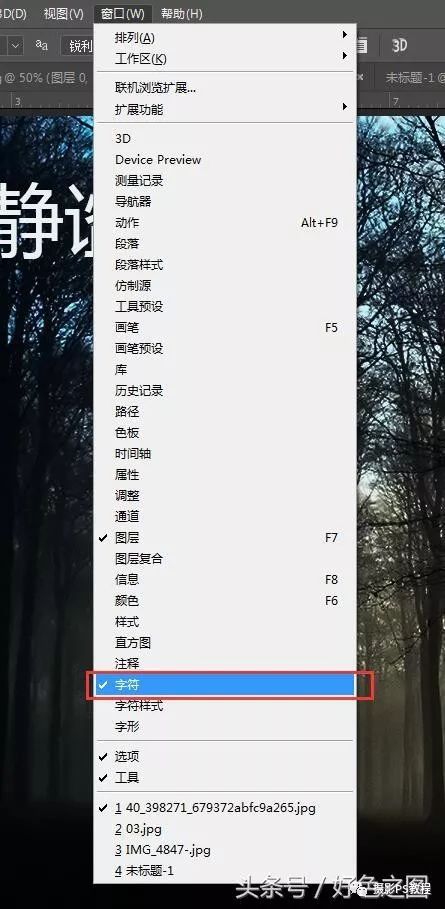
字符面板在菜单中的位置
位置在PS菜单栏中窗口一项,点击弹出下拉菜单,找到字符就会弹出面板:
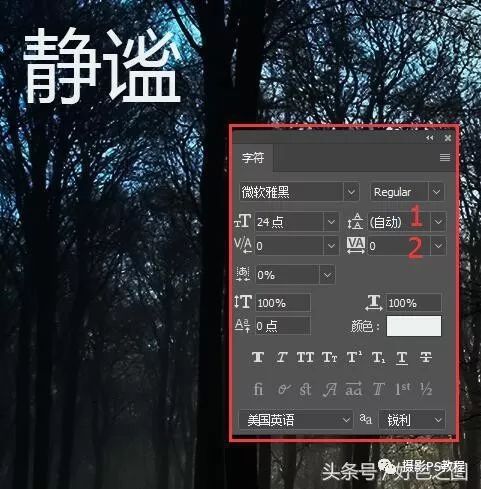
字符面板
面板中很多功能与前面介绍过的文字选项工具一致,多出两个常用的,我用数字做了标记,数字1的位置,是调整文字行距功能。调整有段落的文字,可以设置行与行的距离大小。
数字2的位置,是调整字距的功能,每个文字之间的距离,就用这个工具调整,其他的没什么可说的了。
了解过文字工具的各种选项,现在大家就可以在自己的照片上随便打字了,关于文字位置的摆放,打好字后,敲小键盘回车键,结束编辑模式,这时候图层面板上就会多出一个文字图层,使用移动工具(快捷键V),就可以把文字随意拖动到任何位置了。
如果想修改文字内容,鼠标在图片的文字位置上双击,就进入编辑模式,可以重新输入文字了。编辑好了还是按小键盘上的回车,完成编辑。
文字功能今天先介绍到这里,制作文字的时候,要看哪些文字可以用,具体通过操作来学习一下吧。