Photoshop基础教程:学习怎么使用画笔工具,及画笔工具的使用方式
选择工具箱中的画笔工具后,其工具属性栏;

下面将对画笔工具属性栏中各主要参数的含义进行讲解:
画笔预设”选取器:单击右侧下拉按钮,可以打开“画笔预设”选取器面板,选择画笔并调整画笔的大小;
切换画笔面板:单击该按钮,可以打开“ 画笔”面板;
模式:单击右侧的下拉按钮,在打开的下拉列表中对绘画模式进行选择;
不透明度:用于对画笔的不透明度进行设置;
流量:用于对画笔的流量进行设置;
接下来将对画笔工具的具体使用操作进行讲解:
1、首先在工具箱中单击“设置背景色”按钮,在打开的“拾色器(背景色)”对话框中对背景色进行设置;
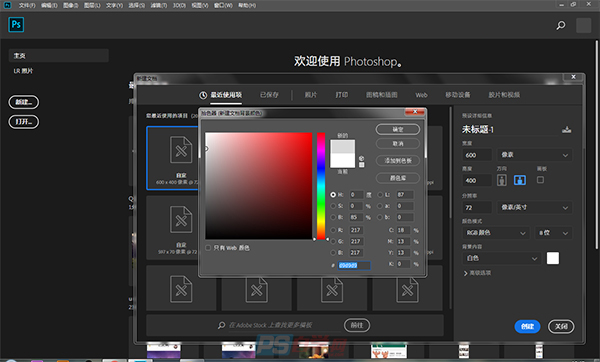
2、然后按Ctrl+N组合键,在弹出的“ 新建”对话框中进行参数设置;
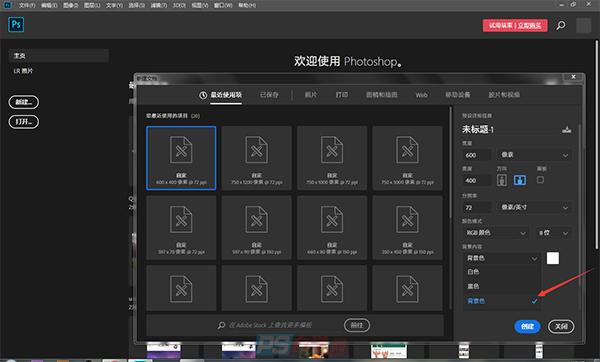
3、单击“确定”按钮后,按Shift+Ctrl+N组合键, 在弹出的“ 新建图层”对话框进行参数设置;
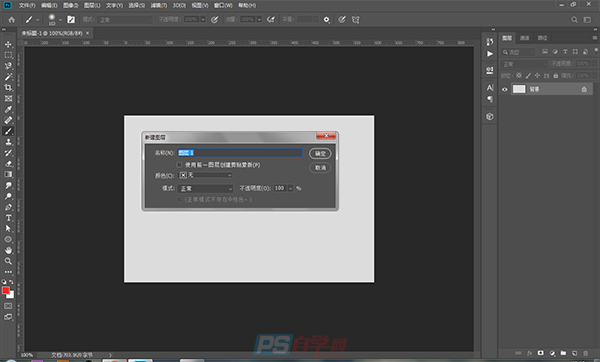
4、单击“确定”按钮后,在工具箱中选择画笔工具;
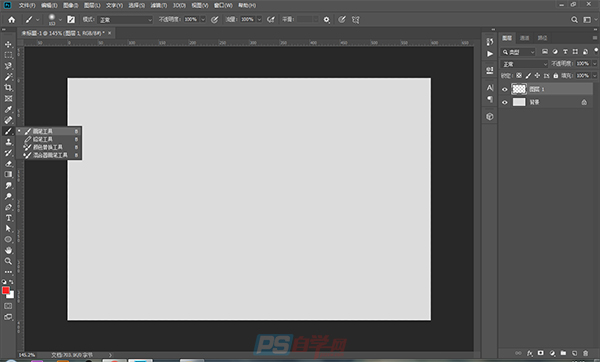
5、选择画笔工具后在图像中右击,在弹出的“ 画笔预设”选取器面板中选择合适的笔刷;
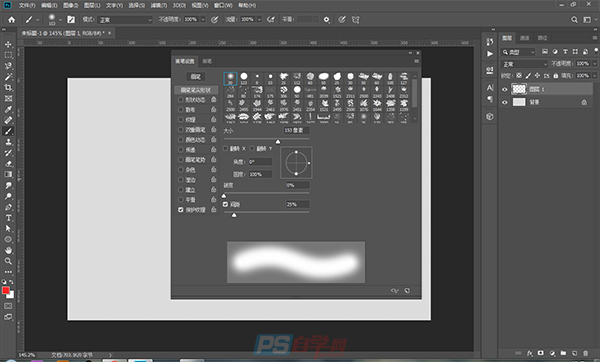
6、接着按下F5功能键,在弹出的“画笔”面板中对笔刷的基础参数进行设置;
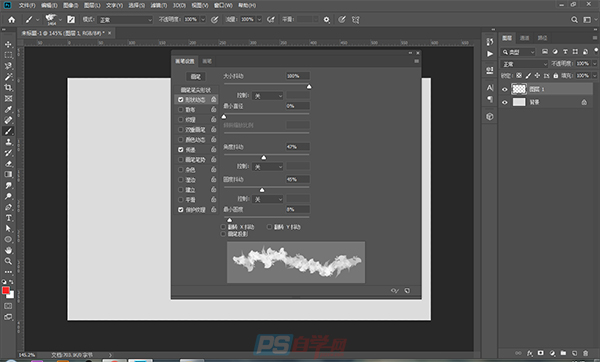
7、设置完成后,对前景色进行设置;
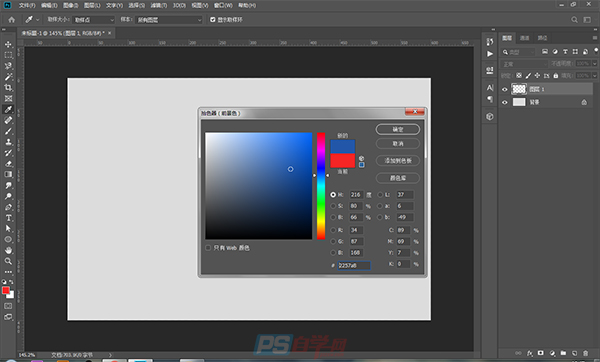
8、然后在新建的图层上使用画笔绘制;
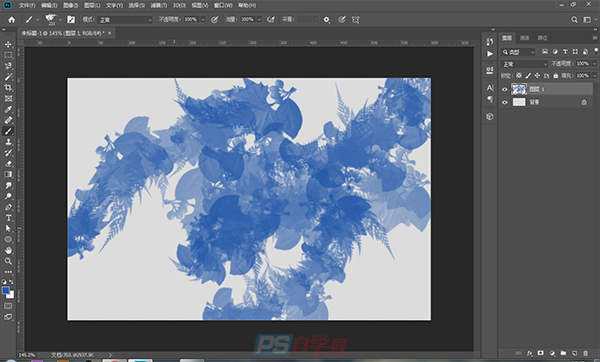
9、绘制完成后,在工具箱中选择矩形工具;
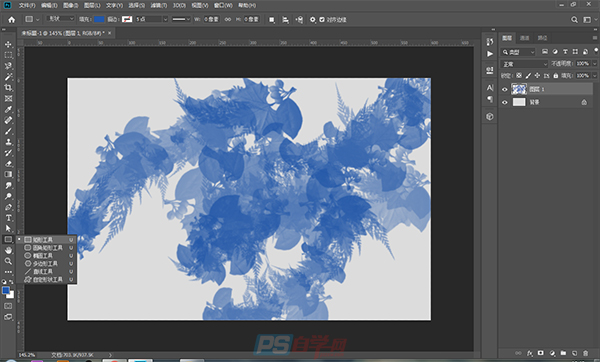
10、在矩形工具属性栏中进行相关参数设置;
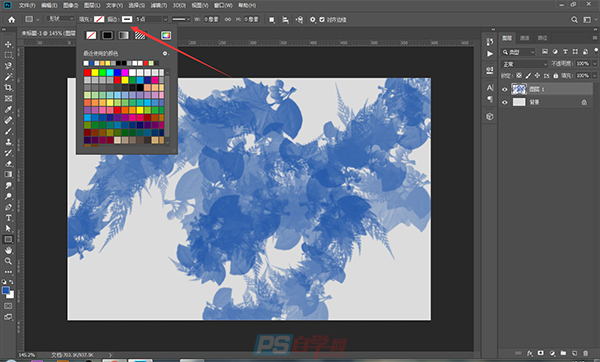
11、接着在图像中绘制一个正方形;
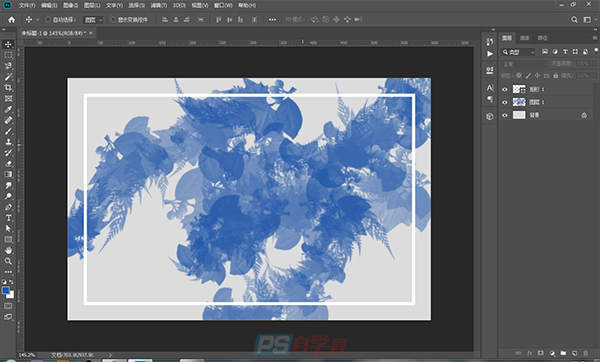
12、然后将正方形栅格化并添加图层蒙版;
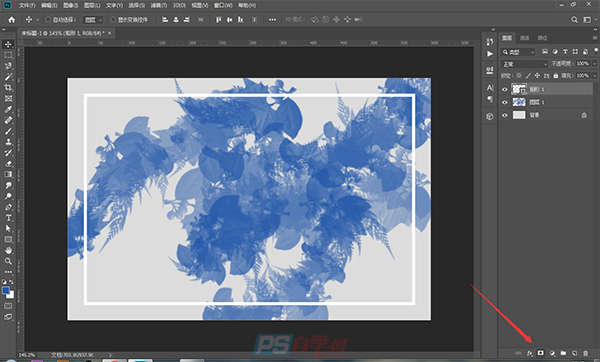
13、选择画笔工具并右击,在“画笔预设"选取器面板中选择 一个柔边圆画笔,同时设置画笔的大小;
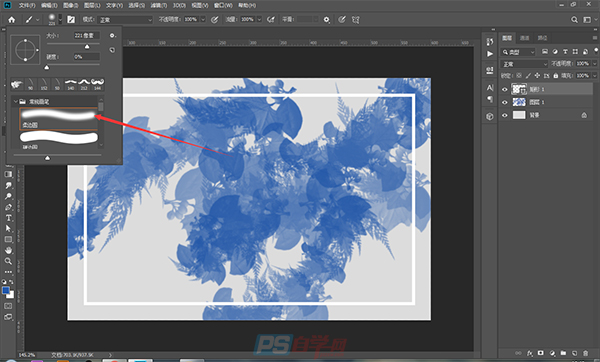
14、将前景色/背景色设置为默认颜色后,选中正方形的图层蒙版,使用柔边圆画笔对蒙版进行修改;
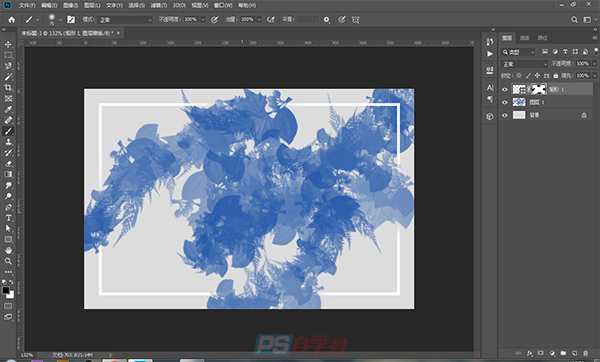
15、接着使用文字工具添加一一些文字,并添加一些装饰性线条;

16、最后将文字图层的混合方式修改为“ 叠加”,最终效果;
