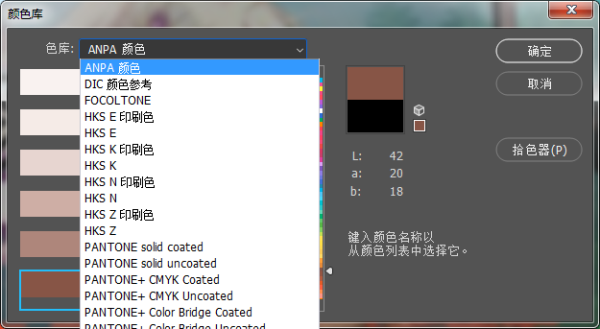Photoshop颜色工具基础教程:学习如何使用拾色器选区颜色、修改文本颜色
时间:2022-10-17
浏览:29
PS颜色工具基础教程:学习如何使用拾色器选区颜色、修改文本颜色。在Photoshop中只要涉及颜色调整,几乎都需要用到拾色器对话框。
1、在拾色器对话框中,读者可以根据需要对RGB、CMYK和Lab颜色模式的参数进行设置,单击工具箱中的前景色按钮,将打开“ 拾色器(前景色)”对话框;
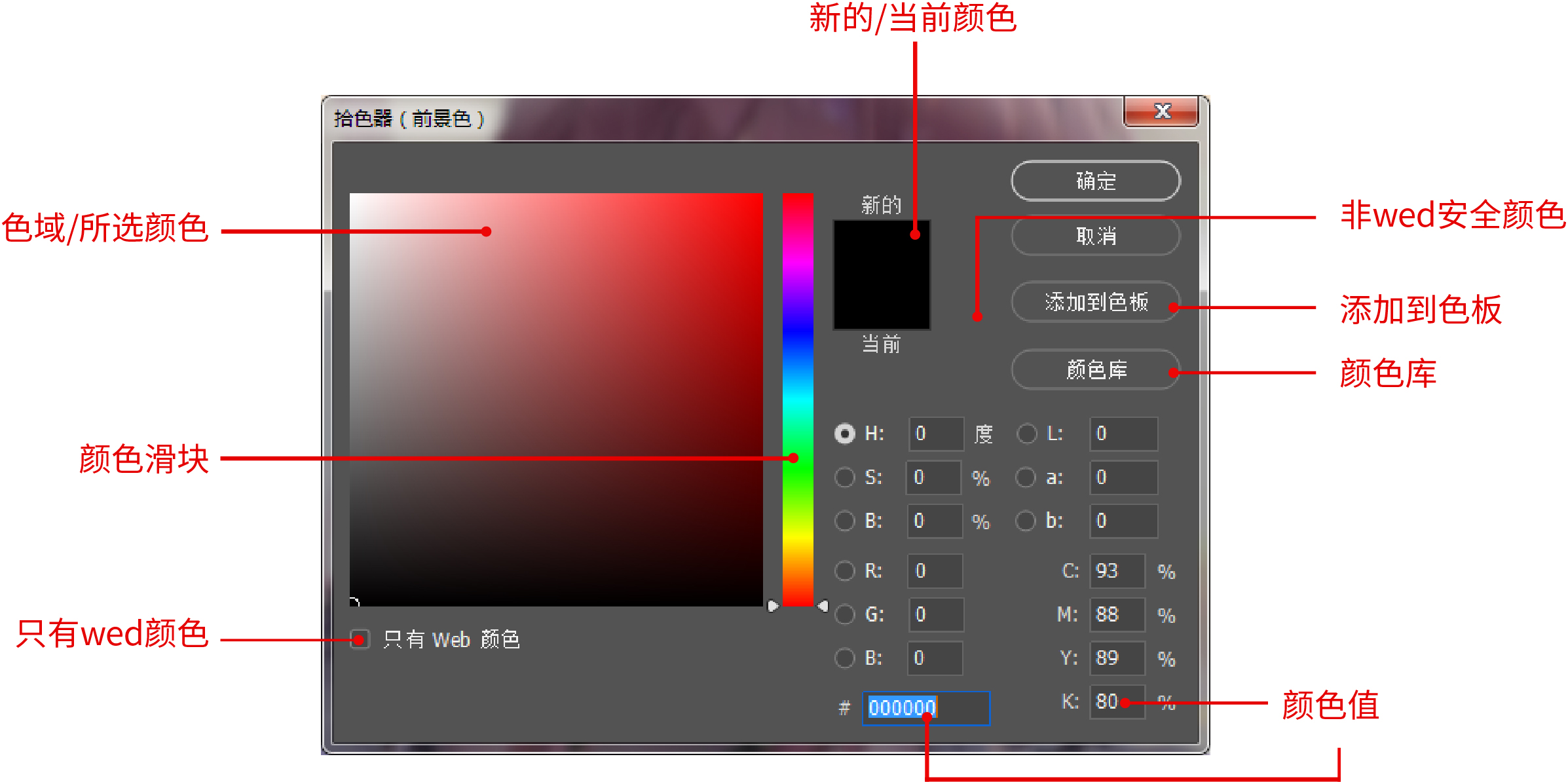
下面对“拾色器(前景色)”对话框中各主要参数的含义进行介绍:
色域/所选颜色:在色域中按住并拖曳鼠标,可以进行颜色的拾取。
只有Web颜色:勾选该复选框,在色域中只显示Web颜色;
新的/当前颜色:查看新拾取的颜色和之前拾取的颜色区;
非Web安全色警告:当出现这个图标时,表示当前颜色在Web上无法显示;
颜色滑块:通过拖动滑块可以更改当前可选颜色的范围;
添加到色板:单击此按钮可以将当前拾取的颜色添加到色板中;
颜色库:单击该按钮可以打开“颜色库”对话框,选择合适的颜色;
颜色值:除了可以在色域中选择颜色,读者也可以在所需颜色模式对应的数值框中输入相应的色值。
2、下面介绍修改文本颜色的操作方法,首先在图像中创建文本文字;

3、接下来在“字符”面板中单击“设置文本颜色”按钮,在弹出的“拾色器(文本颜色)”对话框中选择合适的颜色;
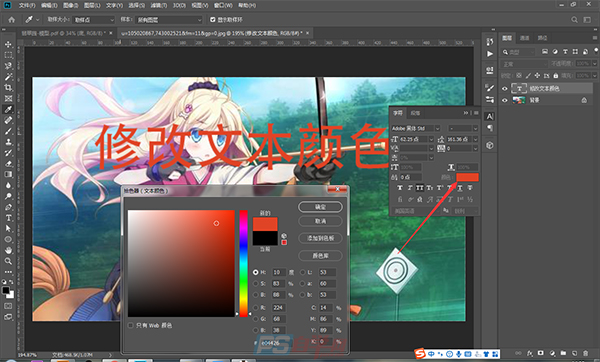
4、完后上述操作,看看效果图;

操作提示:在“颜色库”对话框中选择颜色
在拾色器对话框中单击“颜色库”按钮后,会弹出“颜色库”对话框。“颜色库”对话框中提供了大量的色库供读者选择;