Photoshop基础入门知识:学习图层操作的基础知识点,怎么使用图层
而熟悉这些基本的功能对于我们后续的设计工作的开展会带来很多便利,下面就跟大家简单介绍一下。
一、创建图层
这个是图层的最基础知识了,主要有三种方法
1、菜单选择法:点击PS上方菜单栏的“图层——新建——图层”
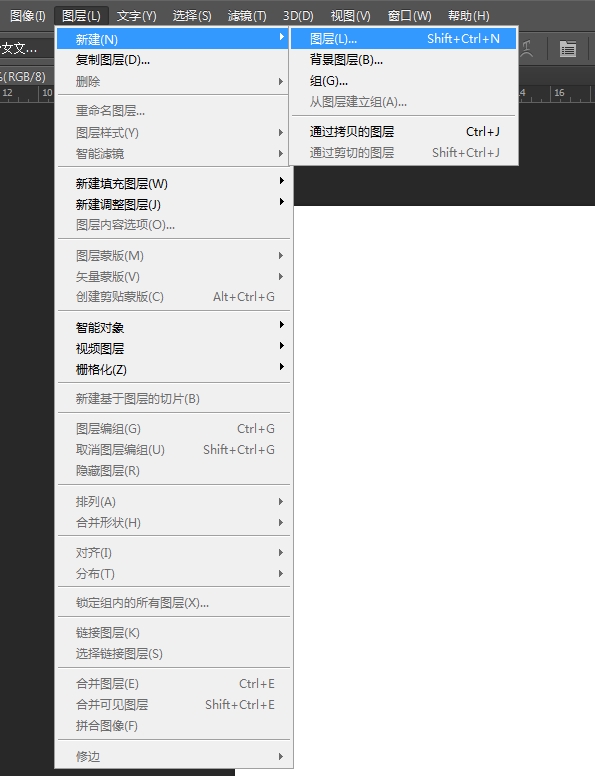
2、快捷键法:使用快捷键Shift+Ctrl+N,这个在上种方法所弹出的菜单里已经有了
3、图标点击法;在图层控制窗口中的右下角,找到新建的图标,鼠标点击一下即可——
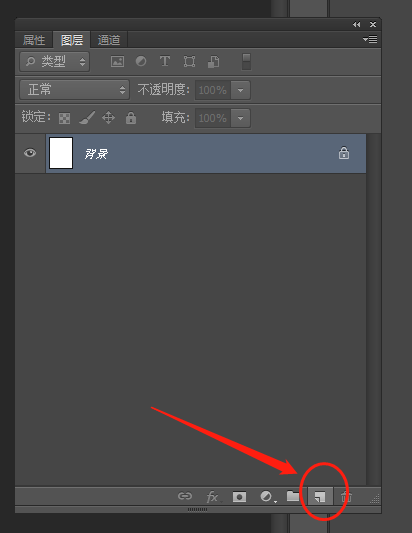
二、命名图层
1、在上一步中,如果我们采用第一种和第二种方法(即“菜单选择法”和“快捷键”法)的话,就会直接弹出一个对话框——
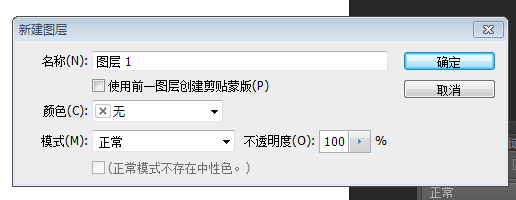
在其中的“名称”栏中直接输入自己需要的命名即可。
2、如果是方法3的“图标点击法”,那么也有两种方法——
(1)在图层窗口中,双击我们要修改名称的图层—— “图层1”(注意:不要手滑双击名称旁的略缩图)——
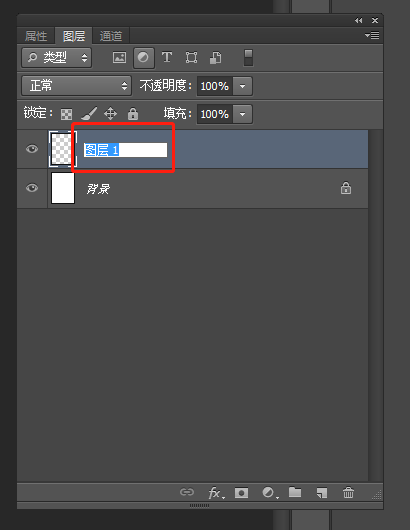
此时我们就可以开始修改了,完成修改后,回车即可。
(2)新建图层后,在PS顶部菜单中,选择“图层——重命名图层”即可——
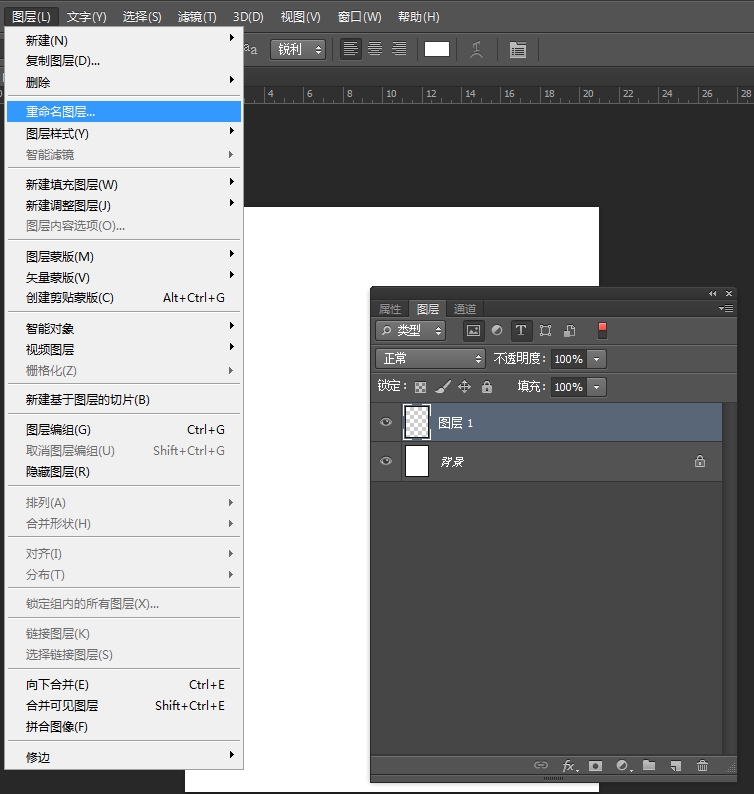
这种方法是修改当前所选中的图层。
如果你当前没有选中任何图层,默认是修改最顶部的图层。
三,删除图层
当我们有不需要的图层需要删除的时候,经常会采用这种方法,以免占用多余内存。方法也有很多——
1、点选我们需要删除的图层,按键盘上的Delete键
2、右键点选我们需要删除的图层,在弹出的对话框中选择“删除图层” 的选项即可——
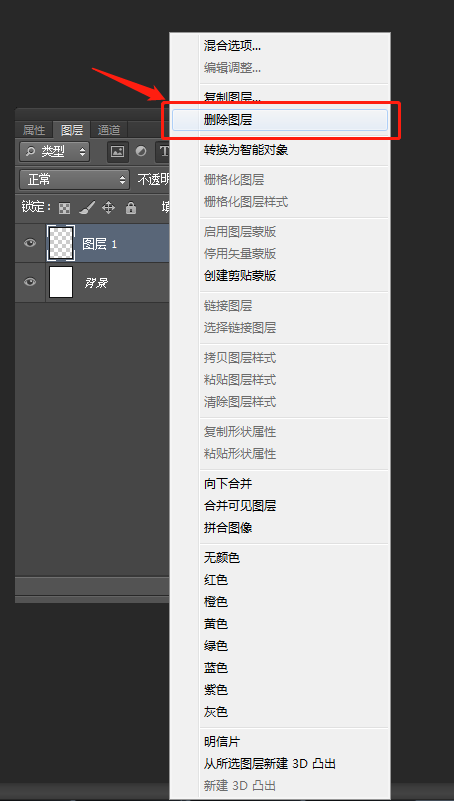
3、点选中我们需要删除的图层,然后在PS顶部菜单中选择“图层——删除——图层”——
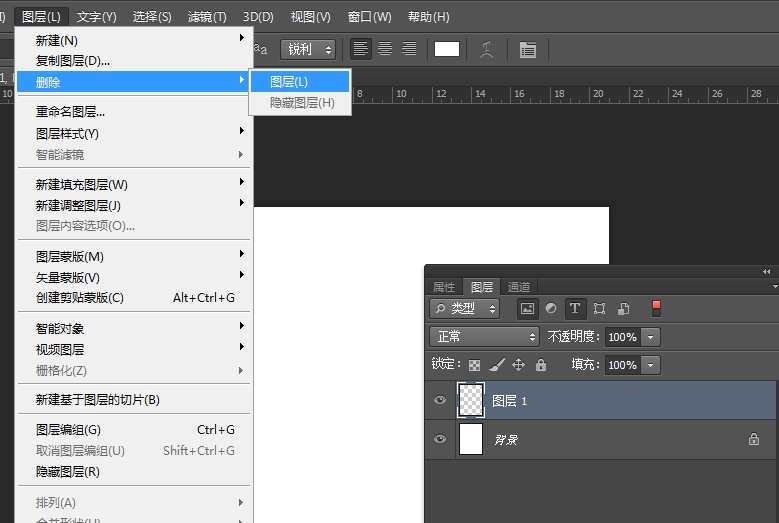
4、点选中我们需要删除的图层,在图层窗口右下角中选择酷似垃圾箱一样的标识——
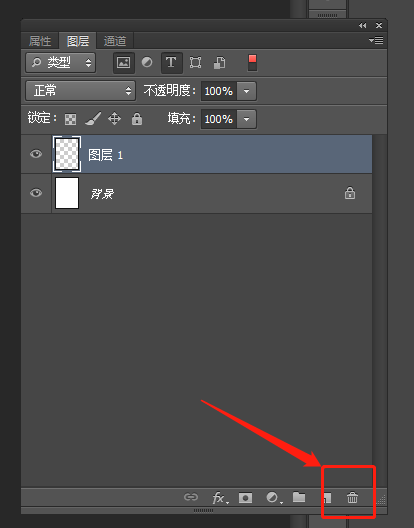
随后弹出删除的对话框,确定即可——
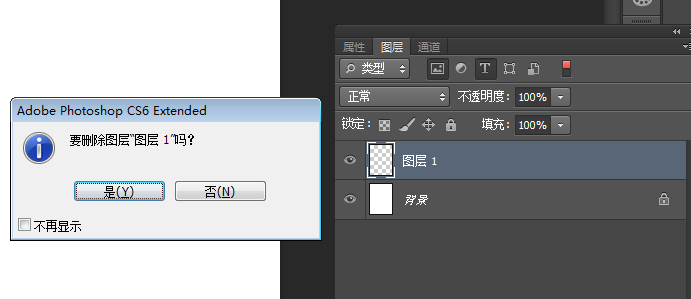
5、将我们需要删除的图层拖动到图层窗口右下角的删除标识上,即可直接完成删除——
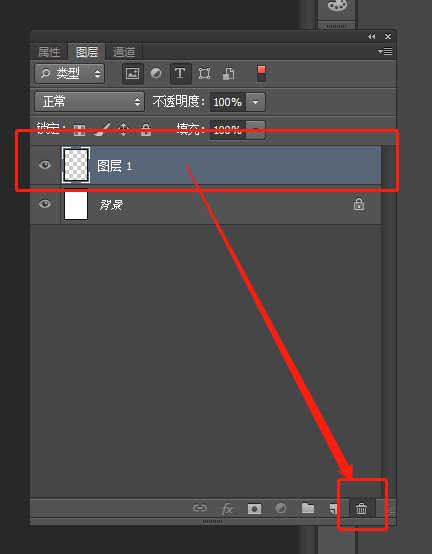
四、复制图层
有些时候我们需要对某些图层的内容进行保底留存,以方便在以后修改的时候使用。这个时候复制图层就很有用。
方法也有很多:
1、选中我们要复制的图层,按Ctrl+J即可完成复制——
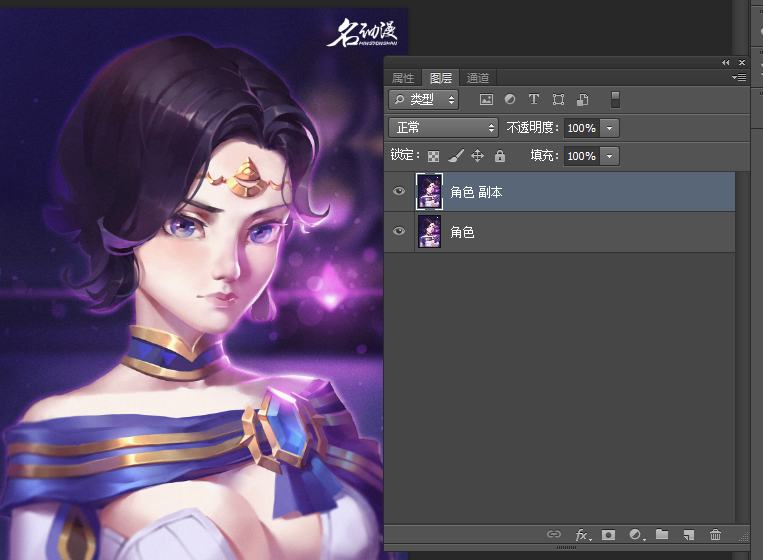
2、点选我们需要复制的图层,右键单击,在弹出的菜单中选择 “复制图层”——
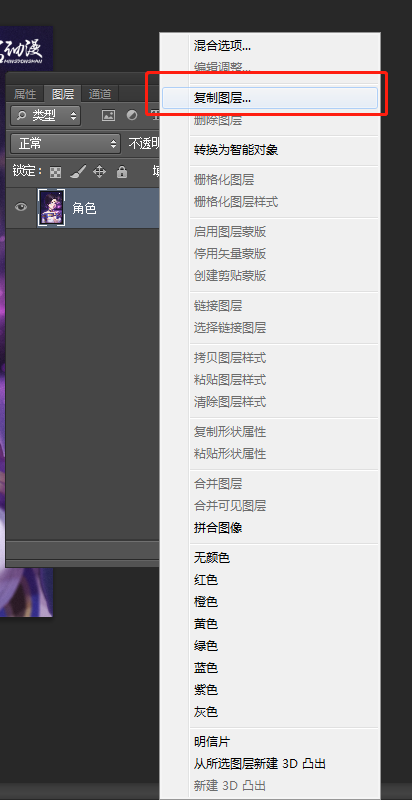
随后在弹出的菜单中输入名称,回车即可——
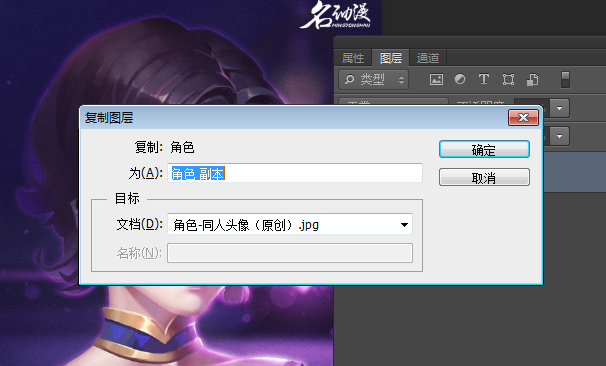
3、点选我们需要复制的图层,在PS顶部菜单中点选“图层——复制图层”——
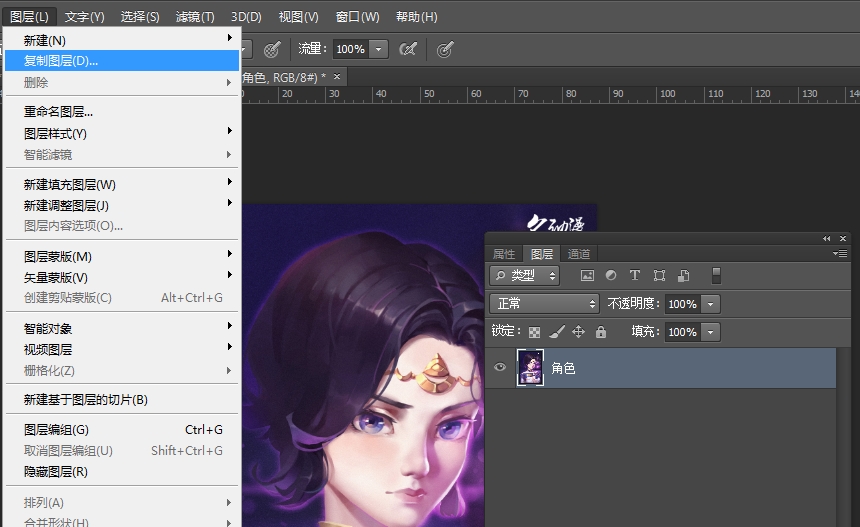
4、点选我们需要复制的图层,将其拖动到“新建”的图标上即可完成复制——
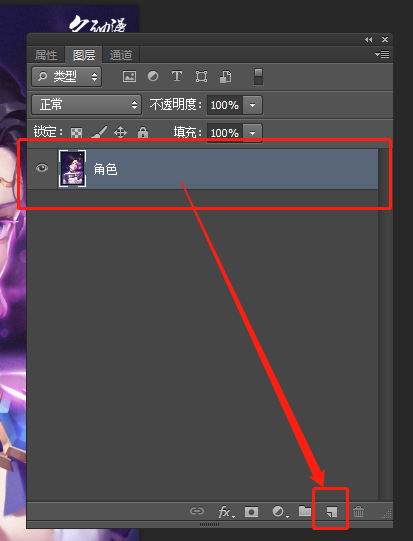
以上四种方法所完成的复制,新图层和源图层都是完全一样的。当我们试着隐藏源图层就可以发现——
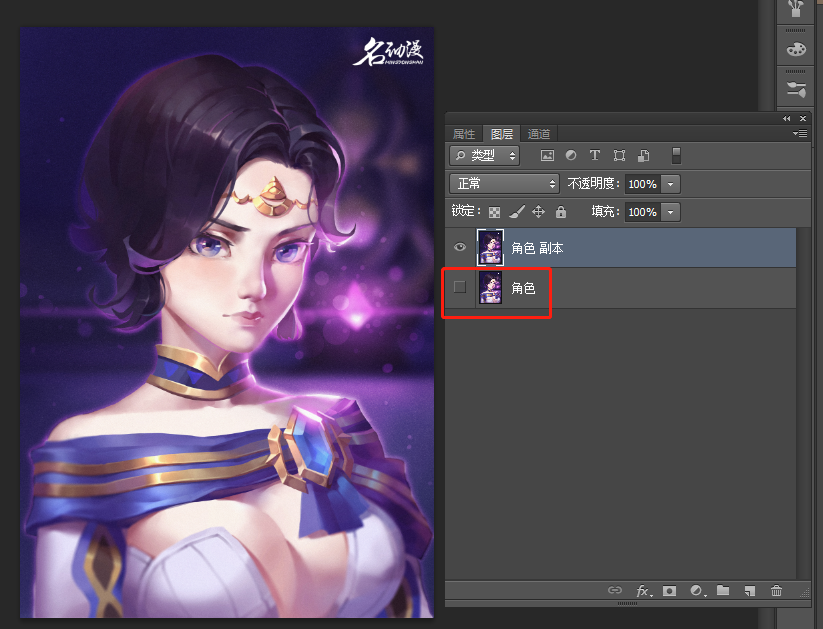
五、显示与隐藏图层
方法有三种
1、在图层窗口栏中,可以发现每个图层前都有一个类似眼睛的图标。选中我们需要隐藏的图层,点击该图层左侧的眼睛即可——
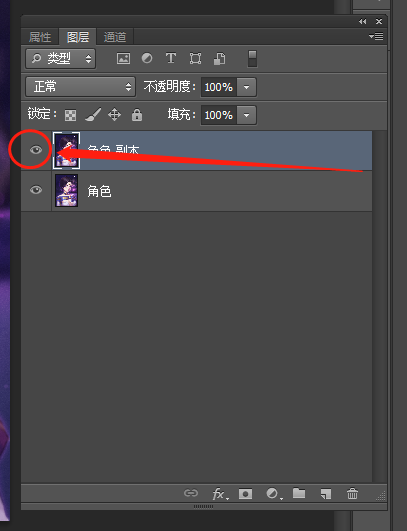
2、鼠标右键点选我们需要隐藏的图层左侧的眼睛部位,此时会弹出菜单。选择“隐藏本图层”就可以了——
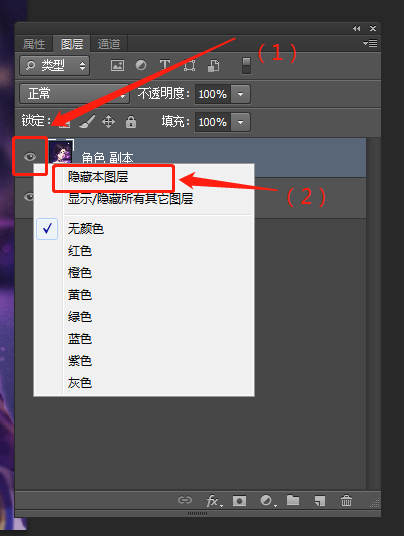
3、选中我们需要隐藏的图层,在PS顶部菜单中选择“图层——隐藏图层”即可——
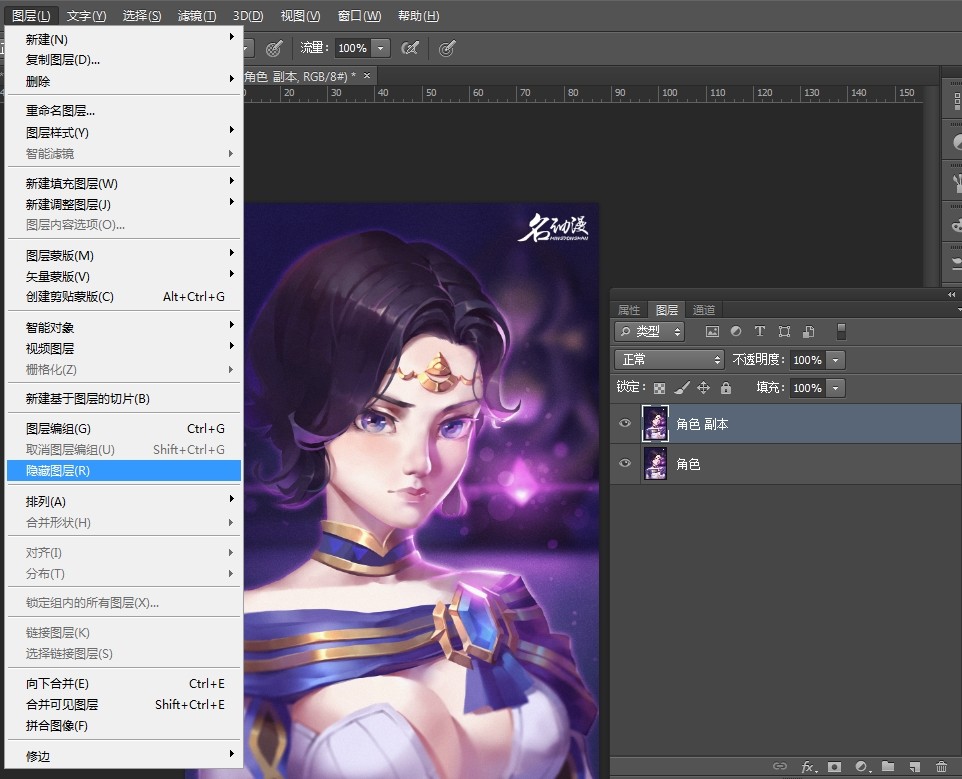
六、图层顺序更改
图层的顺序更改会让图片整体的效果完全不一样,默认的是在“正常”图层下,顶部的图层的内容会盖住下面图层,以此类推。
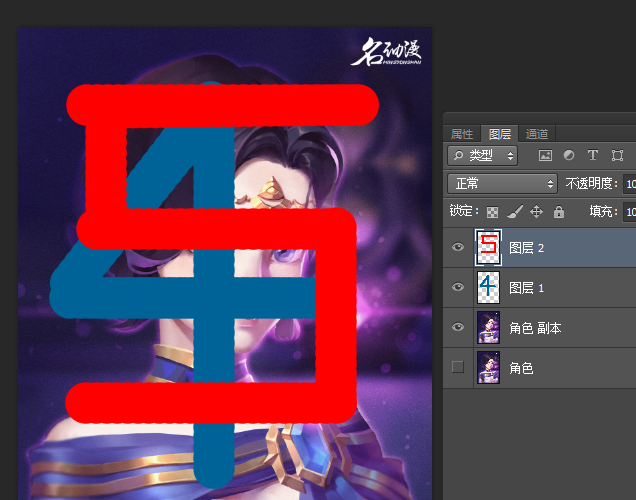
可以看到上方图层的内容会盖住下方图层,一直到最底层。
因此,请慎重修改顺序。
如果需要修改顺序的话,这里有三种方法。
1、直接用鼠标拖动图层,到你所需要的位置。这里我们把图层2中的数字5拉到图层1和角色副本之间了,可以看到遮挡关系也随之发生了变化——
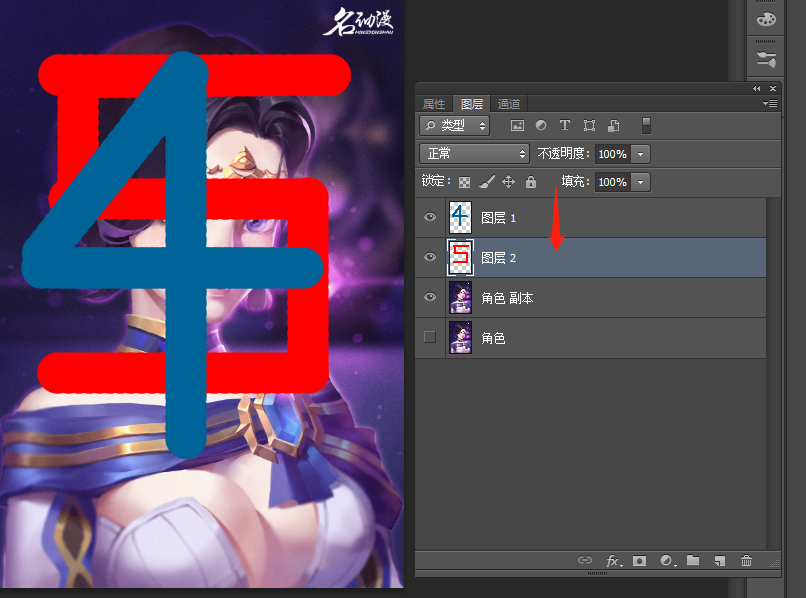
2、点选我们需要拖动的图层,在PS顶部菜单中点击“图层——排列——后移一层” (还有“前移一层”、“置为顶层”等选项,根据实际情况灵活处理)——
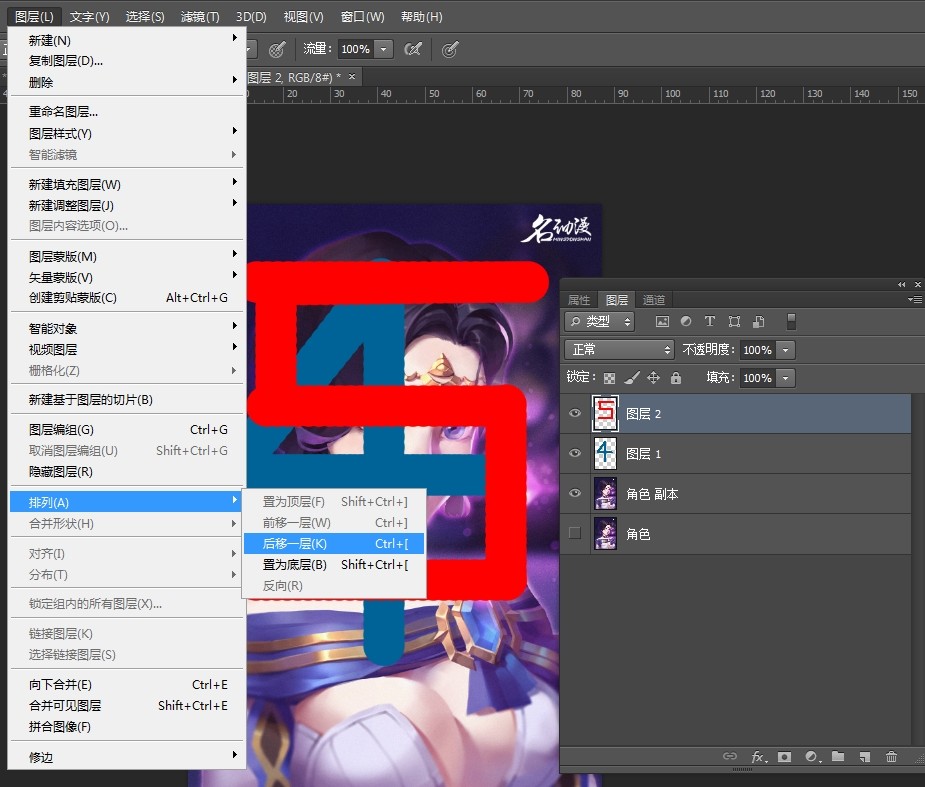
3、选中需要移动图层,按住Ctrl键,按](右中括号)一下——即为前移一层,按[(左中括号)一下——即为后移一层。
按住Shift+Ctrl,按](右中括号)一下——即为置于顶层,按 [(左中括号)一下——“置于底层”
比如下面,选中图层2,按住Ctrl键,按[(左中括号)两下,即可后移两层——
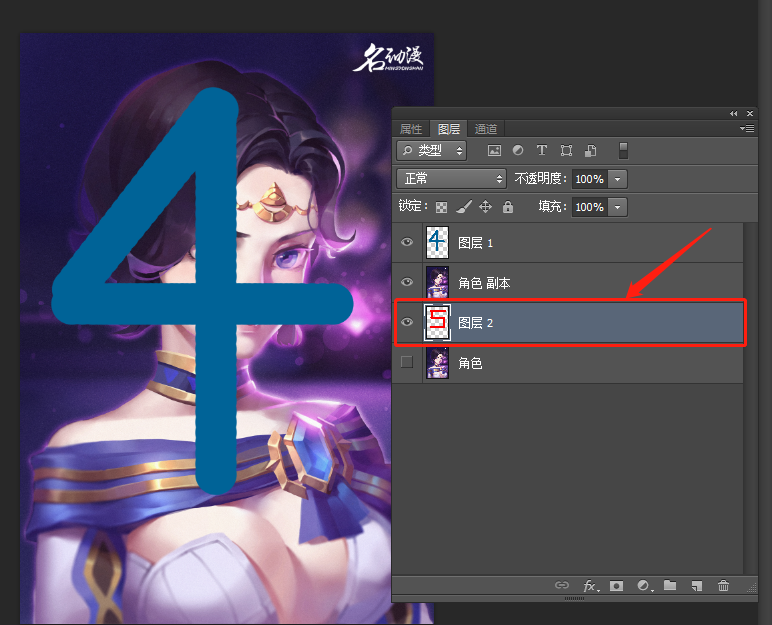
由于图层2已经位于“角色副本”图层的下方,因此已经不可见了。
这就是图层的一些基本知识,大家都有学习到了么?