Photoshop技巧教程:教新手学习修改图层的操作技巧,名称和颜色
Photoshop技巧教程:教新手学习修改图层的操作技巧,名称和颜色。在用PS修改图像文档的过程中,一个文档里通常会有大量的图层的存在,我们需要在第一时间精确的找到需要的那个图层。但是,由于图层的数量太多,甚至新建图层时很多人习惯用Photoshop默认的新建图层名称,比如“图层 1”这样的默认名称,所以很多时候我们无法快速找到想要的那个图层,这时候就需要修改图层的基本属性:图层名称和图层颜色,以便更高效的找到目标图层。那么ps如何修改图层名称和图层颜色呢?
修改图层名称:在需要修改的图层的名称上双击鼠标左键激活名称输入框,然后输入名称即可修改图层的名称,修改后鼠标点击空白处或按Enter键即可保存。如下图:
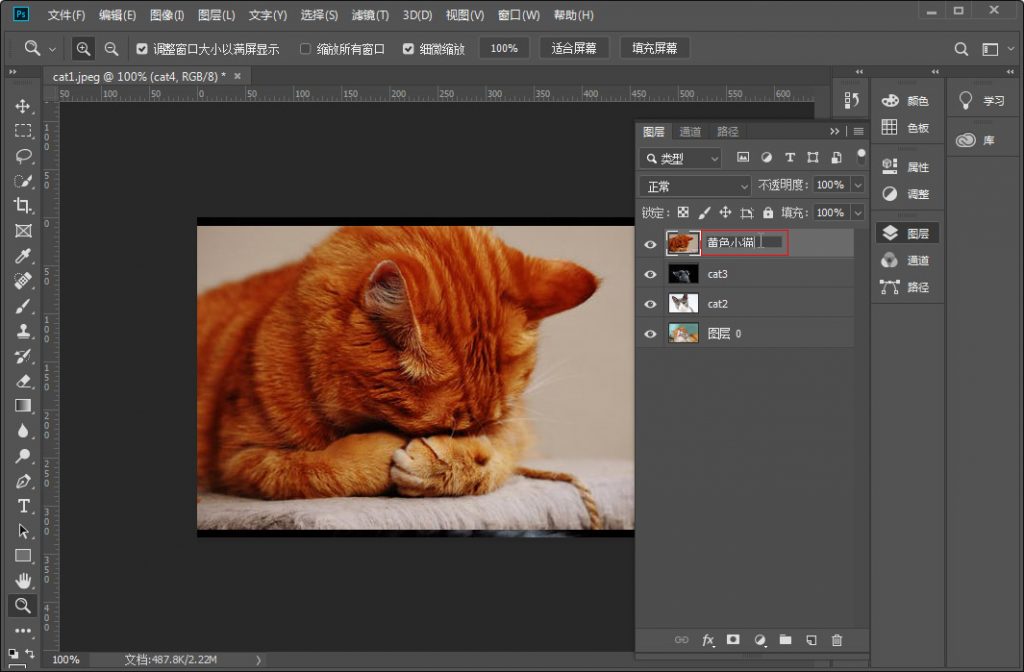
修改图层颜色:在图层缩略图左侧的“小眼睛图标”上单击右键,在弹出的菜单中可以看到一些颜色名称,可以选择其中一种颜色即可更改图层的颜色,若选择“无颜色”即可去除颜色效果。如下图:
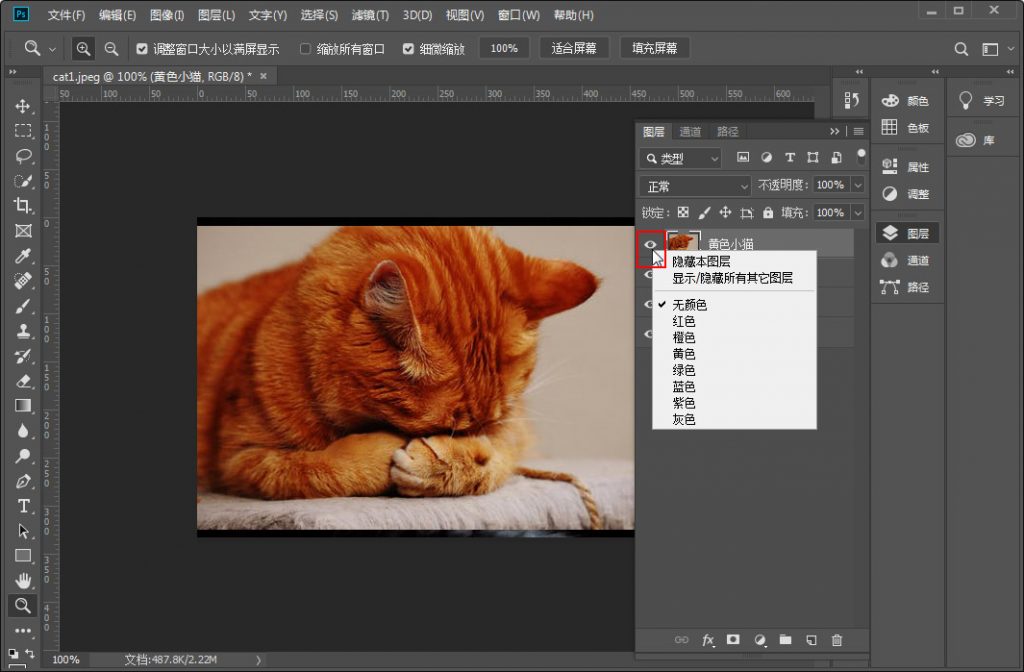
需要注意的是,在背景图层上用以上方法修改“图层名称”和“图层颜色”是不可行的,原因是该背景图层被锁定(右侧显示“小锁图标”),这时只需 按住Alt键同时双击背景图层,或者点击背景图层右侧的“小锁”图标, 先将背景图层转换为一般图层,然后再执行上面的操作即可。如下图:
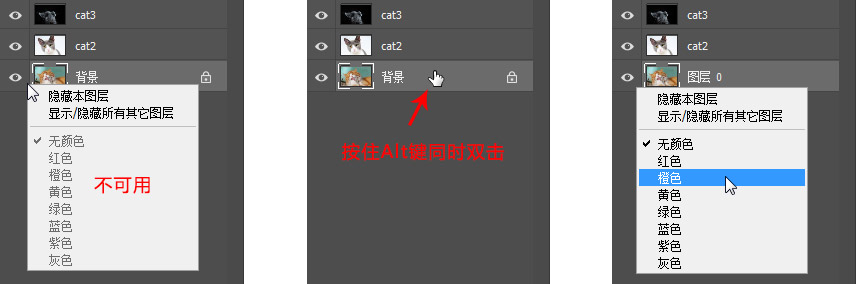
修改“图层组”的名称和修改图层名称方法相同,只需双击图层组名称即可修改;修改图层组颜色只需在图层组 “小眼睛图标” 上单击鼠标右键,在弹出的菜单中选择颜色即可修改。图层组的颜色修改后,里面包含的图层的颜色都会被全部修改。如下图:
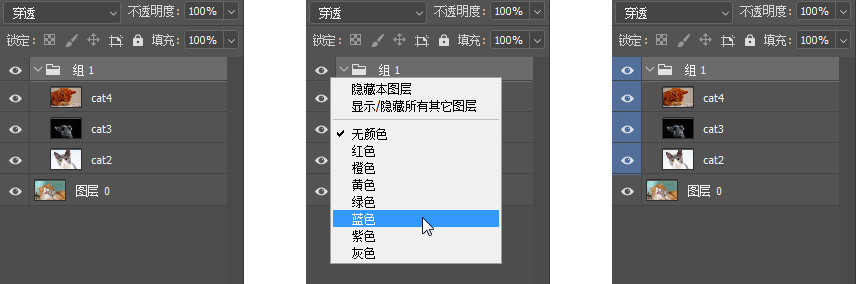
通过本节ps教程的学习,是否能很熟练的修改图层的基本属性(名称、颜色)了呢?通过图层名称、颜色的修改,能很快的找到所需的图层或图层组,以便于提高使用ps时的工作效率。