Photoshop工具教程:学习怎样更改图像窗口排列方式
打开多个文件后(本文打开6个文件举例),在菜单栏上“窗口”→“排列”菜单下的子命令中选择文件的排列方式:
1、对多个文件的排布方式进行设置,如下图:
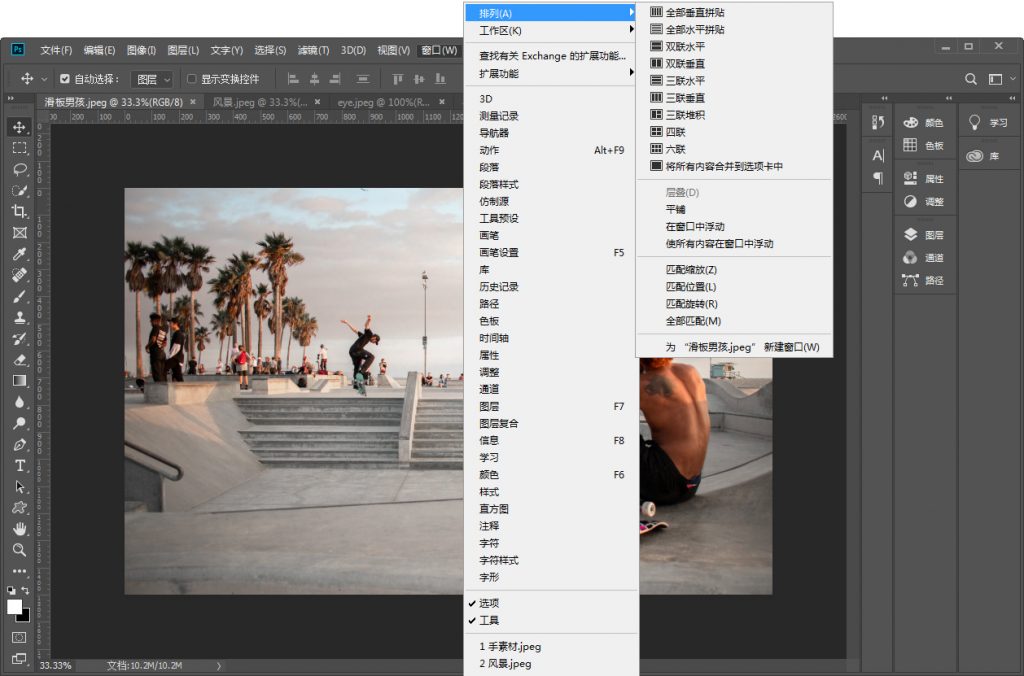
全部垂直拼贴:
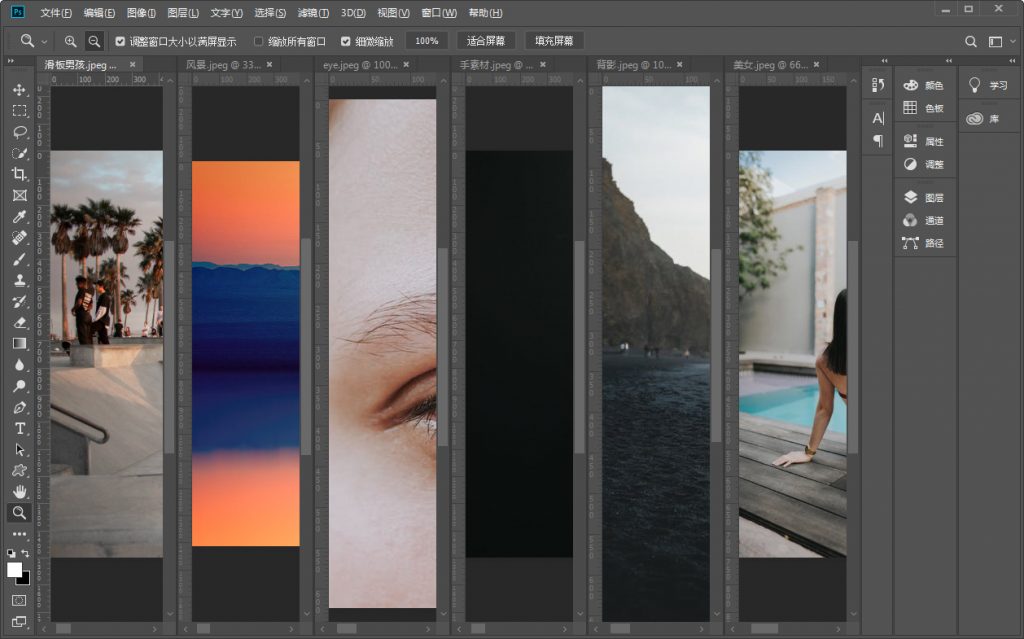
全部水平拼贴:
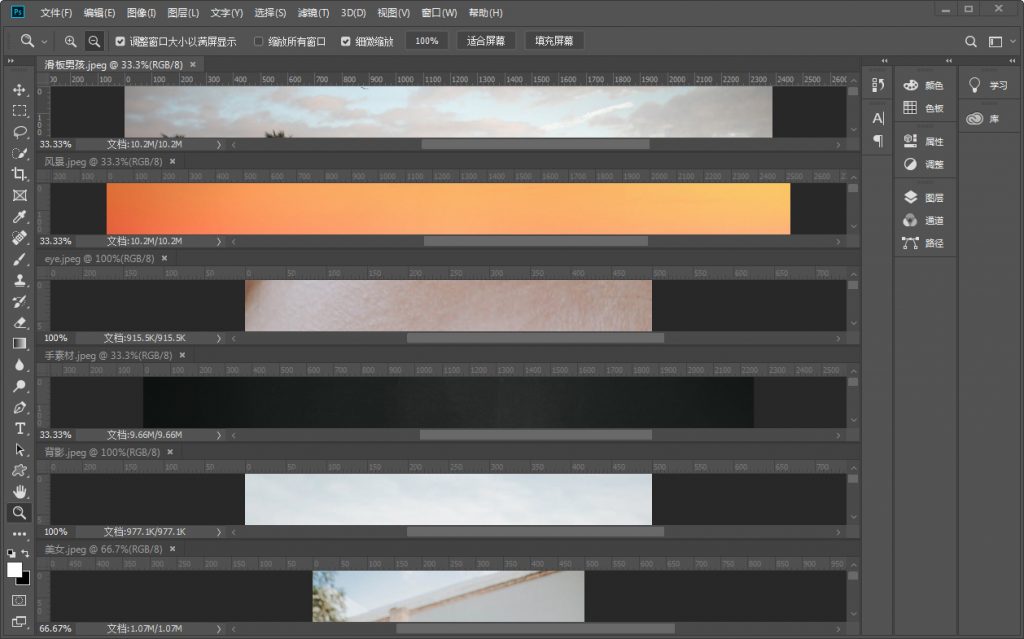
双联水平:
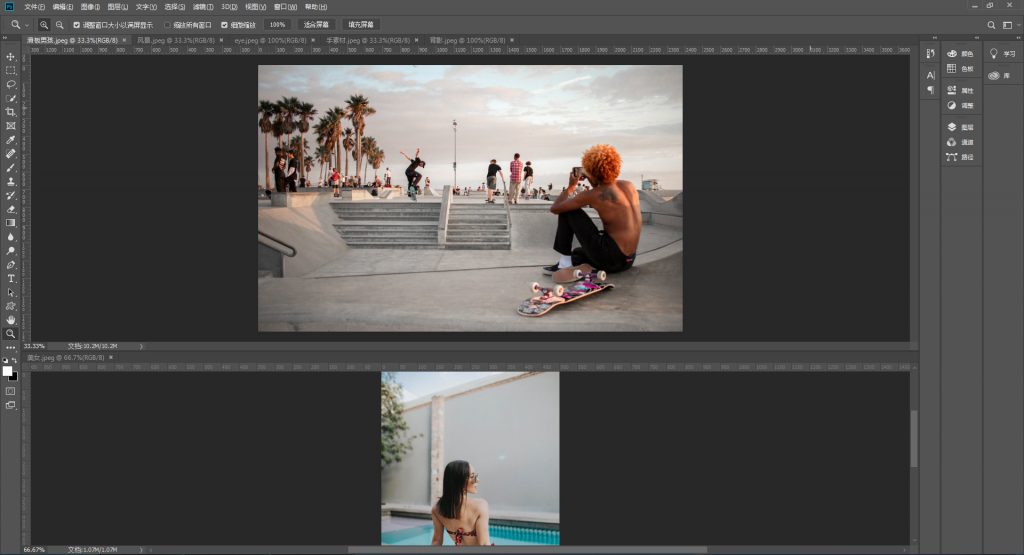
双联垂直:
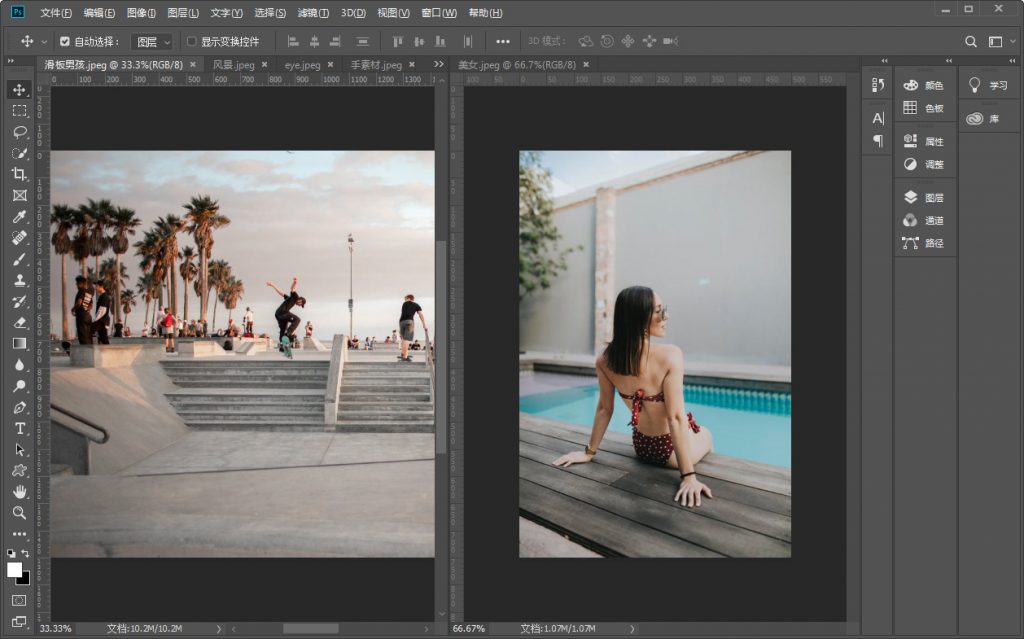
三联水平:
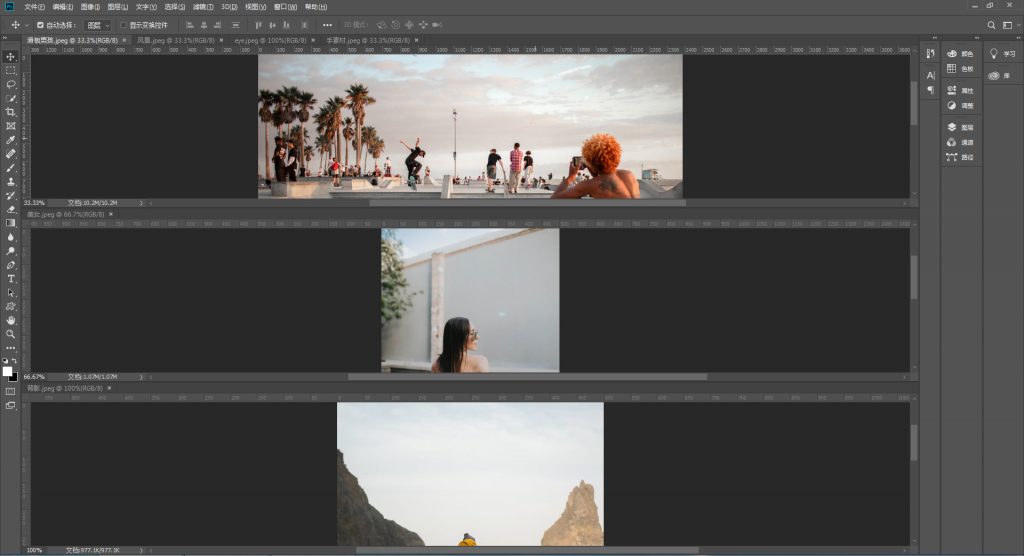
三联垂直:
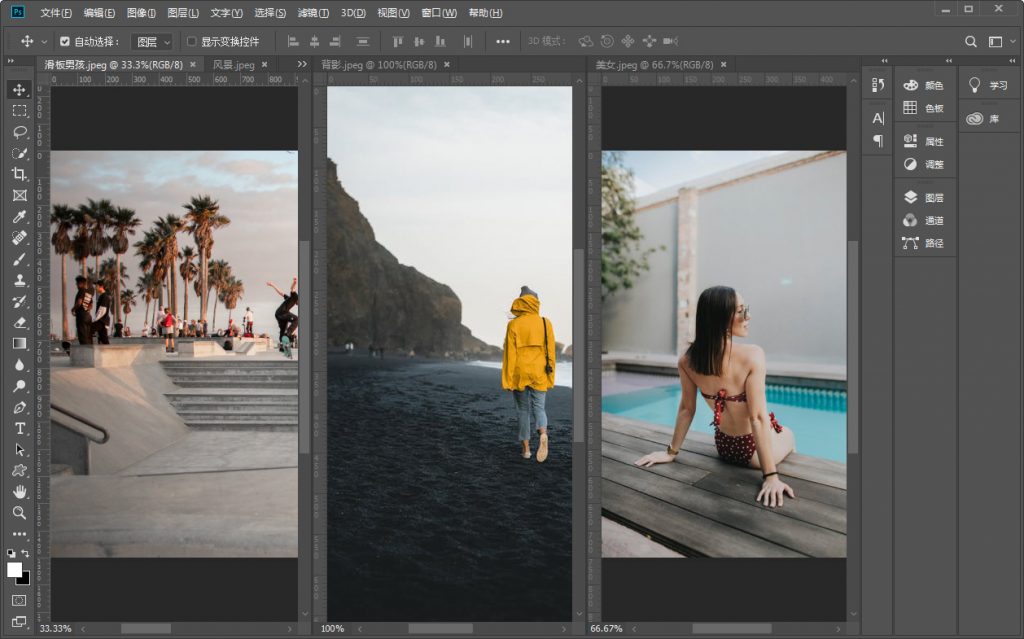
三联堆积:
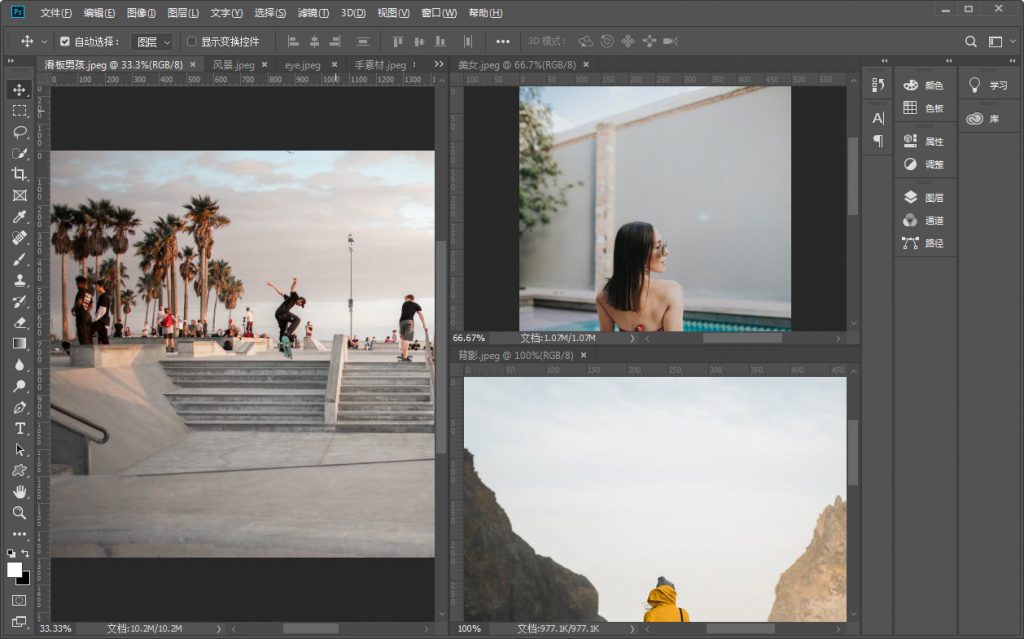
四联:
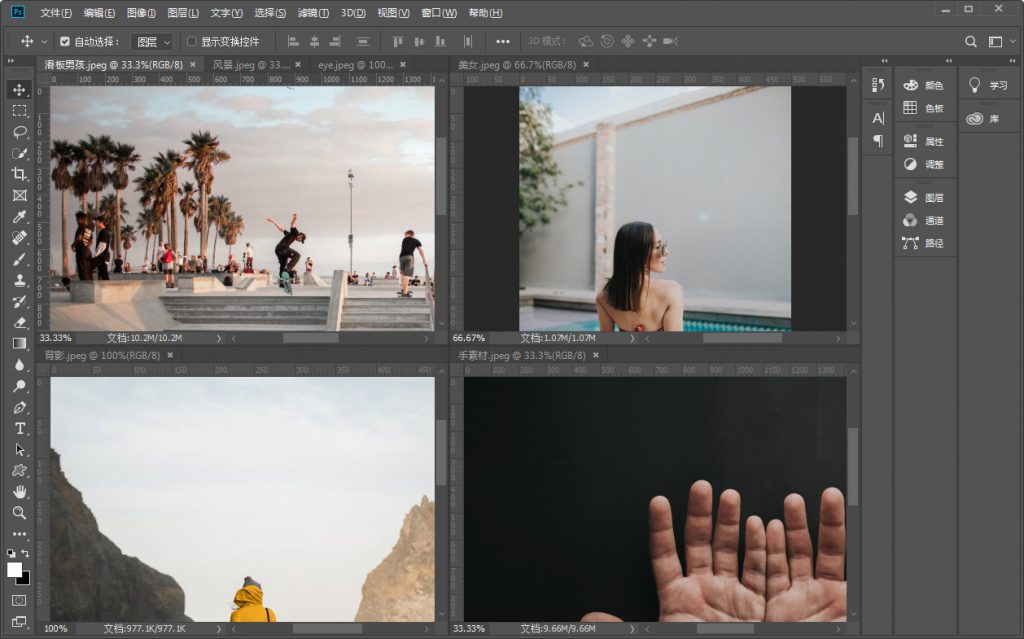
六联:
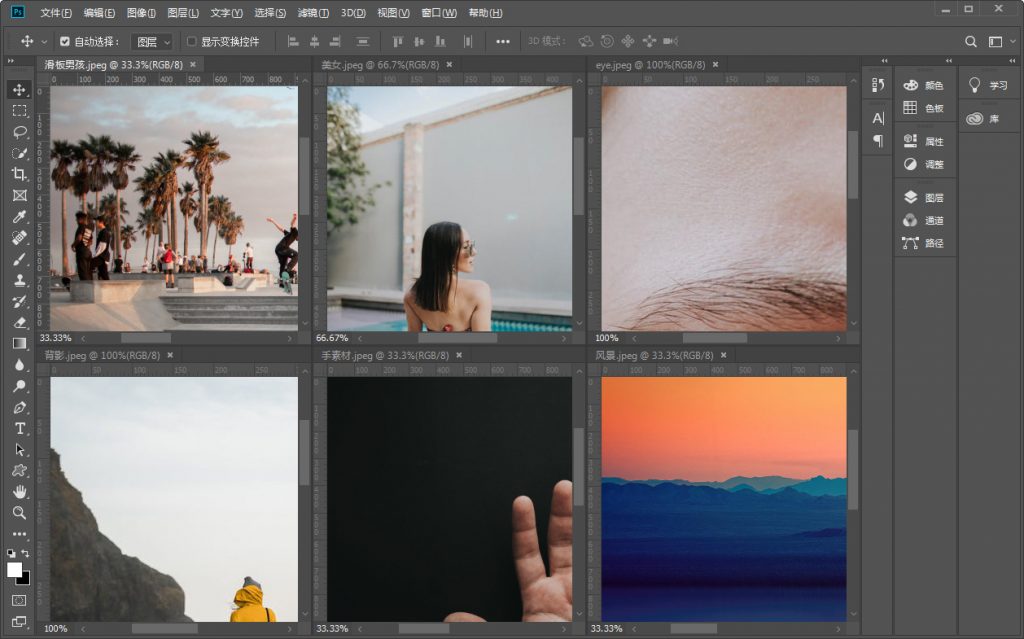
2、对文件的停放方式进行操作:
将所有内容合并到选项卡中:这样以来所有图像文件都被吸附在了标签栏的选项卡中,如图:
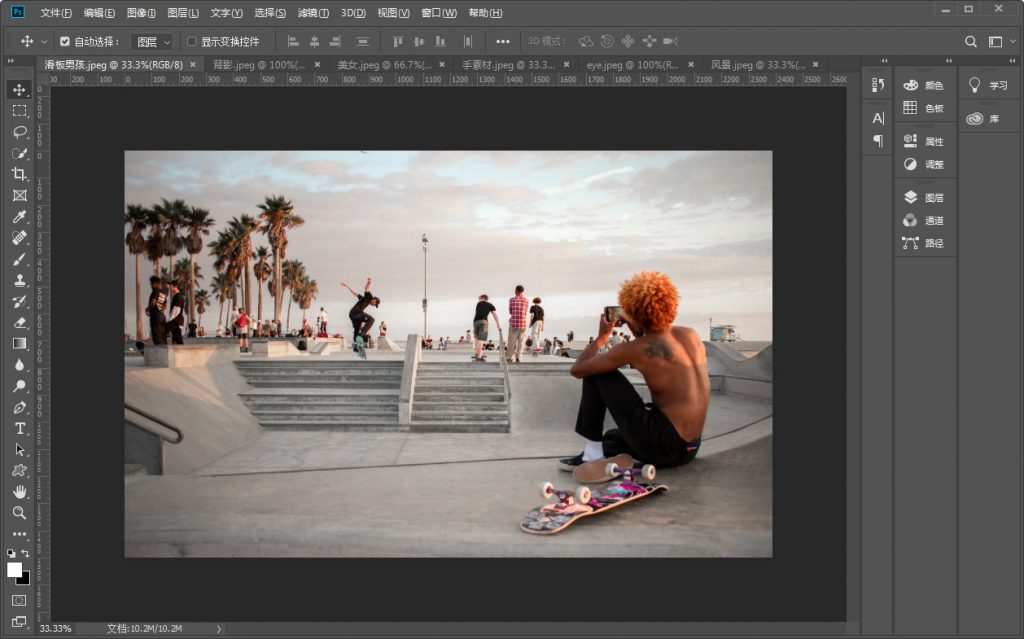
选择“层叠”方式是从屏幕的左上角以堆叠和层叠的方式显示未停放的窗口,如下图:
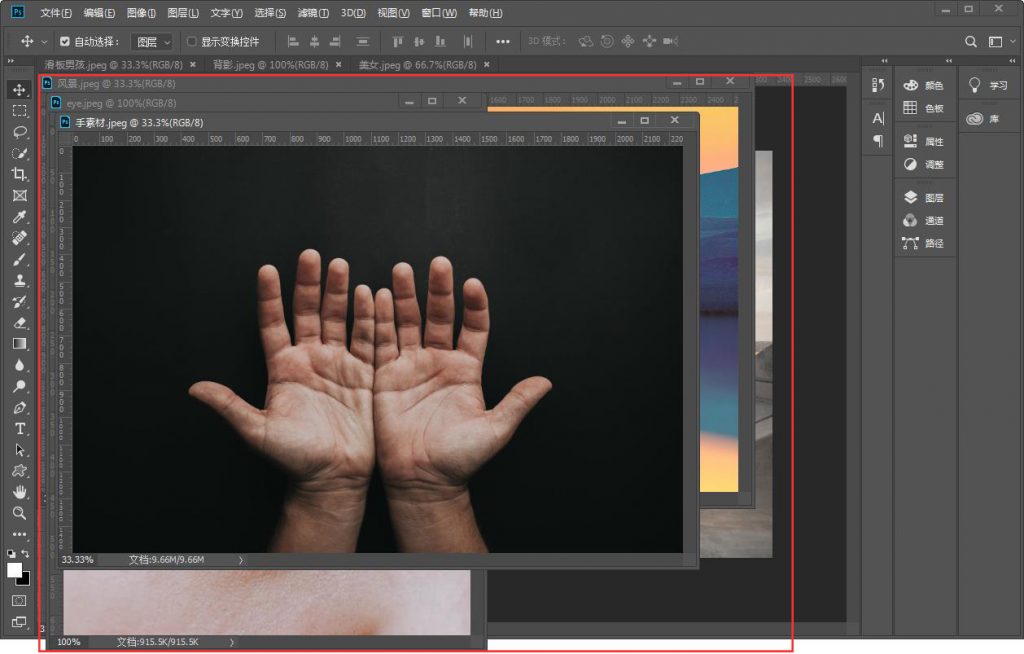
选择“平铺”方式时,窗口会自动调整大小,并以平铺的方式填满可用的空间,如下图:
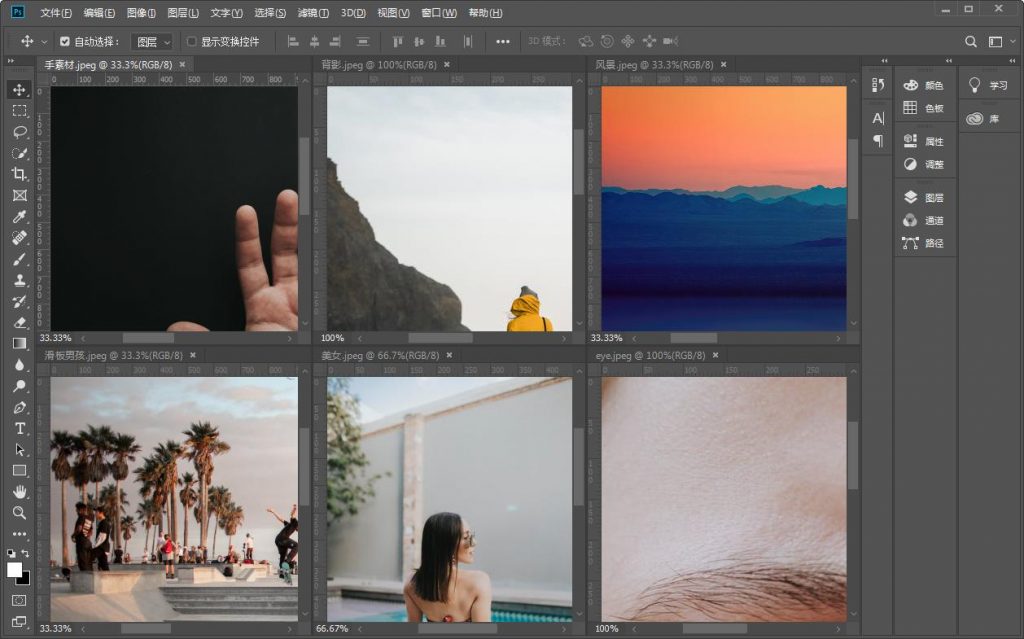
选择“窗口中浮动”方式时,图像可以自由浮动,并可以任意拖拽标题栏来移动窗口,如下图:

选择“使所有内容在窗口中浮动”方式时,所有文件窗口都将变成浮动窗口,如下图:
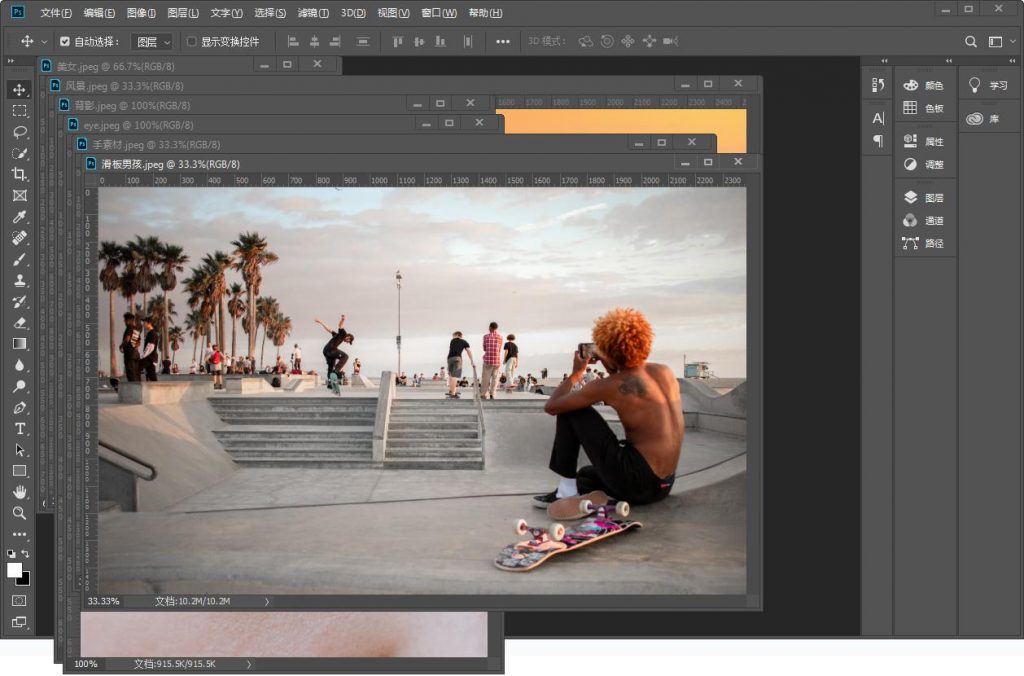
3、对文件的匹配方式进行操作:
匹配缩放: 将所有窗口都匹配到当前活动窗口的缩放比例
打开一个图片文件,点击菜单栏“图像”→“复制”,复制出一个副本;点击“窗口”→“排列”选择“双联”垂直,此时按缩小图像比例快捷键:Ctrl–将第一张图片缩小。此时选择“匹配缩放”,第二张图片也缩小到同第一张图片的比例,如图:
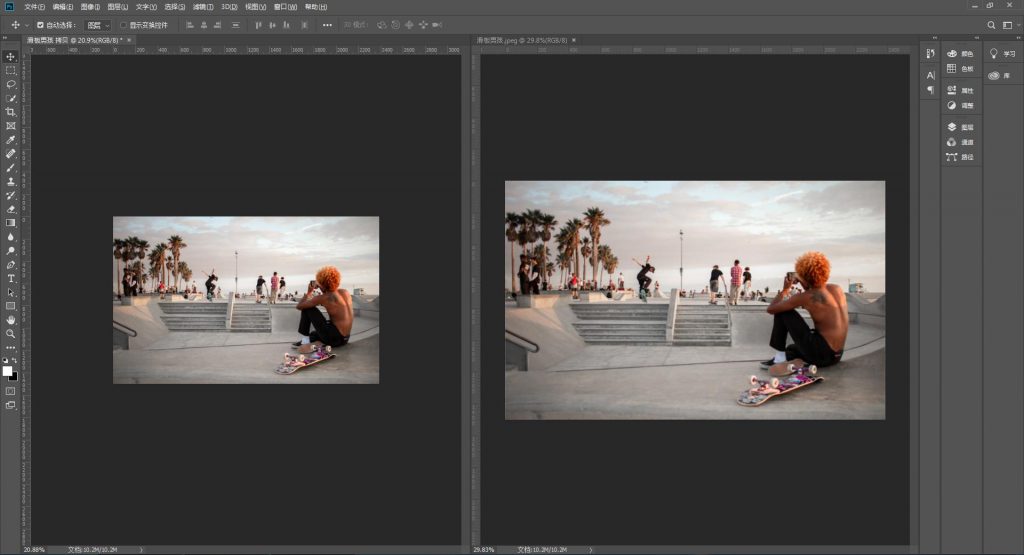
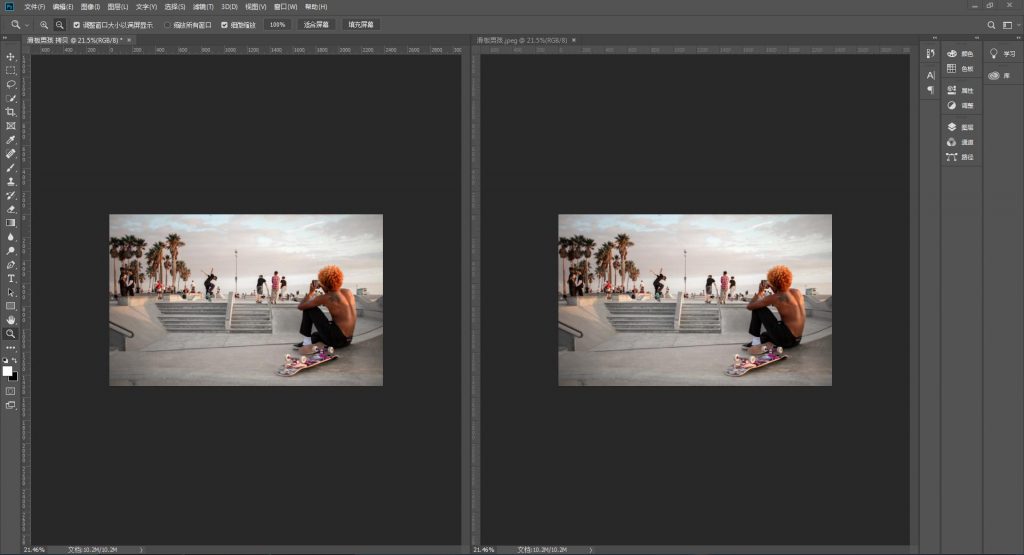
匹配位置: 将所有窗口的图像显示位置都匹配到与当前活动窗口相同
比如打开一张图,复制一个副本,随意改变第一个图的位置后,点击“排列”中的“匹配位置”,此时,第二张图的位置也匹配到和第一张图一样,如图:
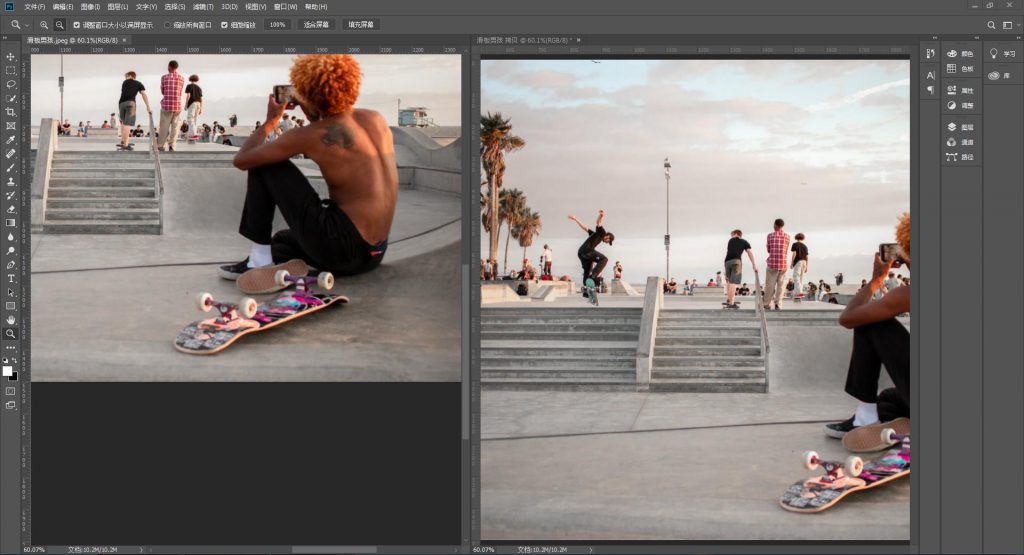
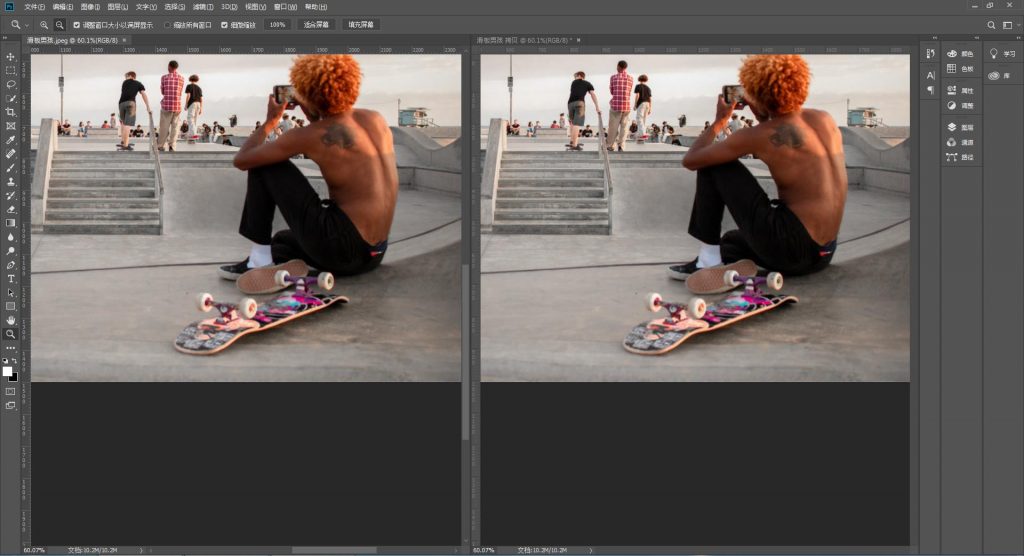
匹配旋转: 将所有窗口的画布的旋转角度都匹配到与当前活动窗口相同
用旋转工具将第一张图片旋转,此时点击“匹配旋转”将第二张图片的旋转角度和第一张图相匹配。如下图:
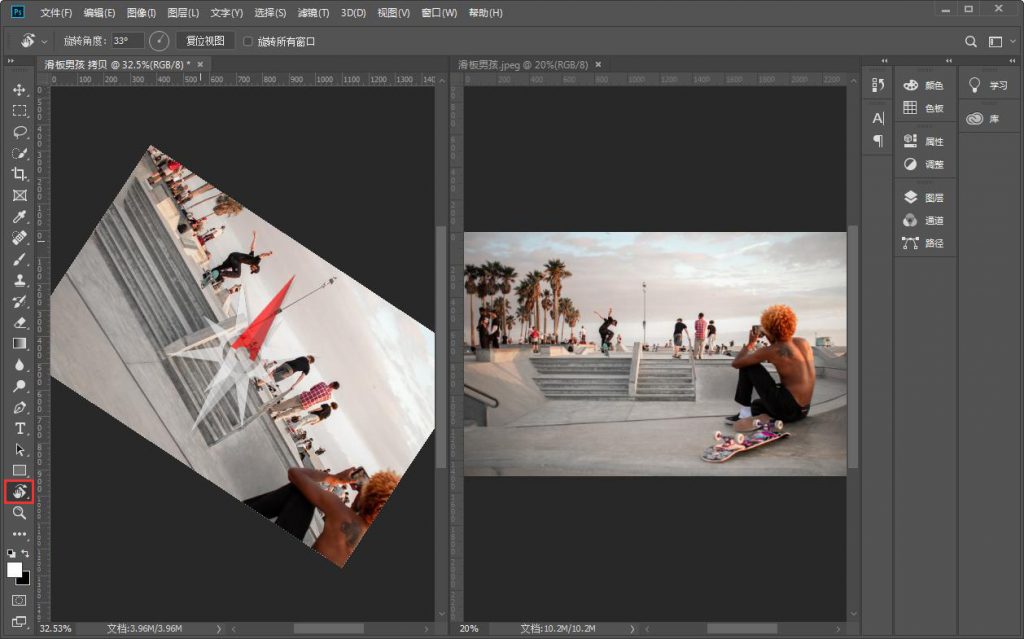
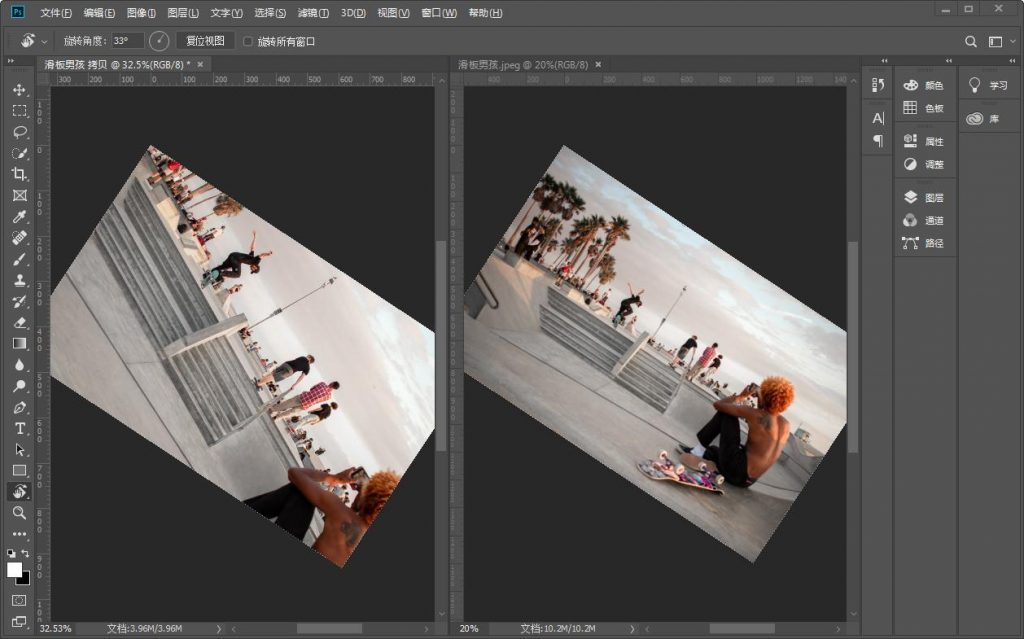
全部匹配: 将所有窗口的缩放比例、图像显示位置、画布的旋转角度都匹配到与当前活动窗口相同,如下图 :
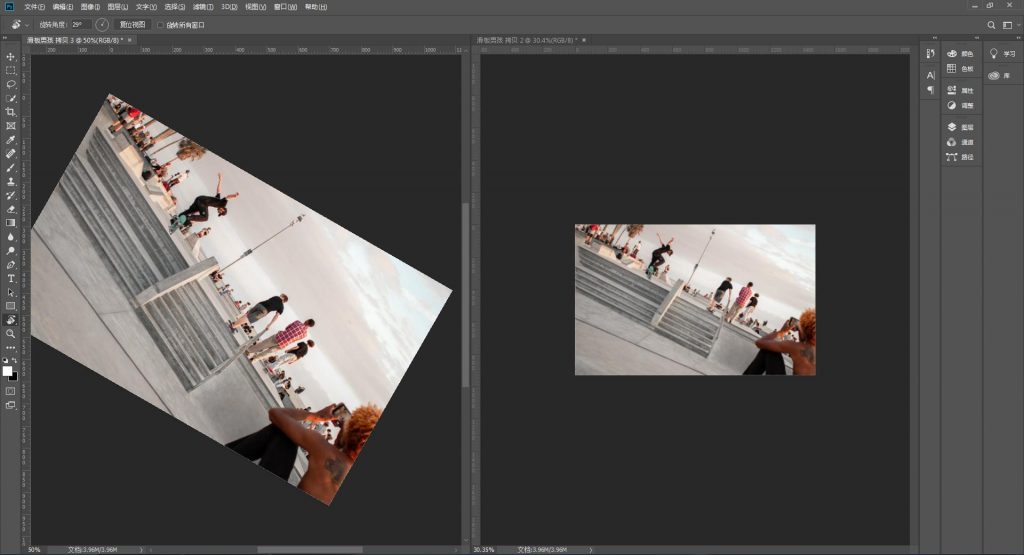
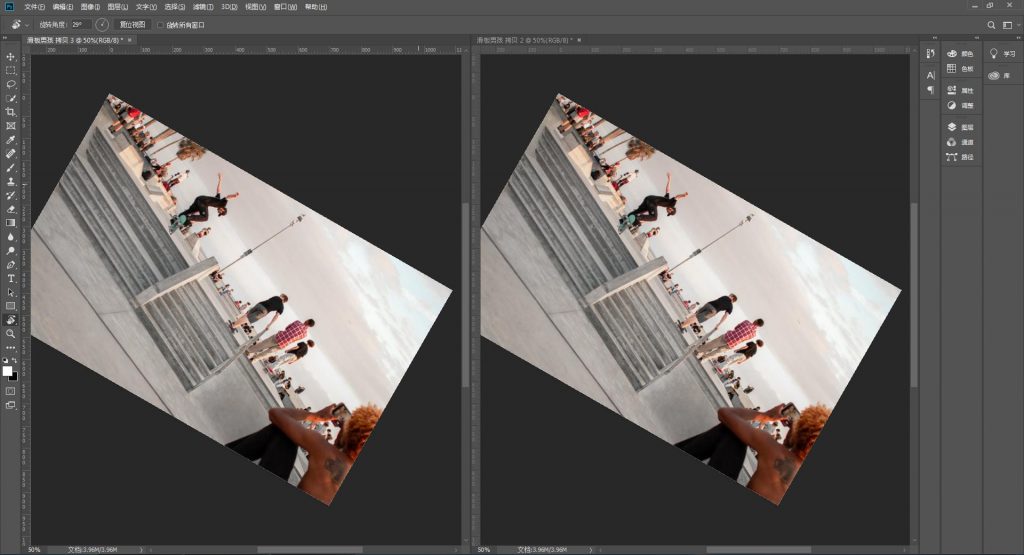
最后,大家可以按照下面的要求进行更改图像窗口排列方式练习:
使用“窗口”→“排列”菜单命令分别对多文件的排布方式进行操作对文件的停放方式进行操作对文件的匹配设置进行操作