如何进行photoshop颜色设置?Photoshop颜色工具设置详解
一、打开PS,新建文件
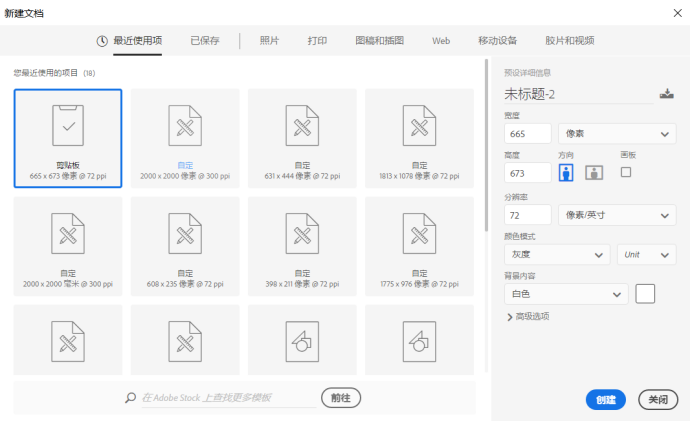
二、找到菜单栏编辑里的颜色设置
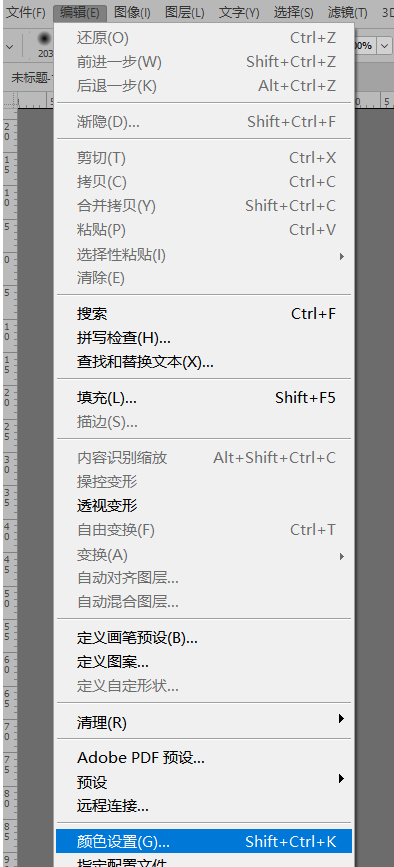
三、这就是颜色设置的面板
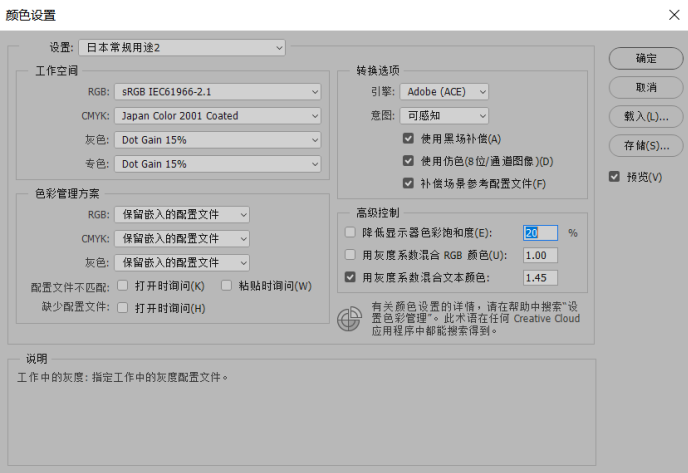
四、关于色彩工作空间
“工作空间”是一种用于定义和编辑 Adobe 应用程序中的颜色的中间色彩空间。每个颜色模型都有一个与其关联的工作空间配置文件。可在“颜色设置”对话框中选择工作空间配置文件。
工作空间配置文件的作用是作为使用相关颜色模型的新建文档的源配置文件。例如,如果 Adobe RGB (1998) 是当前的 RGB 工作空间配置文件,则所创建的每个新 RGB 文档都将使用 Adobe RGB (1998) 色域内的颜色。工作空间还确定未标记的文档中颜色的外观。
如果您打开了一个文档,该文档中嵌入的颜色配置文件与工作空间配置文件不匹配,则应用程序会使用“色彩管理方案”确定如何处理颜色数据。多数情况下,默认方案为保留嵌入的配置文件。
五、工作空间选项
要在 Photoshop、Illustrator 和 InDesign 中显示工作空间选项,请选择“编辑”>“颜色设置”。在 Acrobat 中,选择“首选项”对话框的“色彩管理”类别。
注意:要查看任何配置文件的说明,请选择该配置文件,然后将指针放在配置文件名称上。说明会出现在对话框的底部。
RGB:确定应用程序的 RGB 色彩空间。一般来说,最好选择 Adobe RGB 或 sRGB,而不是特定设备的配置文件(例如显示器配置文件)。在为 Web 准备图像时,建议使用 sRGB,因为它定义了用于查看 Web 上图像的标准显示器的色彩空间。在处理来自家用数码相机的图像时,sRGB 也是一个不错的选择,因为大多数此类相机都将 sRGB 用作其默认色彩空间。
在准备打印文档时,建议使用 Adobe RGB,因为 Adobe RGB 的色域包括一些无法使用 sRGB 定义的可打印颜色(特别是青色和蓝色)。在处理来自专业级数码相机的图像时,Adobe RGB 也是一个不错的选择,因为大多数此类相机都将 Adobe RGB 用作默认色彩空间。
CMYK:确定应用程序的 CMYK 色彩空间。所有 CMYK 工作空间都与设备有关,这意味着它们基于实际油墨和纸张的组合。CMYK 工作空间 Adobe 耗材基于标准商业印刷条件。
灰色 (Photoshop) 或灰度 (Acrobat):确定应用程序的灰度色彩空间。
聚光灯 (Photoshop):指定显示专色通道和双色调时将使用的网点增大。
注意:在 Acrobat 中,您可以使用嵌入在输出方法中的色彩空间而不是文档色彩空间进行显示和打印。有关输出方法的详细信息,请参阅 Acrobat 帮助。
Adobe 应用程序附带一套标准的色彩空间配置文件,这些配置文件已经过 Adobe 的测试,建议用于大多数的色彩管理工作流程。默认情况下,工作空间菜单中只会显示这些配置文件。要显示已安装在系统上的其它颜色配置文件,请选择“高级模式”(Illustrator 和 InDesign)或“更多选项”(Photoshop)。颜色配置文件必须是双向的(也就是说,包含与色彩空间进行双向转换的规范),才能在工作空间菜单中显示。
注意:在 Photoshop 中,您可以创建自定工作空间配置文件。但是,Adobe 建议您使用标准工作空间配置文件,而不要创建自定配置文件。有关详细信息,
关于丢失和不匹配的颜色配置文件
对于新创建的文档,颜色工作流程的运行通常浑然一体:除非另外指定,否则文档使用与其颜色模式相关的工作空间配置文件来创建和编辑颜色。
但是,有些现存文档可能无法使用您指定的工作空间配置文件,有些现存文档可能无法进行色彩管理。对于色彩管理工作流程,会经常遇到下列异常情况:
打开的文档或从中导入颜色数据(例如,通过复制和粘贴或拖放操作)的文档可能未用配置文件标记。如果打开一个文档,而该文档是在不支持色彩管理或将其关闭的应用程序中创建的,则通常会出现这种情况。
您可以打开一个标记的配置文件与当前工作空间不同的文档或从中导入颜色数据。打开用不同的色彩管理设置创建的文档,或打开用扫描仪配置文件标记的文档,可能属于这种情况。
不论哪种情况,应用程序都使用“色彩管理方案”决定如何处理文档中的颜色数据。
如果配置文件丢失或者和工作空间不匹配,则应用程序会显示警告消息,这取决于您在“颜色设置”对话框中设置的选项。在默认情况下,配置文件警告会被关闭,但您可以将其打开,并根据每个具体情况确保文档的色彩管理是适当的。警告消息因应用程序而异,但一般情况下具有以下选项:
(建议)允许文档或导入的颜色数据保持原样。例如,您可以选择使用嵌入的配置文件(如果存在)、保留没有颜色配置文件的文档(如果不存在),或者保留粘贴的颜色数据中的颜色数。
调整文档或导入的颜色数据。例如,在打开一个丢失了颜色配置文件的文档时,您可以选择指定当前的工作空间配置文件或其它配置文件。在打开一个颜色配置文件不匹配的文档时,可以选择不应用配置文件或将颜色转换到当前工作空间。在导入颜色数据时,为了保留外观,您可以选择将颜色转换到当前工作空间。
六、色彩管理方案选项
“色彩管理方案”确定在您打开文档或导入图像时应用程序如何处理颜色数据。您可以为 RGB 和 CMYK 图像选择不同的方案,同时您还可以指定希望警告消息何时出现。要显示色彩管理方案选项,请选择“编辑”>“颜色设置”。
注意:要查看方案的说明,请选择该方案,然后将指针放在方案名称上。说明会出现在对话框的底部。
RGB、CMYK 和灰色:(灰色选项仅适用于 Photoshop。)指定在将颜色引入当前工作空间时(无论是通过打开文件,还是将图像导入当前文档)要遵守的方案。从下列选项中进行选择:
保留嵌入的配置文件:在打开文件时,始终保留嵌入的颜色配置文件。对于大多数工作流程,建议使用本选项,因为它可以提供一致的色彩管理。一种例外情况是,如果您希望保留 CMYK 颜色数,请选择“保留颜色数”(忽略链接配置文件)。
转换为工作空间:在打开文件和导入图像时,将颜色转换为当前工作空间的配置文件。如果希望所有的颜色都使用单个配置文件(当前工作空间配置文件),请选择本选项。
保留颜色数(忽略链接配置文件):此选项可用于 InDesign 和 Illustrator 中的 CMYK 颜色。在打开文件和导入图像时保留颜色数,但仍然允许您使用色彩管理在 Adobe 应用程序中准确查看颜色。如果您想使用安全 CMYK 工作流程,请选择本选项。在 InDesign 中,您可以通过选择“对象”>“图像颜色设置”,决定每个对象是否忽略本方案。
关:在打开文件和导入图像时忽略嵌入的颜色配置文件,同时不将工作空间配置件指定给新文档。如果您不想使用任何由原始文档创建者提供的颜色元数据,请选择本选项。
配置文件不匹配:打开时询问——每当打开用不同于当前工作空间的配置文件标记的文档时,均显示一条消息。为您提供忽略方案的默认特性的选项。如果您想根据每个具体情况确保文档的色彩管理是适当的,请选择本选项。
配置文件不匹配:粘贴时询问——通过粘贴或拖放在文档中导入颜色时,只要出现颜色配置文件不匹配的情况,就会显示一条消息。为您提供忽略方案的默认特性的选项。如果您想根据每个具体情况确保粘贴的颜色的色彩管理是适当的,请选择本选项。
缺少配置文件:打开时询问——只要在打开未标记的文档时,就会显示一条消息。为您提供忽略方案的默认特性的选项。如果您想根据每个具体情况确保文档的色彩管理是适当的,请选择本选项。
七、颜色转换选项
使用颜色转换选项,您可以控制当文档从一个色彩空间移动到另一个的时候,应用程序如何处理文档中的颜色。只有在您的色彩管理知识很丰富并且对自己所做的更改很有信心的时候,才建议您更改这些选项。要显示转换选择项,请选择“编辑”>“颜色设置”,然后选择“高级模式”(Illustrator 和 InDesign)或“更多选项”(Photoshop)。在 Acrobat 中,选择“首选项”对话框的“色彩管理”类别。
指定色彩管理模块 (CMM),用于将一个色彩空间的色域映射到另一个色彩空间的色域。对大多数用户来说,默认的 Adobe (ACE) 引擎即可满足所有转换需求。
注意:要查看引擎或方法选项的说明,请选择该选项,然后将指针放在选项名称上。说明会出现在对话框的底部。
方法(Photoshop、Illustrator、InDesign):指定用于将一个彩色空间转换到另一个色彩空间的渲染方法。只有当打印文档或将其转换到不同的色彩空间时,渲染方法之间的差别才会表现出来。
使用黑场补偿:确保图像中的阴影细节通过模拟输出设备的完整动态范围得以保留。如果您想在印刷时使用黑场补偿(多数情况下建议这么做),请选择本选项。
使用仿色:控制在色彩空间之间转换 8 位/通道的图像时是否仿色。当选中“使用仿色”选项时,Photoshop 会混合目标色彩空间中的颜色,以模拟源空间中存在而目标空间中不存在的颜色。虽然仿色有助于减少图像的块状或带状外观,但是,当压缩图像用于 Web 时,也可能增加文件的大小。
补偿场景渲染配置文件 (Photoshop):从场景转换到输出配置文件时,比较视频对比度。此选项反映了 After Effects 的默认色彩管理。
八、Photoshop 中的高级控制
在 Photoshop 中,通过选择“编辑”>“颜色设置”,然后选择“更多选项”,可以显示用于管理色彩的高级控制。
降低显示器色彩饱和度:确定在显示器上显示时是否按指定的色量降低色彩饱和度。选中时,本选项有助于使用大于显示器色域的色域呈现色彩空间的整个范围。但是,这会使显示器显示与输出不匹配。当取消选中本选项时,图像中不同的颜色可能显示为同一颜色。
用灰度系数混合 RGB 颜色:控制 RGB 颜色如何混合在一起生成复合数据(例如,当您使用“正常”模式混合或绘制图层时)。当选中本选项时,RGB 颜色在符合指定灰度系数的色彩空间中混合。灰度系数 1.00 被认为是“比色校正”,所产生的边缘应当非常自然。当取消选中本选项时,RGB 颜色直接在文档的色彩空间中混合。