Photoshop基础知识学习:详解模糊滤镜应用场景创作各种画面特效的技巧
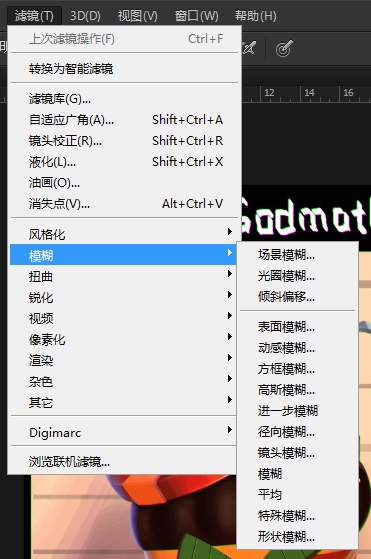
这些功能各自不同的模糊滤镜,每一种都有其不同的应用领域。
接下来我们就来介绍几种比较重要的滤镜,选用的图片素材为名动漫网络班学生的作品——

一、场景模糊
场景模糊可以用于制造“大光圈聚焦”的效果,或者便于我们实现对于场景的局部虚化。
在前面我们说过的PS顶部菜单中,打开场景模糊。
此时在画面中,我们可以看到有一个圆形的图标,这个就是默认锚点。我们在画面中可以设置多个锚点——
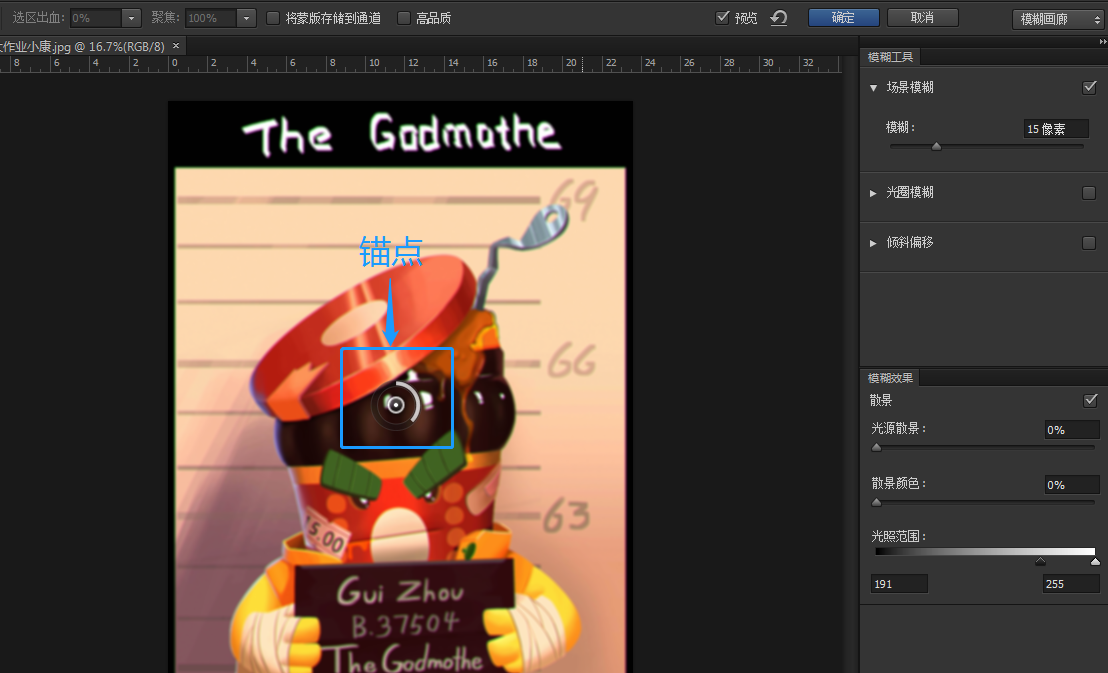
以不同的锚点为中心,我们可以在旁边的“模糊工具”中,可以调整模糊半径——
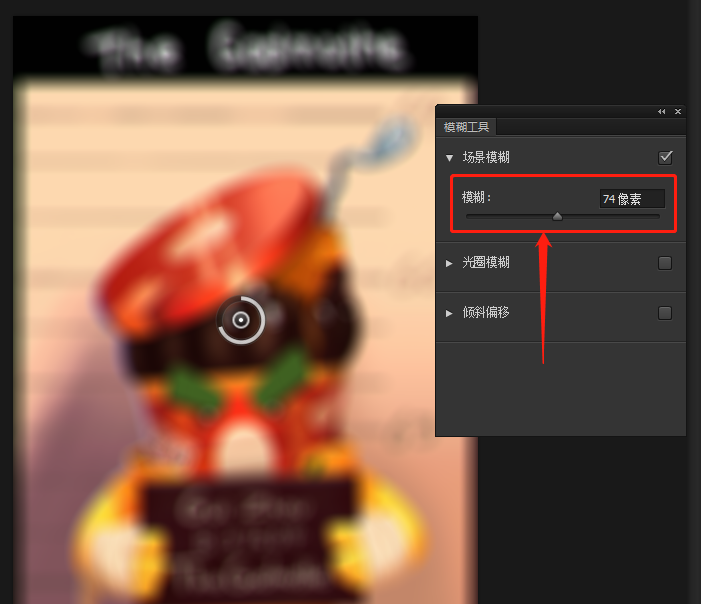
如果你想要在某一部分保持清晰,可以在保持清晰的附近设置一个锚点,然后再将模糊半径设置为0即可。
比如下面,我们想让人物中的牌子清晰,这里只要在牌子的中心部位加一个锚点,然后模糊工具里设置“模糊”为0像素,就可以达到这种目的——
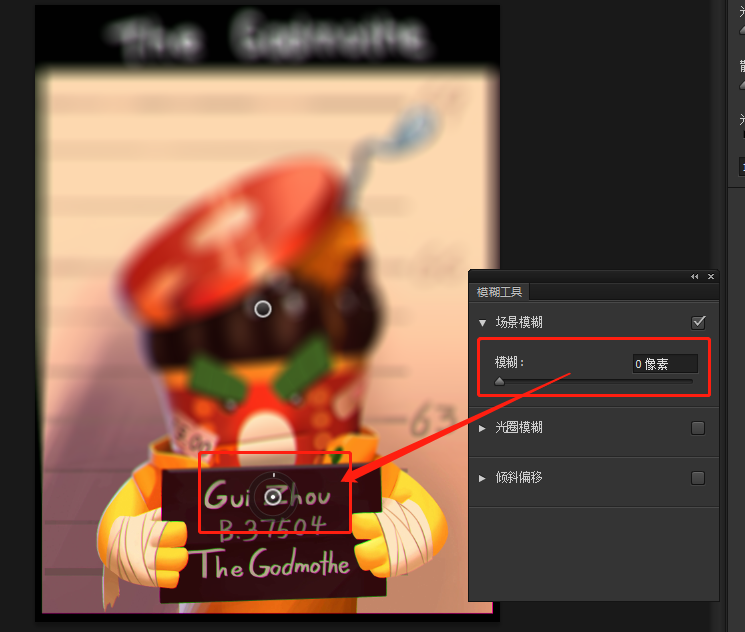
二、光圈模糊
光圈模糊和场景模糊很类似,不过限定的范围要更加严格了。
看下图,我们可以发现,它会限定一个椭圆形的区域,区域可以具体的进行调整。区域线周围以及向外的部位会模糊化,而锚点周围的区域则会保持清晰。和场景模糊一样,锚点也可以设置多个——
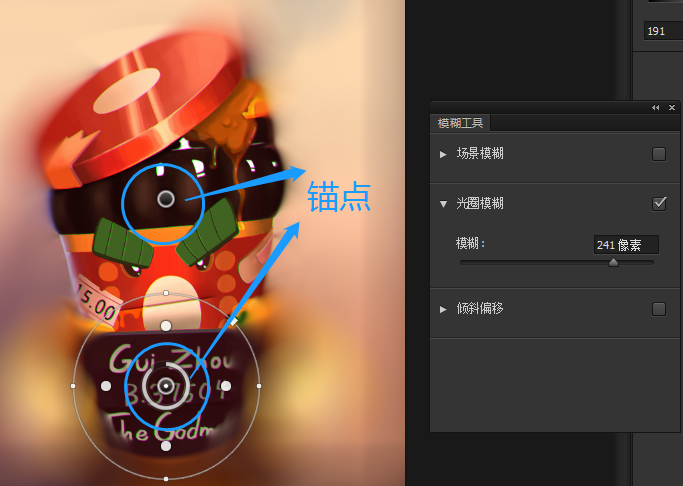
三、高斯模糊
高斯模糊算是经常接触图像处理的人所都熟知的,就像是蒙上了一层毛玻璃一般的效果——
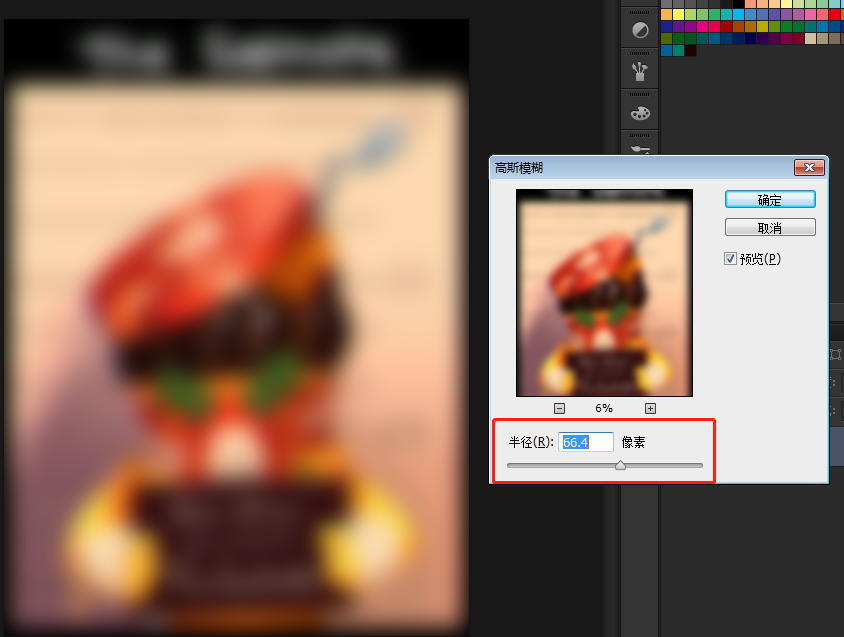
在很多景深效果和噪点减轻的制作中,高斯模糊都扮演着重要的地位。
四、径向模糊
进入径向模糊,我们可以在对话框中看到其中的两种方法:
旋转和缩放——
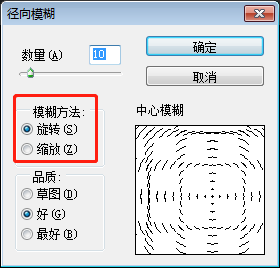
这两种模糊的效果不同,其用途也不一样,我们分别说明。
(1)先试试旋转,其中的“数量”,我们也设定一下——
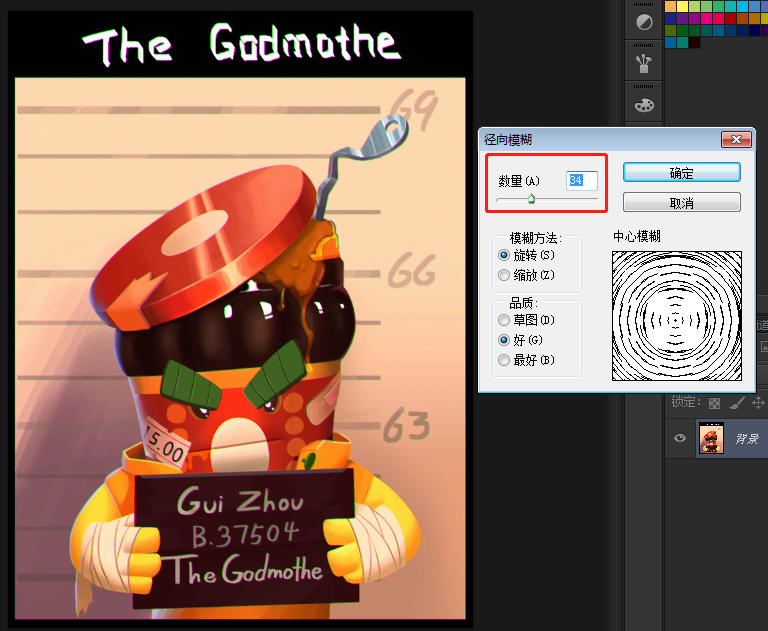
然后点击确定,可以发现——
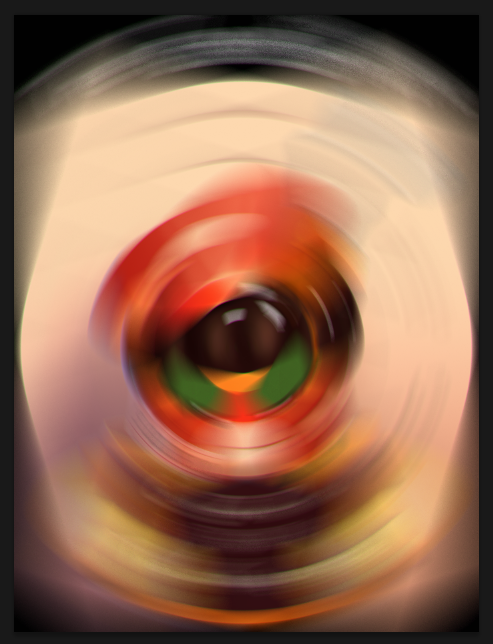
(2)撤销效果,点击“缩放”,采用同样的数值试试——
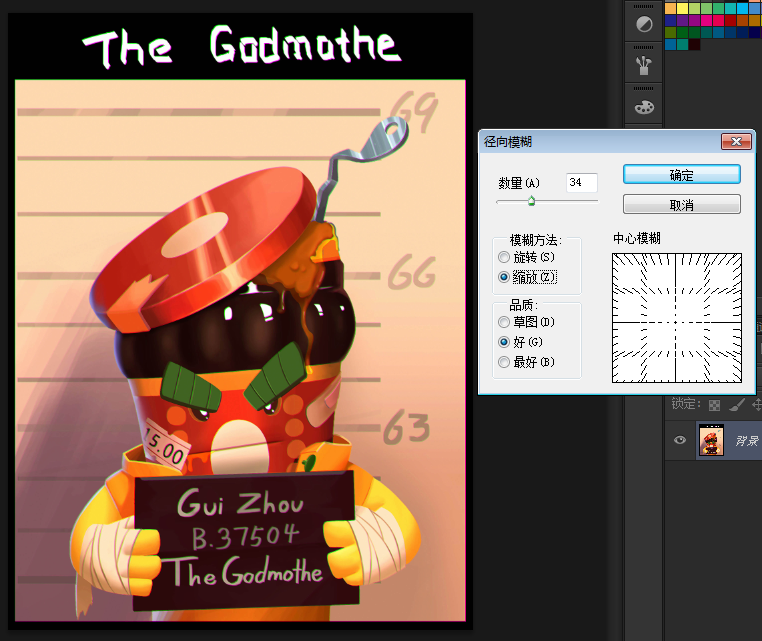
可以看到效果和刚才的“旋转”并不一样——
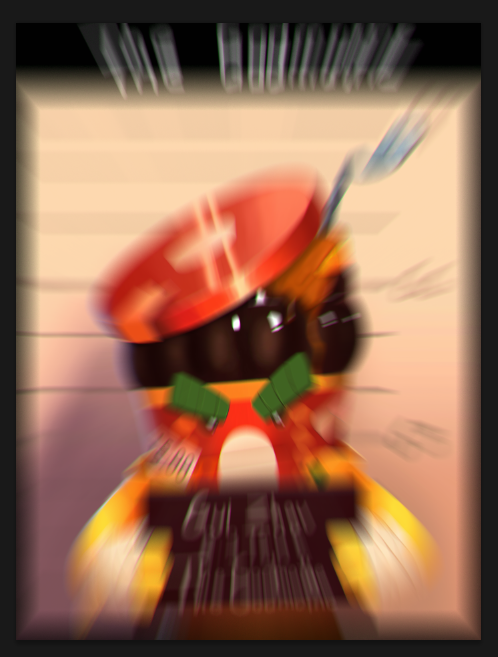
怎么样?发现二者的差距了吧?对于圆形类的物体,采用“旋转”模糊显然更为合适。
而凸显空间感的图片处理,则更偏向于采用缩放。
此外,我们在使用径向模糊的时候,往往需要的是局部地区进行模糊处理。这里就需要我们用钢笔,魔棒,套索这些工具进行局部选中啦。
下面就是演示环节:
先用魔棒将除人物之外的背景区域选中——
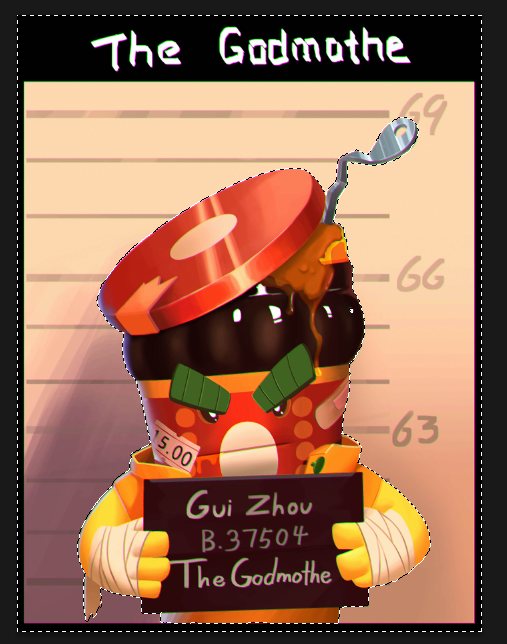
打开径向模糊,设定为“旋转”,数量为25——
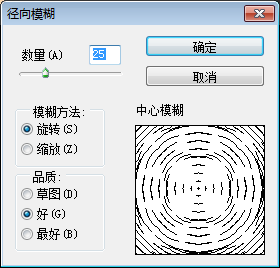
确认,我们可以得到如下图的效果——
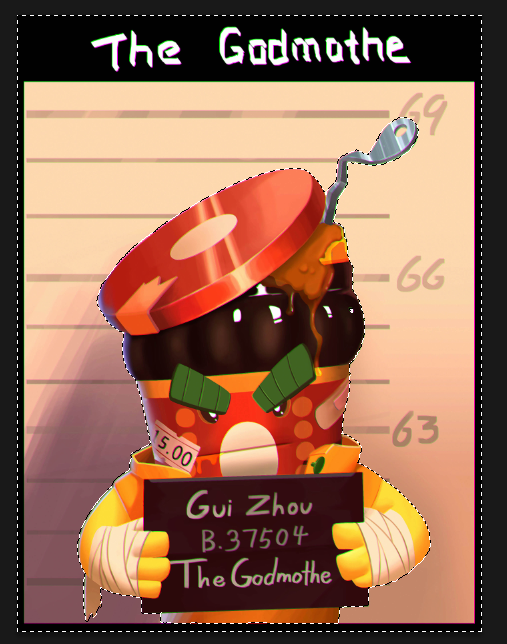
撤销上一步的模糊处理,我们改为缩放试试——
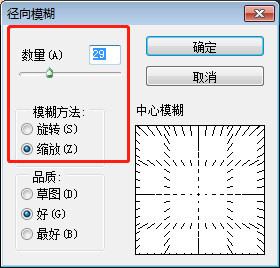
确认——
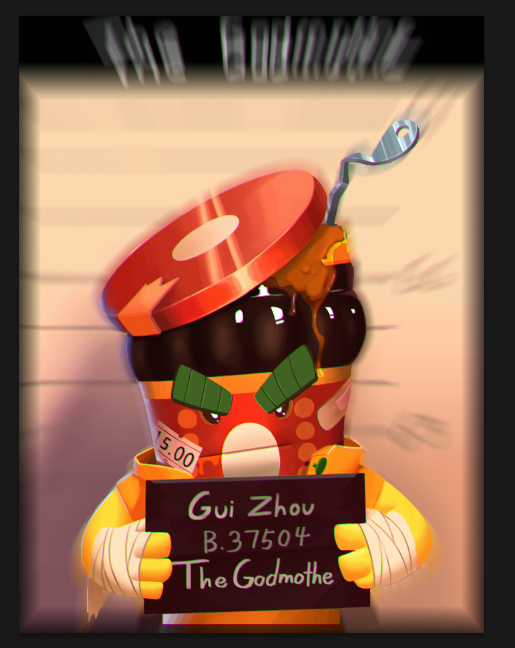
五、平均模糊
即对当前区域进行“以整个区域的平均色调进行填充”的效果。
以我们的素材图举例,点击平均模糊。我们可以看到当前整个图层都已经变为了一种颜色。这色彩即是我们当前图层整体的平均色调——
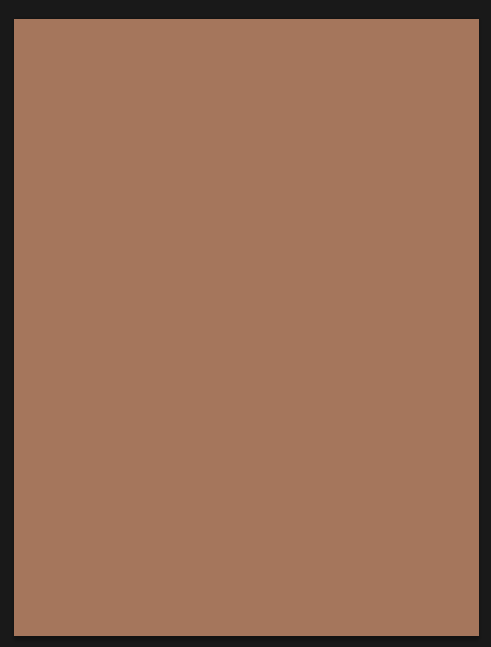
用途相比于上述四种并不是非常广泛,但还是能在部分图片处理中发挥很大作用。
六、镜头模糊
也是非常常用的一种模糊滤镜,常用来做出类似相机镜头效果的滤镜。
这里我们先用套索和钢笔工具,将背景抠出——
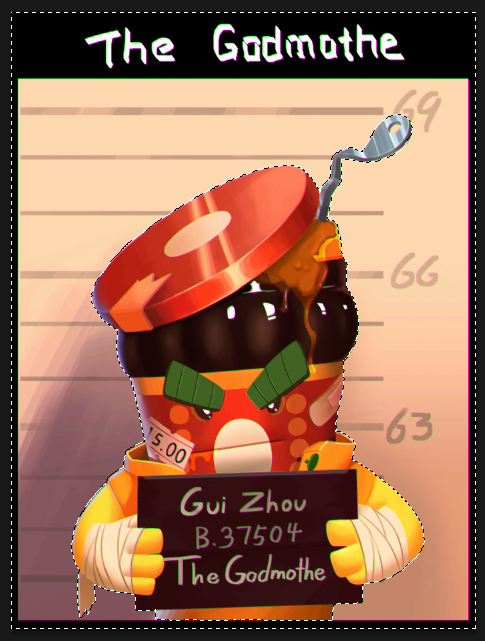
然后在图层窗口最下方处点击创建蒙版的图标——
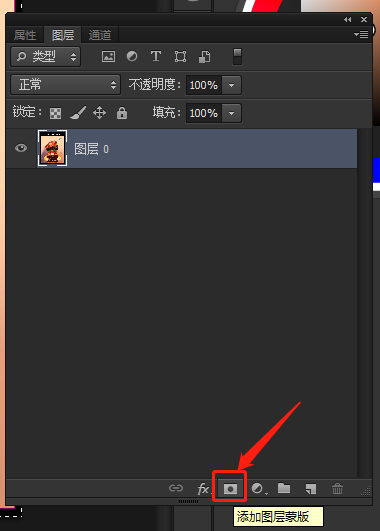
然后点击“镜头模糊”——
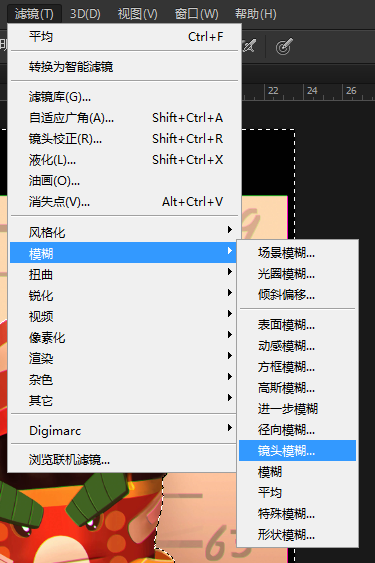
此时会出现一个很大的调整界面——
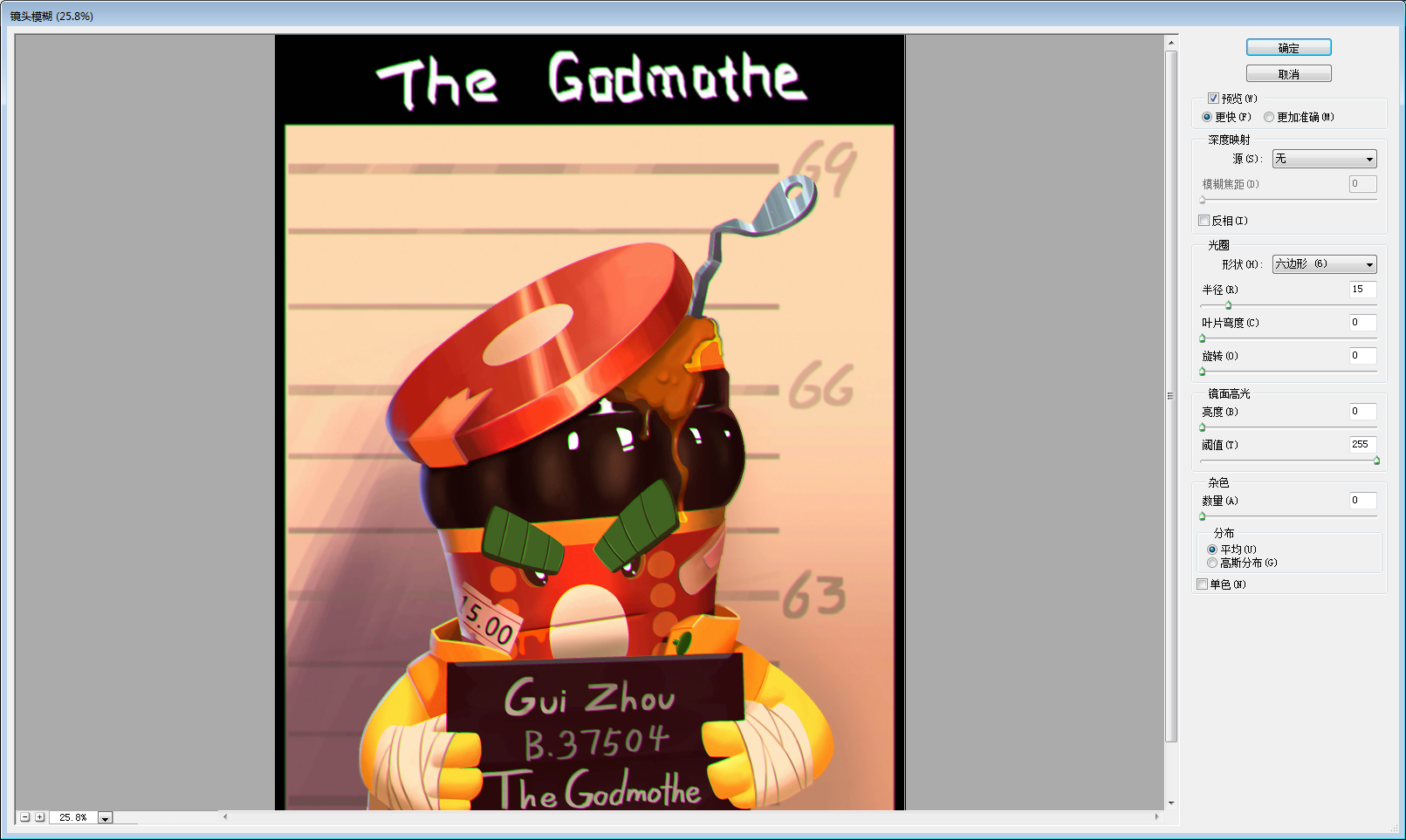
这里我增加了“半径”和“杂色”的数值,让画面整体更加富有镜头拍摄的效果——
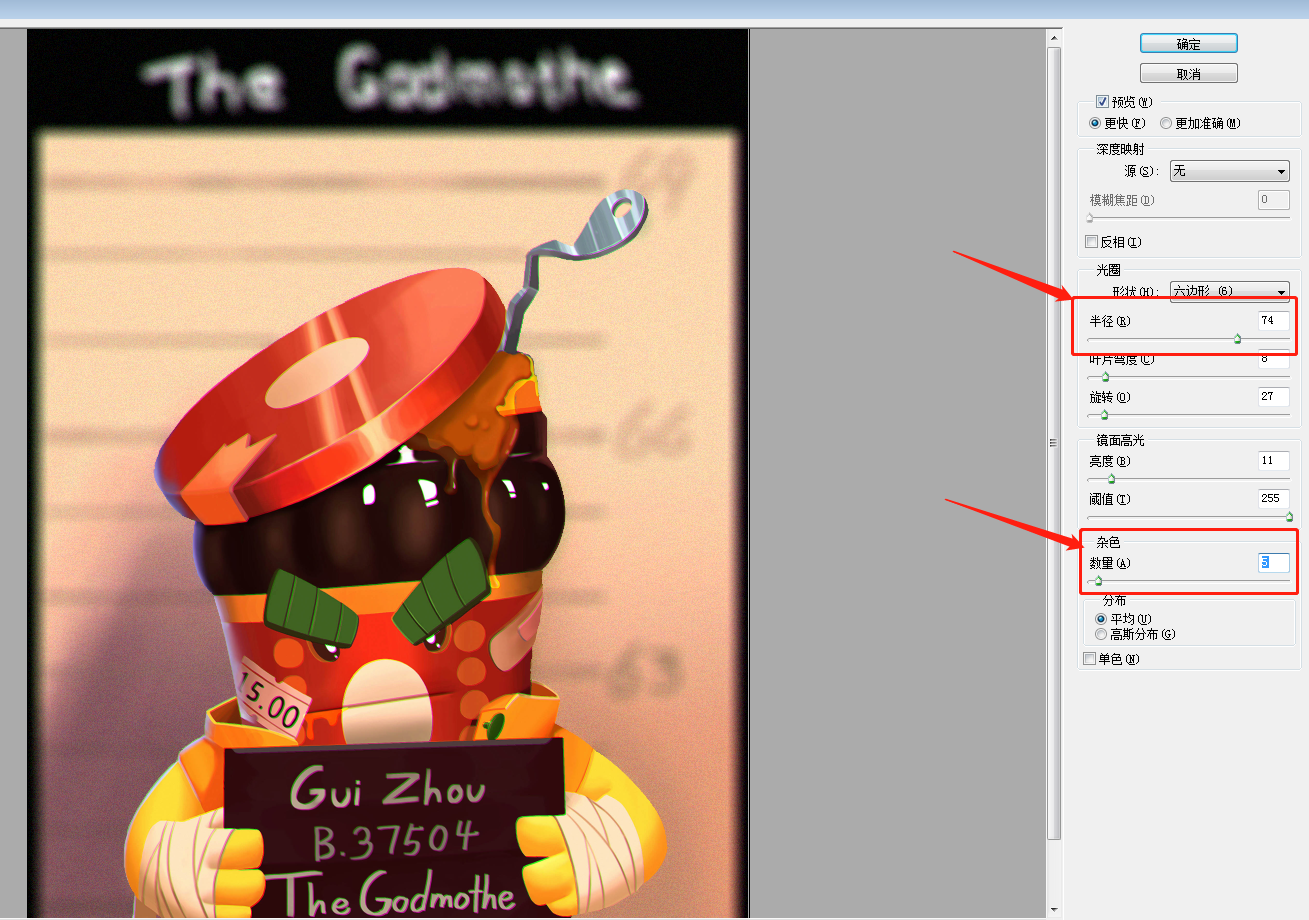
一边调整,一边可以检查效果,完成后确定就可以啦——

好了,这就是PS模糊滤镜里几种我们经常见到的滤镜介绍,都不是很复杂的效果。只要多看看,再找图进行演练就可以啦!