趣味Photoshop教程:学习用Photoshop来找茬给图片快速找不同的地方
时间:2022-10-18
浏览:10
趣味PS教程:学习用PS来找茬给图片快速找不同的地方。一边学习一边娱乐,在娱乐中提升自己的PS技术。效果图:
下图有五处不同

以下图片有六处不同
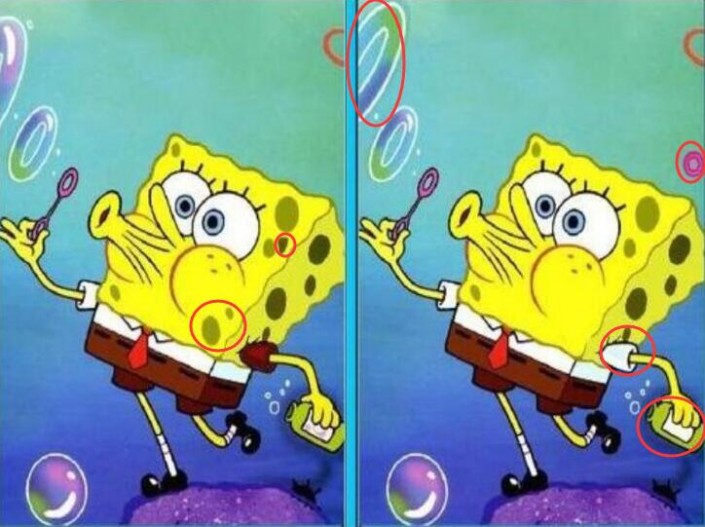
操作步骤:
一、打开一张你想找不同的图片
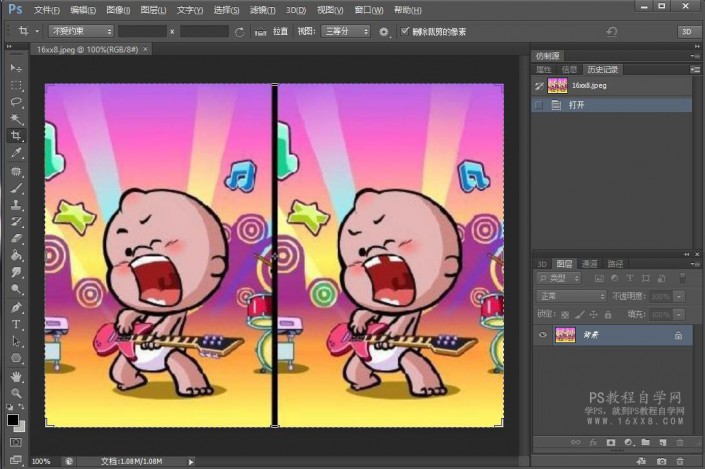
二、因为一会要用到图片的尺寸,所以现在我们要知道其中一张图片的宽高是多少,用裁剪工具裁一张图出来
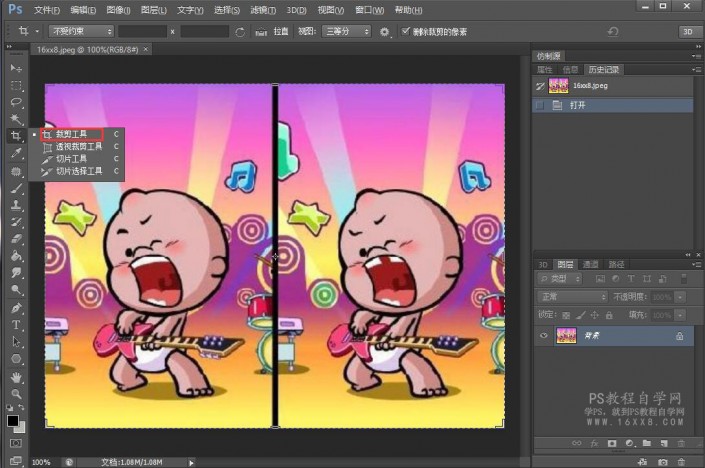
三、可以看到这张图片的尺寸如下

四、这个时候我们新建一个和刚刚尺寸一样的画布(不同也没事,第一次操作,相同好操作一点)
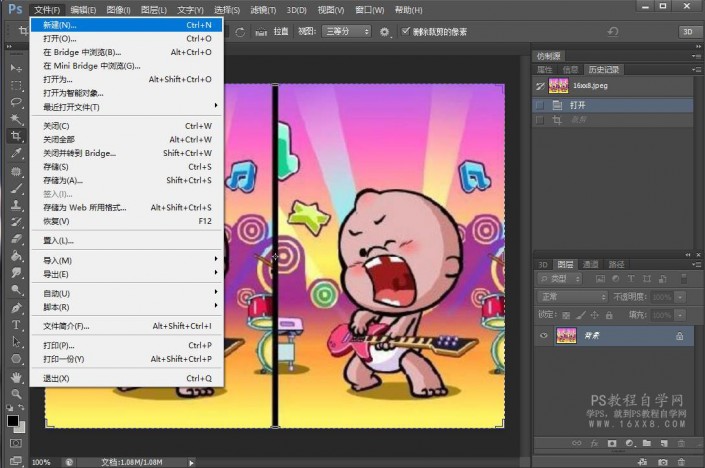
五、输入和图片刚刚一样的数值
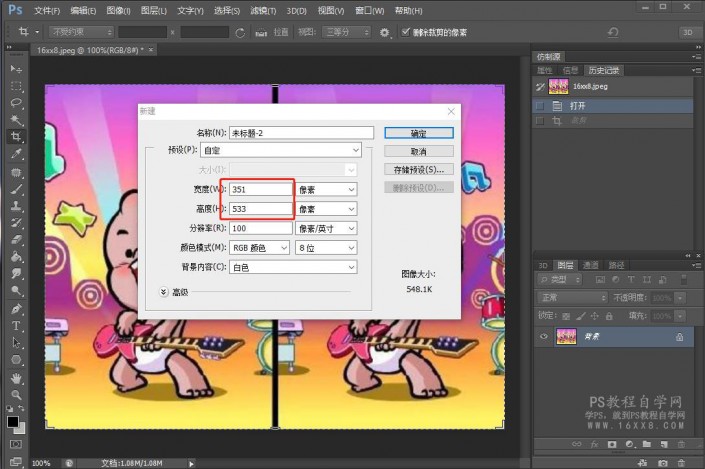
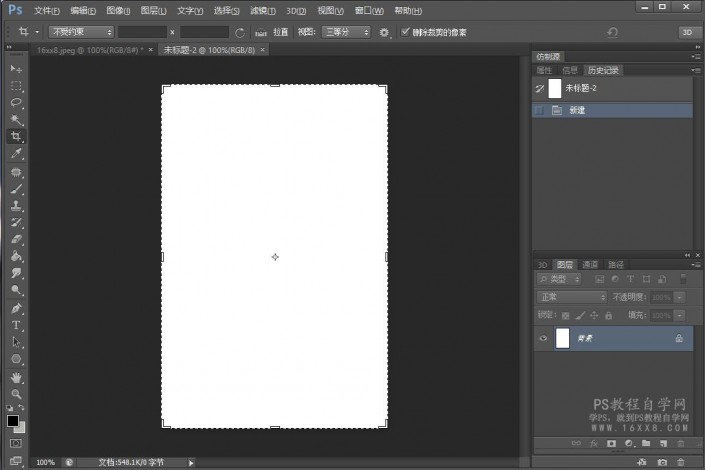
六、回到素材图上,设置一下,设置一下它的宽高值,刚刚我们已经知道,直接输入即可,或者直接用矩形选框工具单独绘制也是一样的
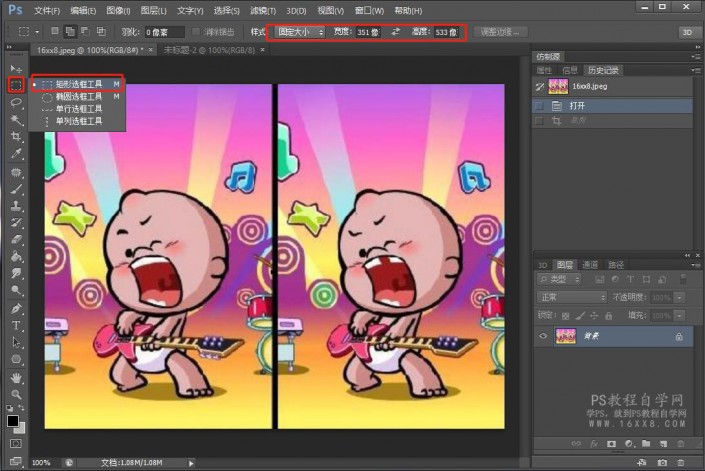
七、选框已经出现在我们的图上,我们先选中左边的图,Ctrl+C复制一下
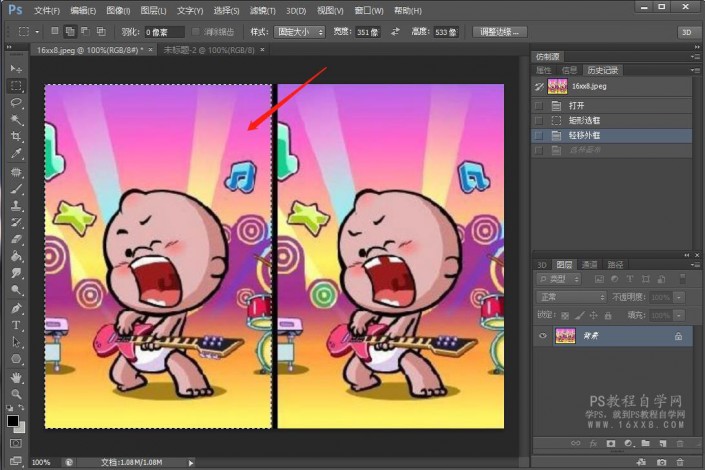
八、Ctrl+V粘贴到刚刚新建的画布中
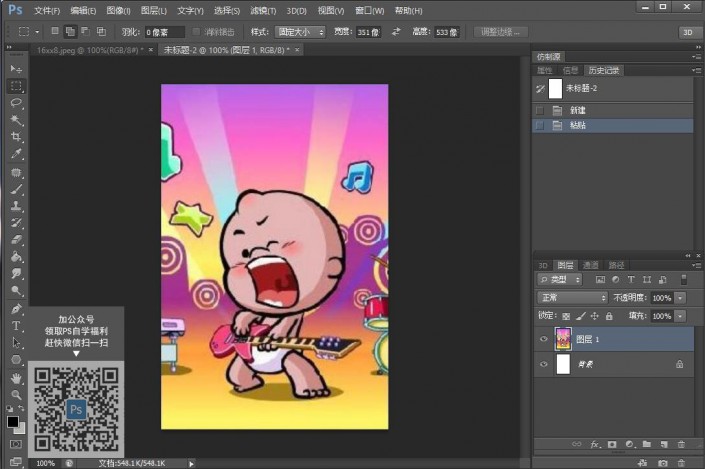
九、以同样的方式,将右边对应的图片部分,也复制一下
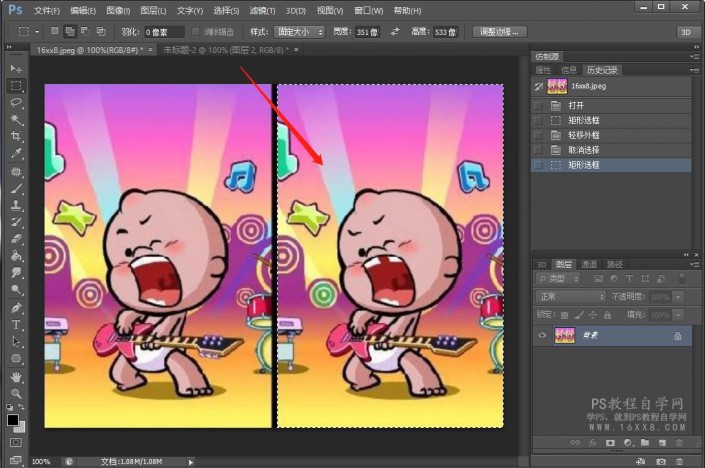
十、继续Ctrl+V粘贴到这个画布中,这时,我们会得到图层1和图层2
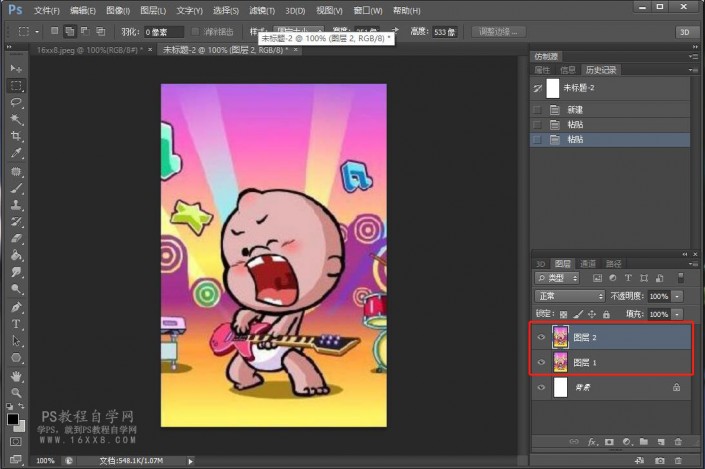
十一、现在选中图层2,将图层2的图层模式改为差值模式
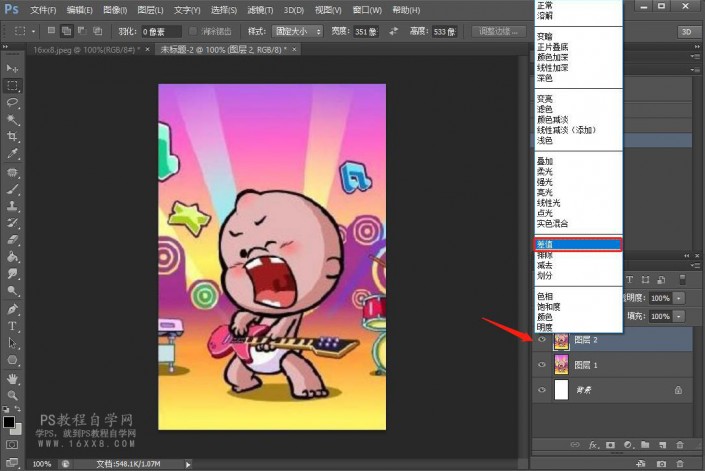
十二、混合模式变为差值的效果图,为了方便我们查看,可以移动一下两张图,使它们对的更齐
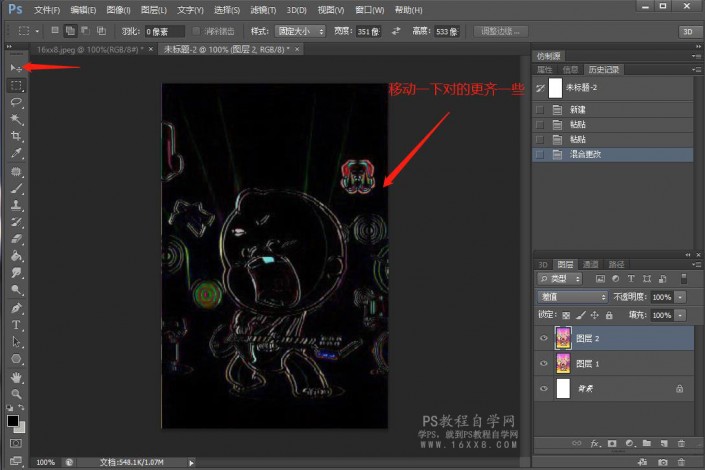
十三、以下是移动后的样子,可以很明显的看出两张图片的差别,原理就是图片中的相同部分,会由于差值的原因变成黑色,图片中不同的部分会显示其他颜色,这样我们就找到了两张图片中的不同部分
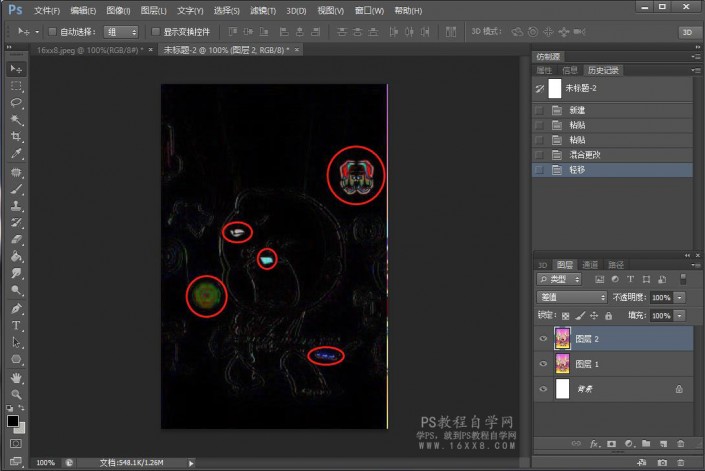
完成:
下图有五处不同

通过此种方法的另一张图片:
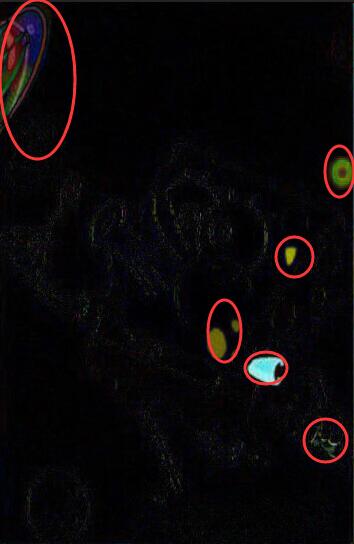
下图有六处不同
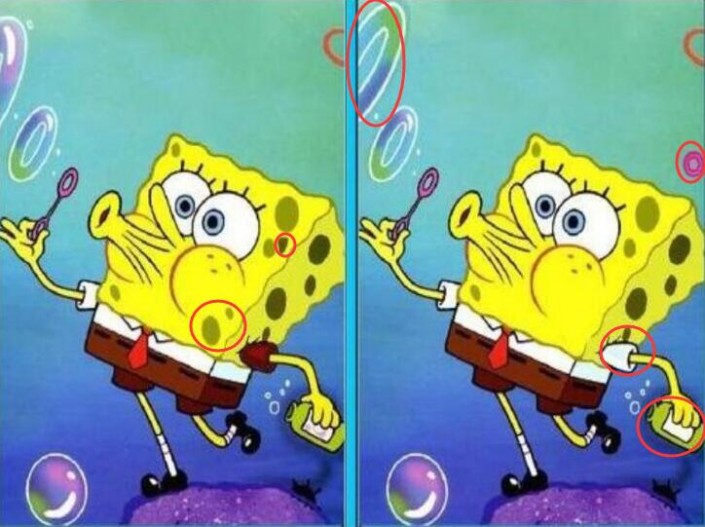
操作起来还是很简单的,PS就是在趣味中学起,相信同学们对混合模式中的差值有一定的了解