Photoshop入门教程:学习图层的使用知识,了解图层的基本原理及使用技巧
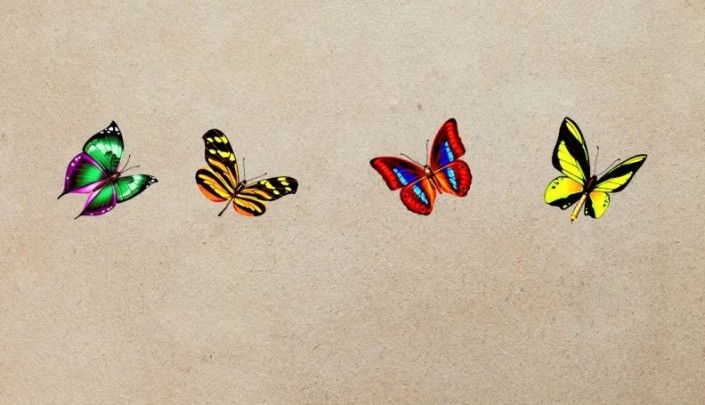
2、首先我们来学习图层的链接方法。假设我现在要移动这两个黄色的蝴蝶,我可以选中第一个蝴蝶之后,然后再按住Ctrl键再选择第四个蝴蝶,在图层面板的底部,有一个链接图层的图标,单击,两个图层的后面都会出现这样的一个锁链的图标,此时,我移动其中任意一个图层,那么另外一个也会跟着一起移动,如图所示:
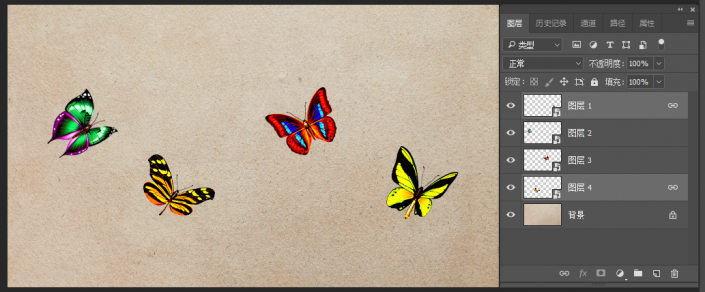
3、如果我现在将这个红色蝴蝶和这两个黄色蝴蝶同时链接起来,那么我可以点击这个黄色的蝴蝶之后按住Ctrl键,再点击这个红色的蝴蝶,同样的点击底部的链接图层的图标,那么此时我们可以看到,这三个图层是相链接的,当我选择其中的任意一个图层进行移动的时候,另外的两个图层都会跟着一起移动,如图所示:
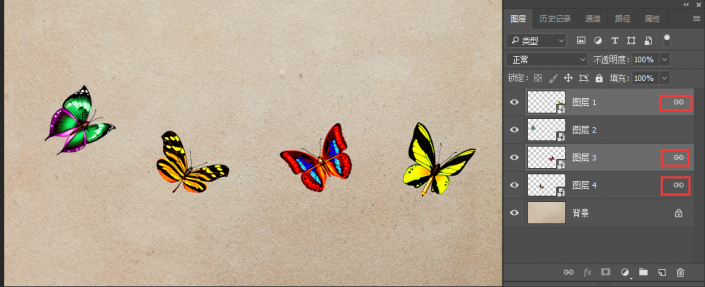
4、如果需要取消它们的锁定,我可以同时选中这三个图层,然后再次单击链接图层的图标,就可以解除链接。接下来我们来学习如何重新命名图层,并且改变图层的颜色。现在我们先打开要练习的课程文件:

5、要重新命名一个图层,我们可以在图层的文字上进行双击,双击之后可以在这里输入相应的图层名称,比如说我将它重命名为猫,然后点击旁边空白的地方可以完成重命名,按回车键也可以完成重命名,如图所示:
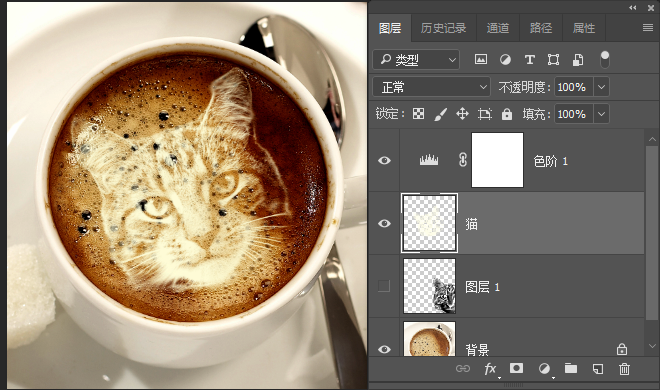
6、如果我希望让这个图层前面有一个红色的标志,表示它是比较重要的图层,那么我可以在这个图层上单击鼠标右键,选择上面的颜色,上面一共有七种颜色可供选择,如果不需要颜色的话,可以点击无颜色,那么我这里点击红色,此时可以看到,这个眼睛旁边就有了这个红色的颜色,我再选择上一个图层,选择黄色,为它的图层前面赋予一个黄色的颜色以示区别,如图所示:
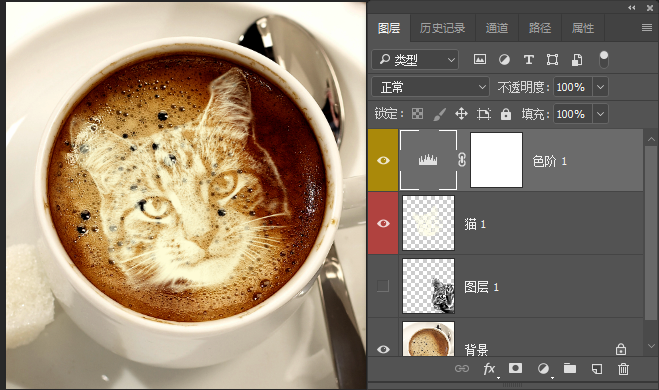
7、接下来我们来学习如何对齐图层。我们先打开对应的课程文件:
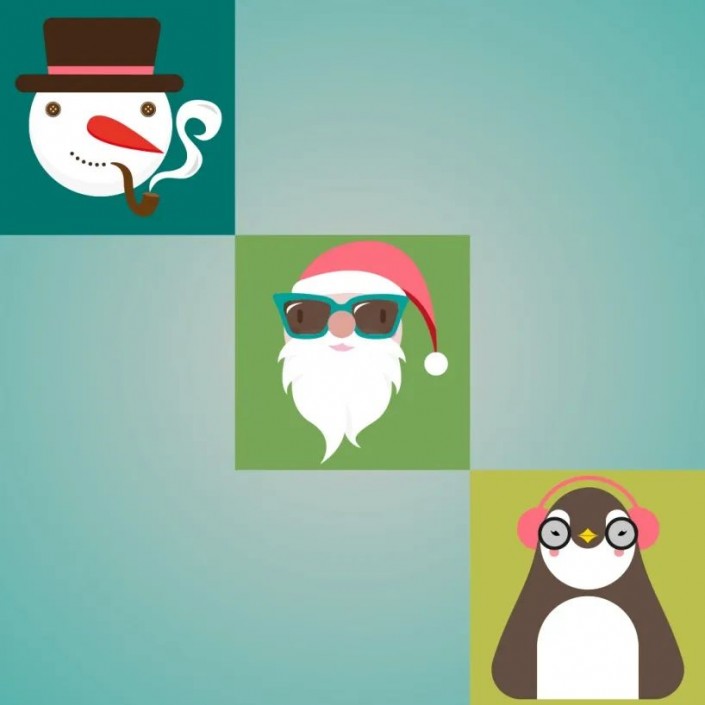
8、首先,在这个图层面板当中我们可以看到有四个图层,分别为企鹅、老人、雪人和背景,假设我想将前面三个图层以顶对齐的方式对齐,我可以首先选中三个图层,因为我选择的是移动工具,所以它的工具选项栏中有对齐和分布的图标,当然也可以点击图层菜单,点击对齐,在这里也有相同功能的命令,我这里直接点击顶对齐,可以看到,三个图像都以最高的图像的顶为标准来进行了对齐,如图所示:
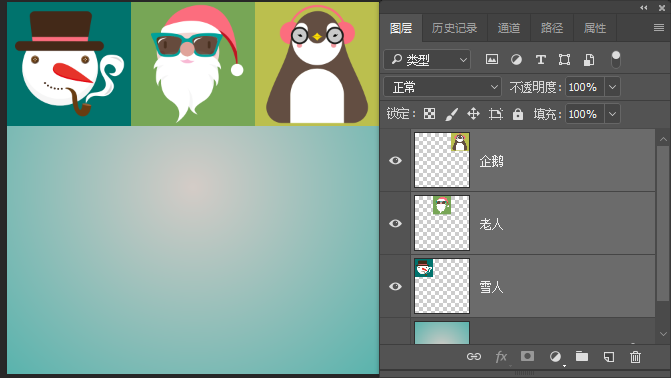
9、现在我按Ctrl+Alt+Z取消之前的对齐,同时选中这三个图层,按垂直居中对齐,垂直居中对齐它是按中间的这个图像的中心为标准来对齐其他的图像,出现的就是这样的效果,如图所示:
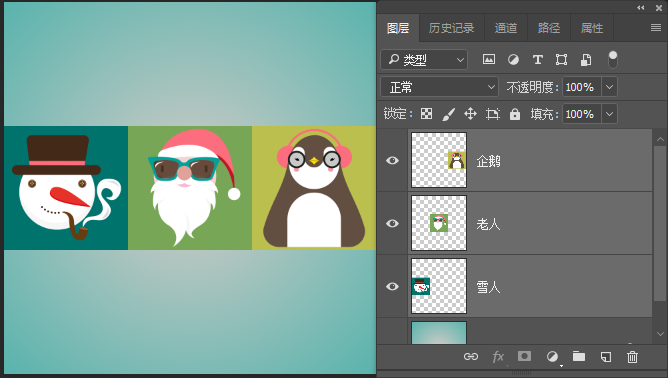
10、再按Ctrl+Alt+Z,选择底对齐,它会以这三个图层当中最下方的图层的底边作为标准进行对齐,如图所示:
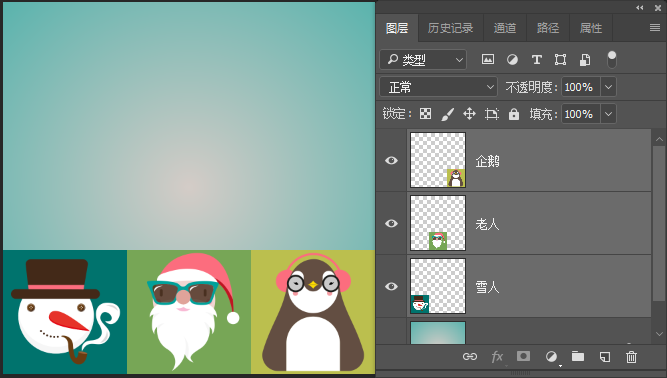
11、左对齐它是以三个图层最左边的图像为标准进行对齐,如图:
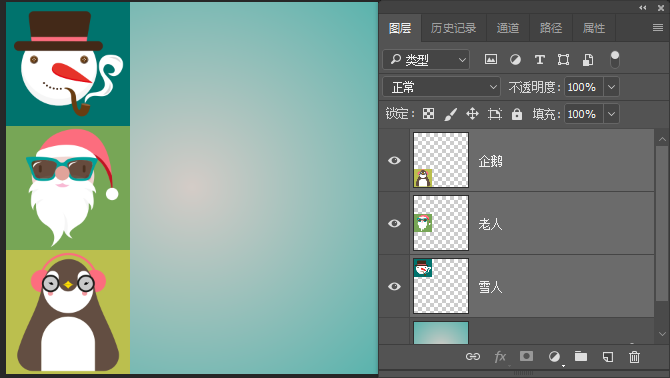
12、如果是右对齐,以次类推,它是以所选图层最右边的像素的位置作为它的标准来进行对齐。接下来我们来学习一下图层的分布,先打开课程素材文件:

13、首先我这里选择移动工具,再选择我们要进行分布的图层,在移动工具选项栏上可以看到,前面六个小图标都是对齐按钮,右边就是分布的按钮,假设我希望它们按顶分布,我可以点击按顶分布按钮,我这里按Ctrl+R调出标尺,然后拖拽出参考线,图中所示的蓝色方框的距离是相同的,这就是按顶分布,如图所示:

14、我这里清除参考线。接下来是垂直居中分布。它指的就是,中间酒瓶的中心和左边瓶子的中心以及右边瓶子的中心,它们这三个点之间的间距是相等的。然后是按底分布,当我点击按底分布之后,它实际上是代表这三个物体的底和底之间的间距是相等的,也就是说中间酒瓶的底部到这个粉红色瓶子的底部,再到左边瓶子的底部,那么底和底之间的间距是相等的,相当于第一条到第二条,第二条到第三条参考线之间的间距是相等的,如图所示:

15、当我点击按左分布的时候,那么实际上它指的就是,从这个瓶子的最左端到第二个瓶子的最左端,再到这个粉红瓶子的最左端,它们的间距是相等的,如图所示:
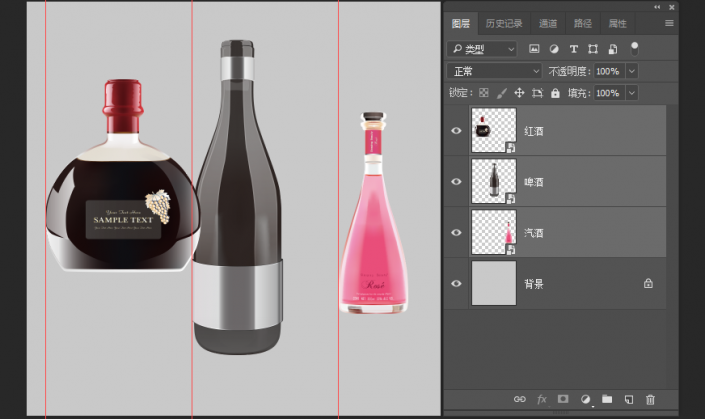
16、其他的水平居中分布和按右分布,大家可以以此类推。