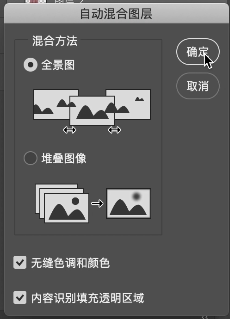Photoshop新手换脸教程:简单利用选区及图层操作给明星徐锦江照片换脸
时间:2022-10-18
浏览:4
PS新手换脸教程:简单利用选区及图层操作给明星徐锦江照片进行换脸。效果图:

练习素材:


操作步骤:
对“徐锦江的面部图层”执行【编辑】→【自由变换】(Ctrl+T)
右键选框→【水平翻转】后,调整好位置。
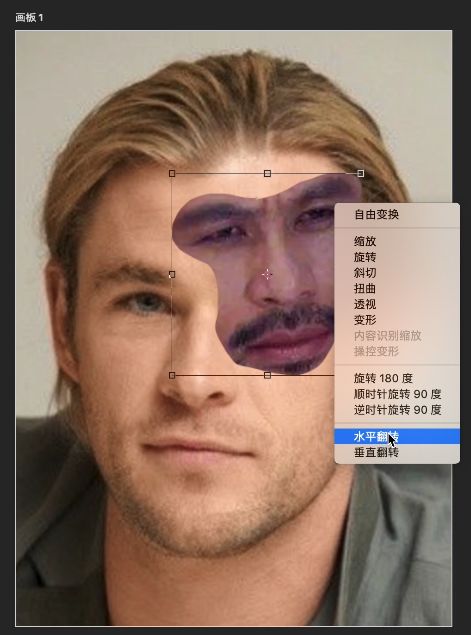
此时很关键:
CTRL+鼠标左键 点击“徐锦江面部涂层”以获得选区

再改选到雷神的面部图层

执行【选择】→【收缩图层】(用上面图层的选区来裁剪下面的图层)
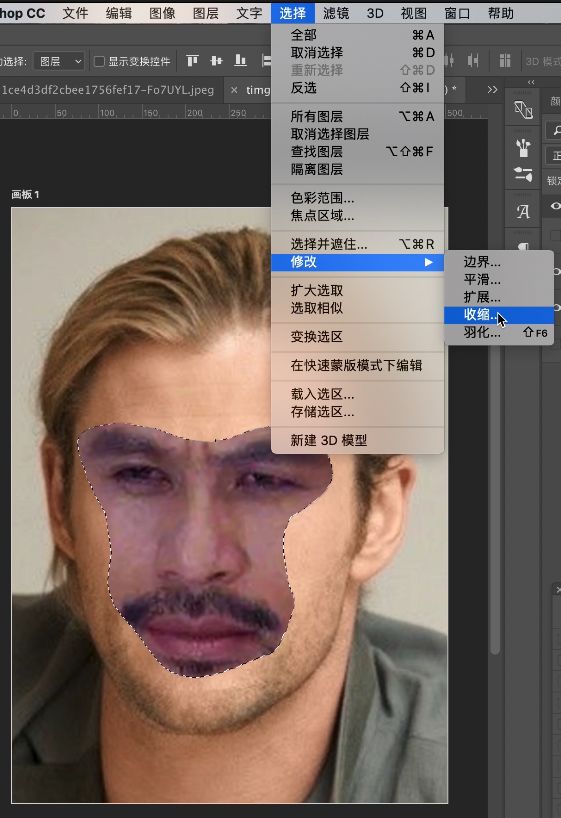
像素根据实际情况来定,这里选择的是5:
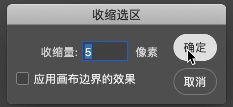
得出去除了面部的雷神

解析:为了让两个图层能够更好的融合,这个步骤很有必要。(是不是有点像拼图?) 最后一步: 选中这两个图层
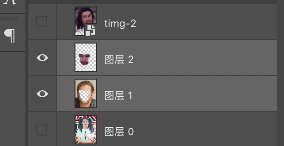
执行【编辑】→【自动混合图层】,将两个图层融合在一起
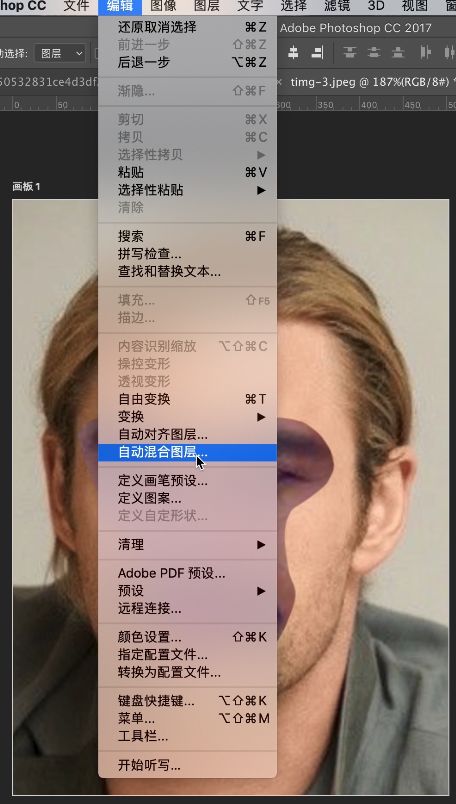
跳出面板直接点确定: