Photoshop图片处理技巧教程:用拉伸工具不破坏画面美感自然拉伸背景图
时间:2022-10-18
浏览:6
PS图片处理技巧教程:学习用拉伸工具不破坏画面美感自然拉伸背景图。如何利用PS自然加宽图片,保持画面美感,拉伸不变形呢?今天我们就来和设计师一起学习一下方法技巧吧!效果图:

操作步骤:
首先,让我们来看一下,一般情况下PPT插入图片后拉伸的效果:
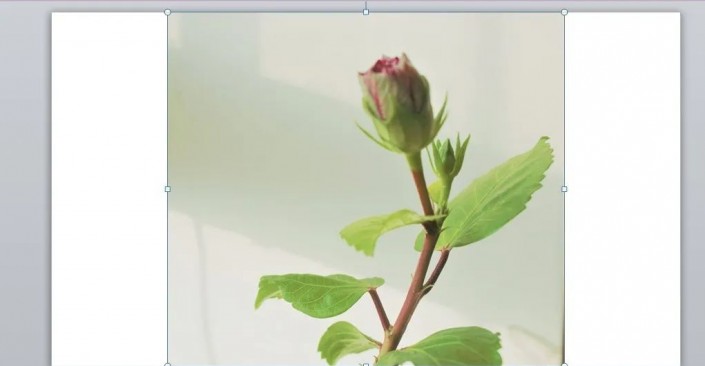
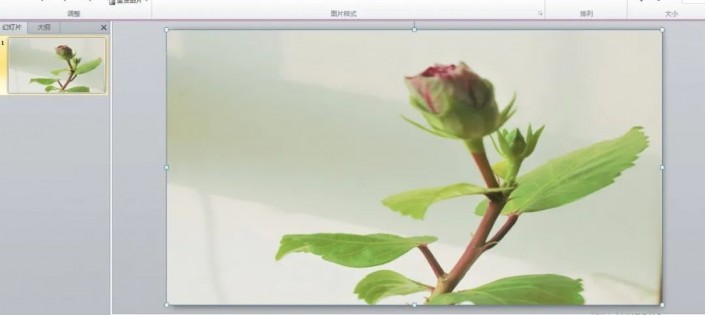
从图片可以看出,一颗纤细婀娜的花苗,在生拉硬拽后变得又矮又胖,并且占据画面主题,加上字真的令人眼花缭乱。
现在,让我们打开PS:
以此PPT为例新建一块16:9的画布
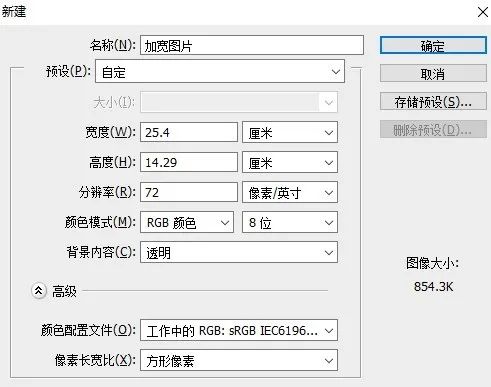
图1
接着导入所需要的素材:牡丹花,如果导入的素材过大或者过小,我们可以点击图片使用“Ctrl+t”,拉大或者缩小图片。
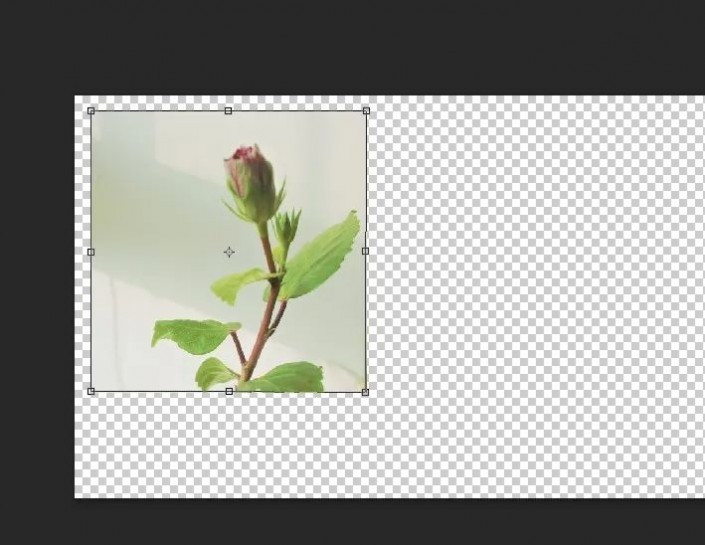
图2
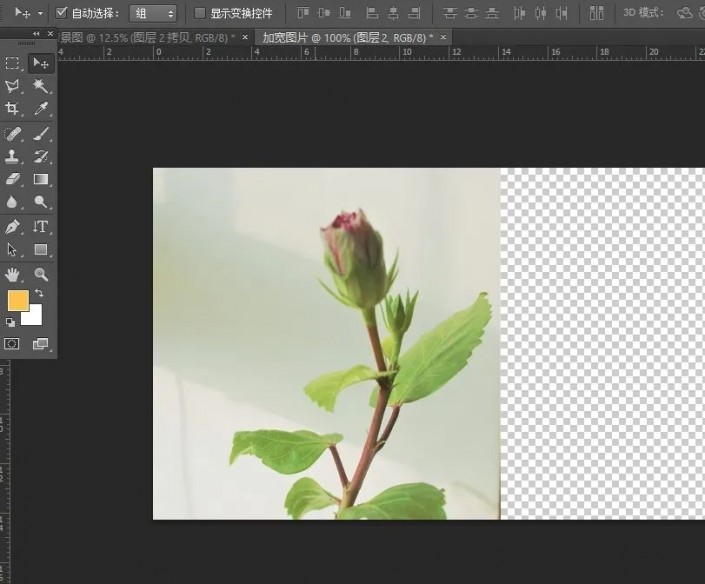
图3
第三步:利用“套索工具”大致选中画面主体的区域。如图4

图4
第四步:右键所选区域,点击存储选区,进行命名
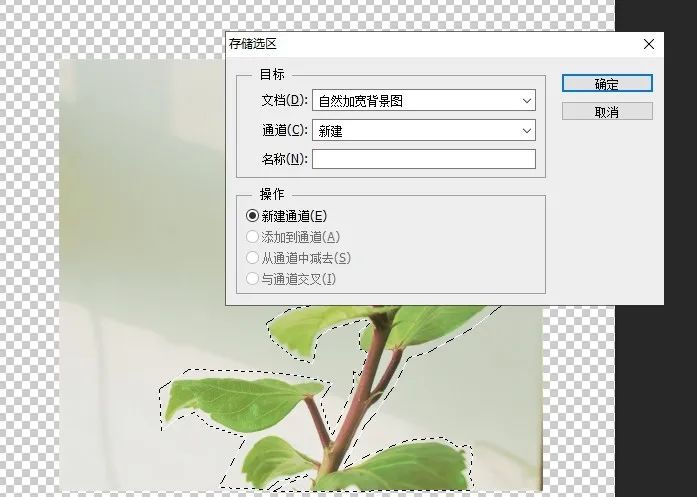
图5
第五步:在菜单栏点击——编辑——选择“内容识别比例”如图6
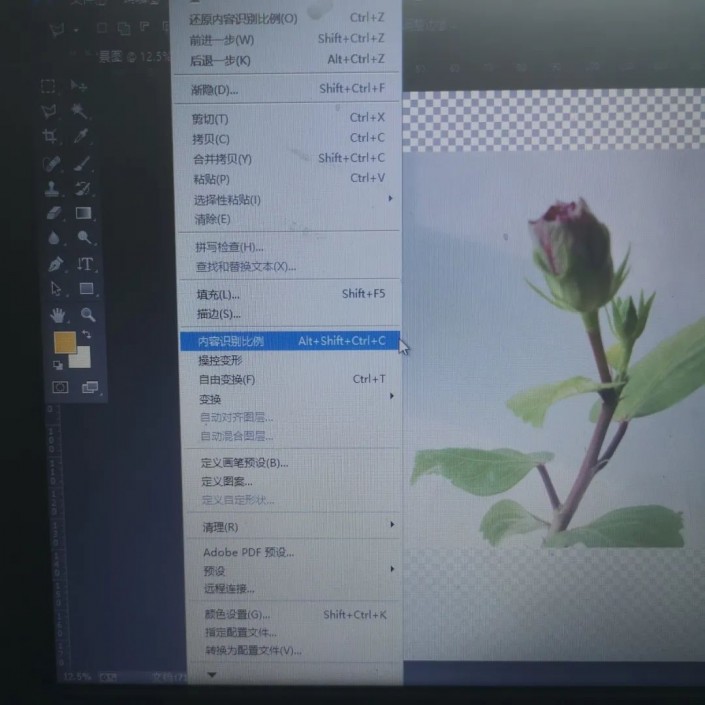
图6
此时,图像会出现选框,拖拽图像选框右边,并选择开启菜单——保护——花。如图8
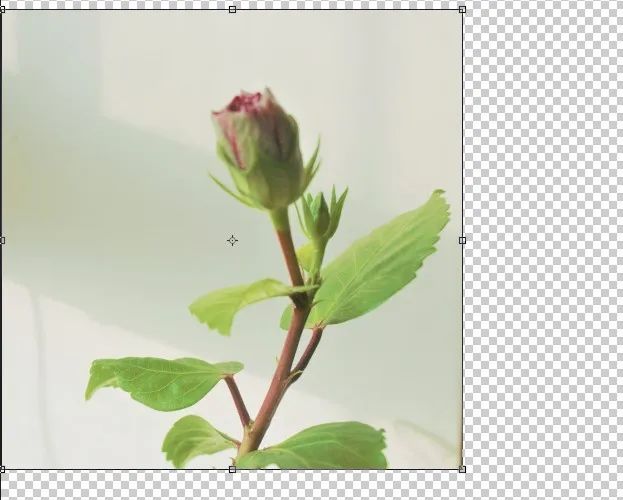
图7
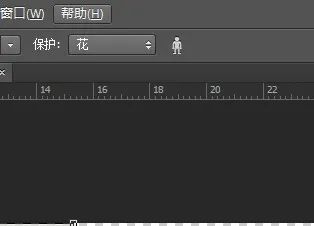
图8
最后,将图片拉至与画布同等大小就可以啦。
