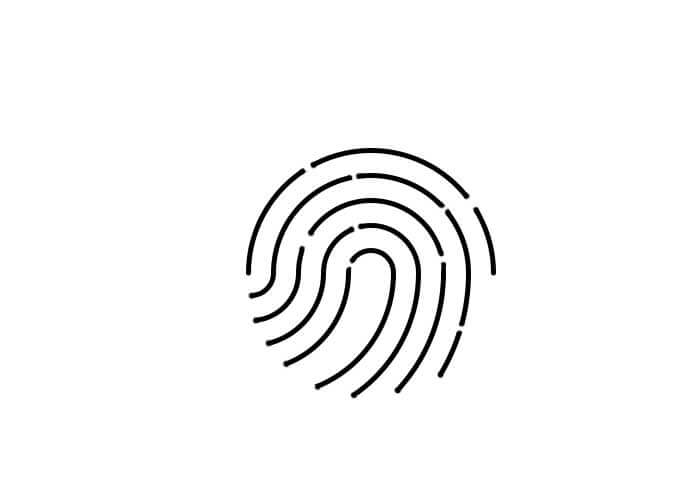Photoshop形状工具使用技巧:学习制作逼真的指纹图案,指纹素材图
时间:2022-10-18
浏览:18
PS形状工具使用技巧:学习制作逼真的指纹图案,指纹素材图。本教程主要是形状工具与直接选择工具完美配合,删除节点来完成指纹的绘制。
效果图:
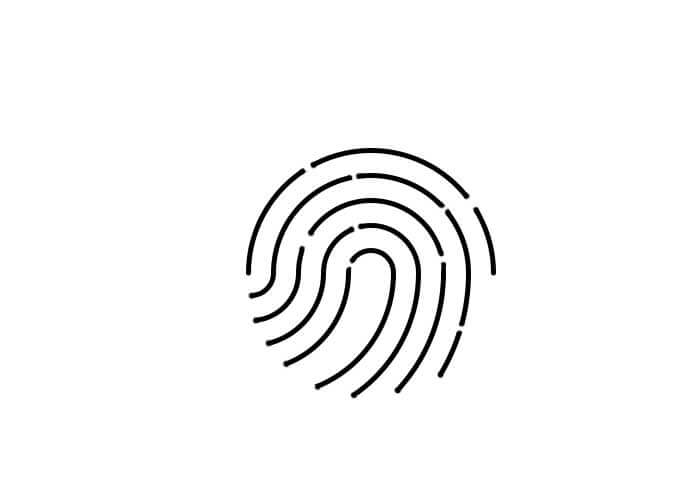
新建画布,700*500像素,选择椭圆工具,单击调出属性面板,输入50像素
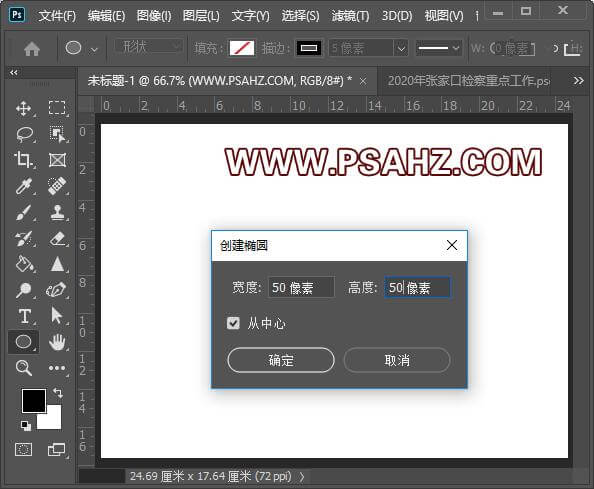
继续单击输入100像素,加50像素加到400像素,正好是8个圆
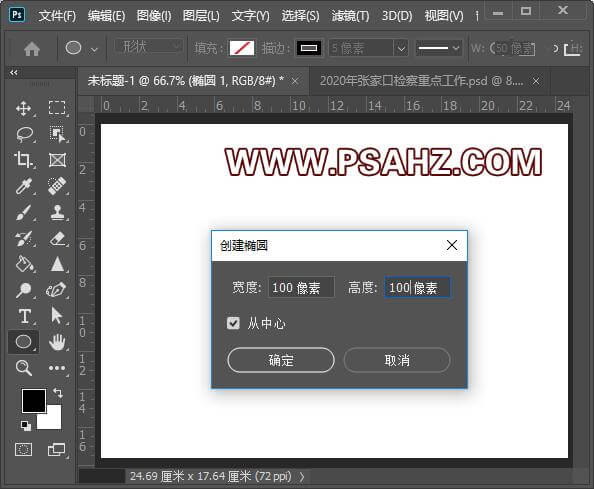
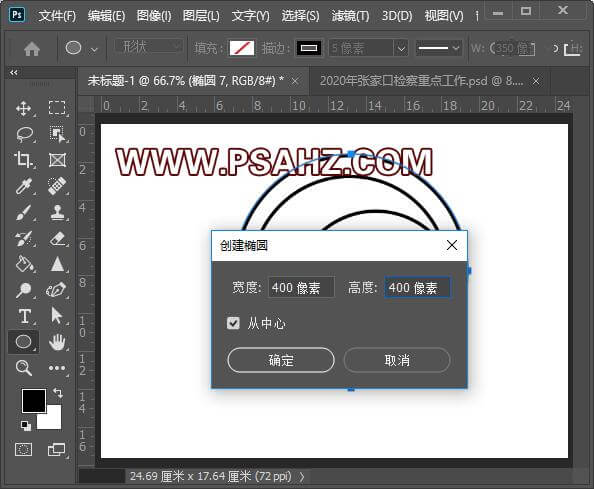
选择所有的圆,居中,CTRL+G打组
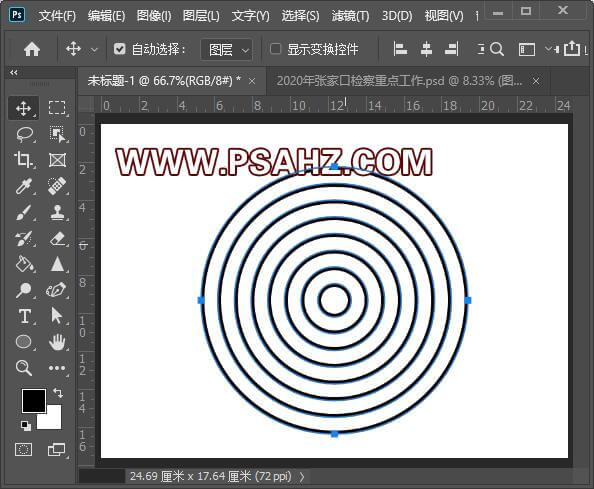
复制1到第4个圆打组,与大圆垂直居中如图:
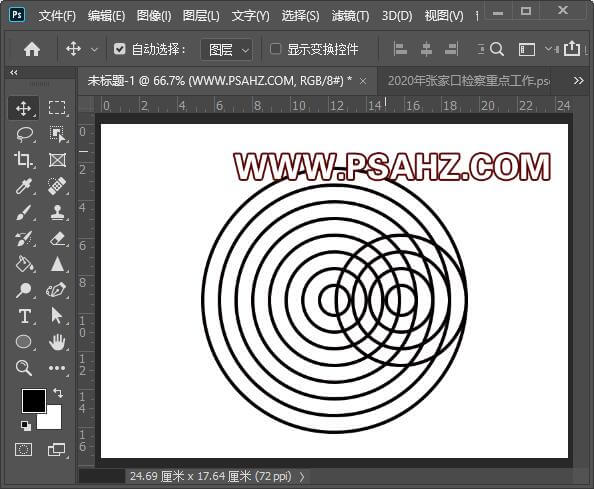
勾选显示变换控件,做中心参考线,如图
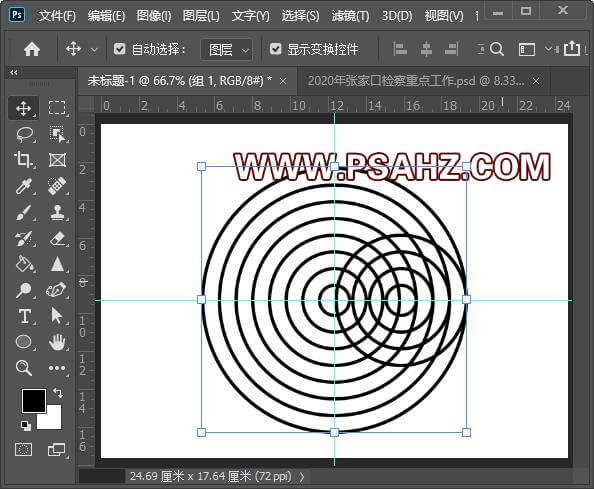
选择直接选择工具,选中大圆的每个图层删除成半圆如图
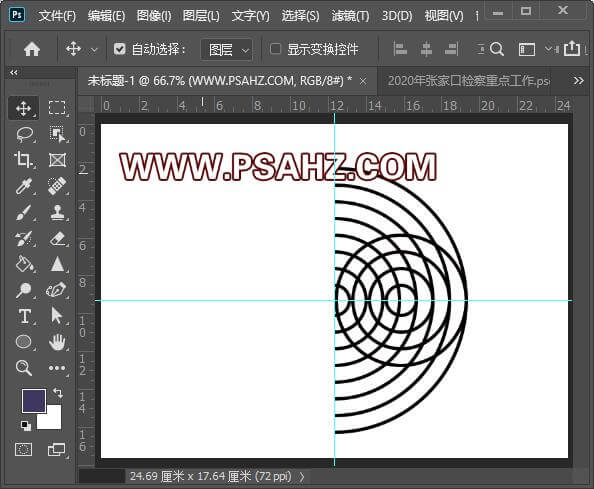
继续删除,留下四分之一
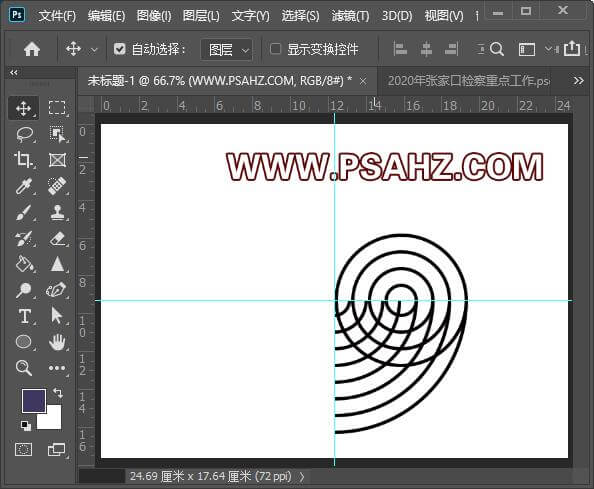
找到小圆,同样使用直接选择工具删除小圆下半部
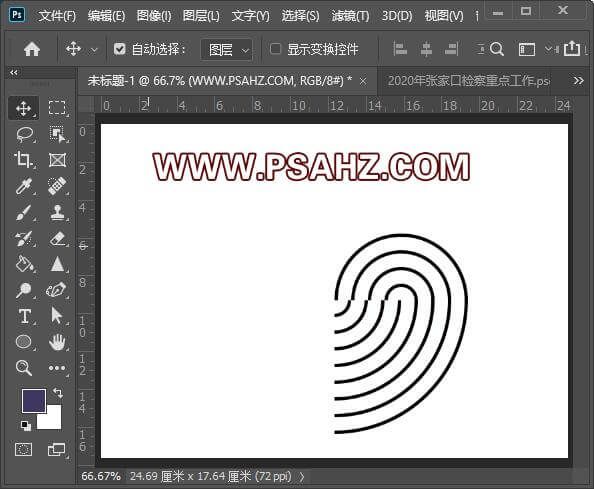
移到大圆如图的几个图层与小圆对齐
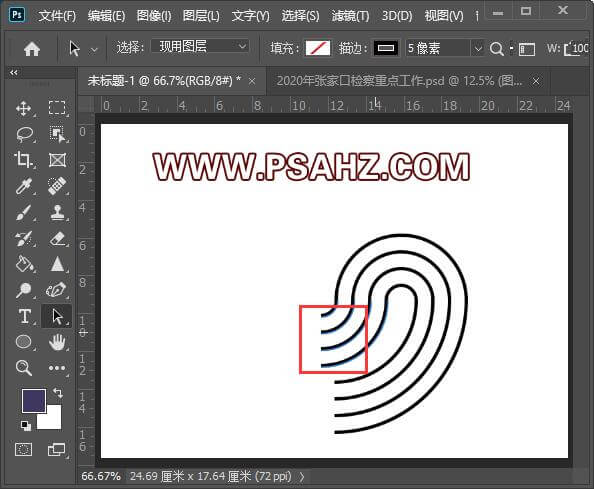
选择椭圆工具,单击输入250像素的圆,放置如图的位置
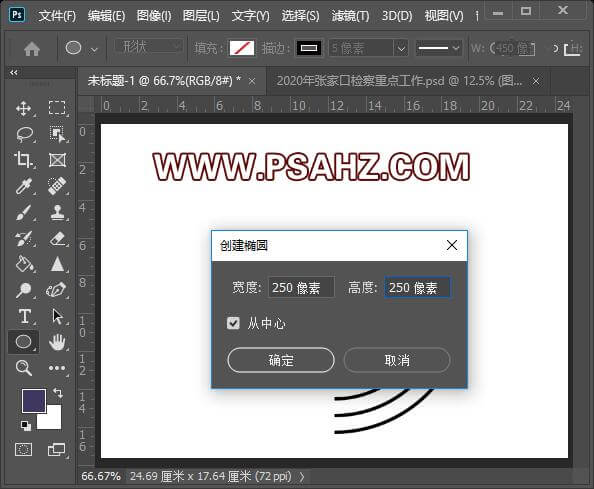
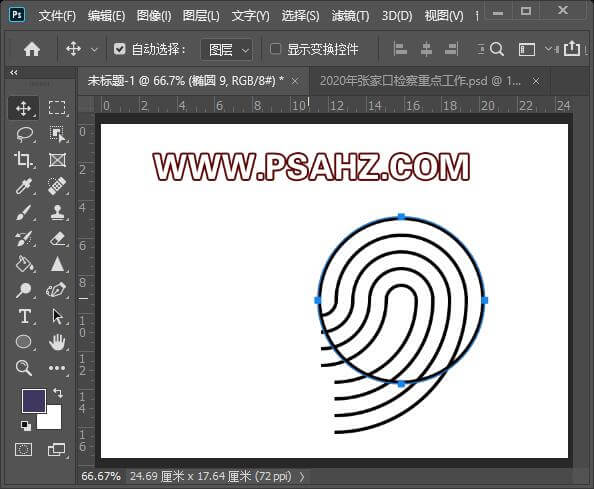
将除了刚刚绘制的圆以外的图层合并,调出圆的选区,CTRL+SHIFT+i反选,给合并的图层做个蒙版,将圆外的用黑色画笔擦除
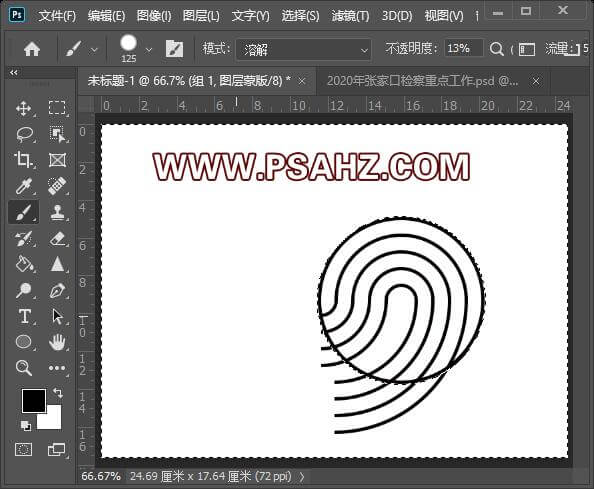
将大圆的下半部使用直接选择工具删除
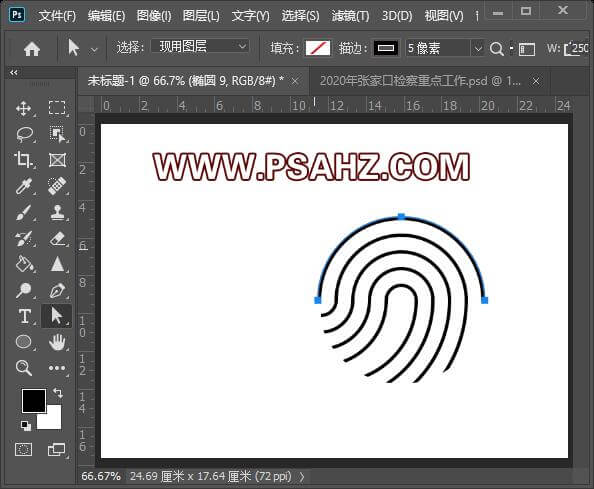
在蒙版区将指纹擦除一些断点,效果完成: