Photoshop抠头发技巧教程:快速教你利用通道工具抠出长发美女人物发丝
时间:2022-10-18
浏览:2
PS抠头发技巧教程:快速教你利用通道工具抠出长发美女人物发丝。本方法并不是适用于所有抠头发丝的图片,我们要根据实际情况活学活用。效果图:

原图:

操作步骤:
首先我们进入通道面板,选择对比度更明显的一个通道,复制一层;
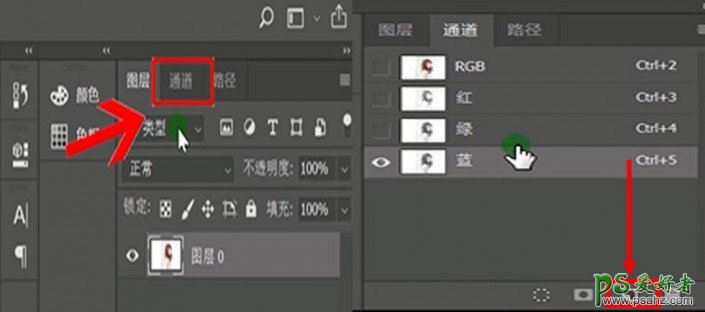
然后Ctrl+L调整对比度;
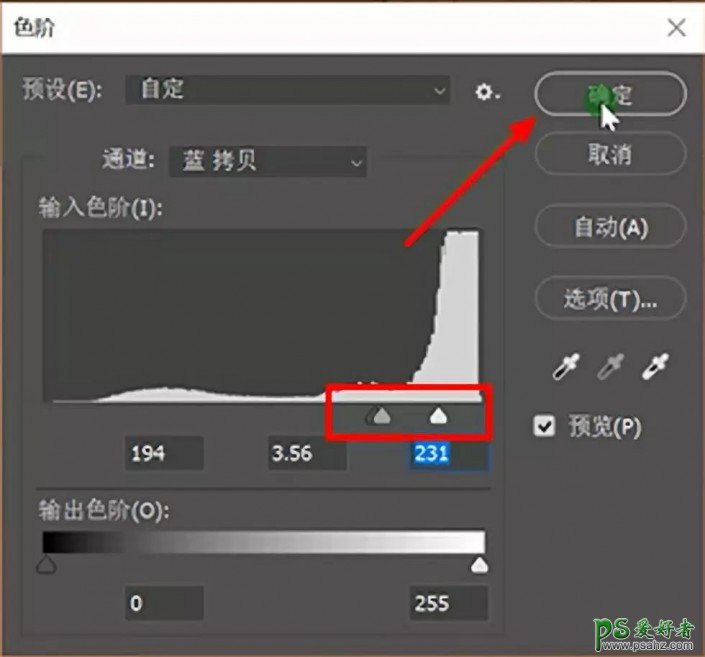
调整完后还要用画笔工具修饰一下;
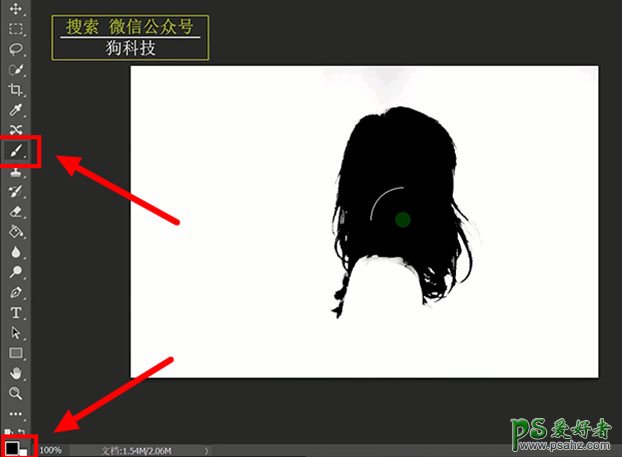
然后点击右下角的这个选项进行选择,再点击RGB通道;
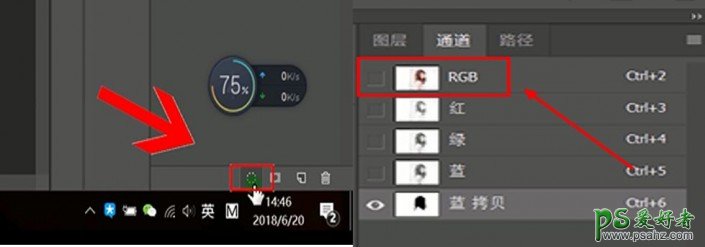
回到图层面板,Ctrl+J复制一层;
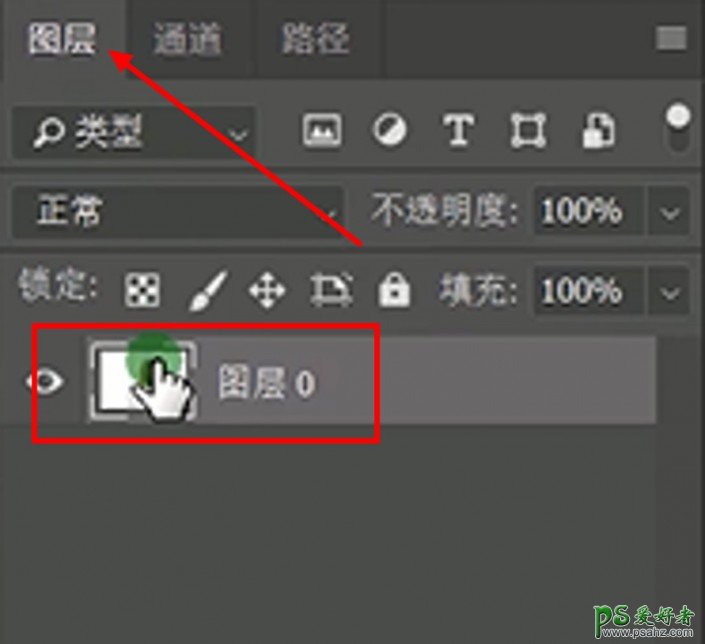
之后再用快速选择工具选择身体部分,再次Ctrl+J复制一层;
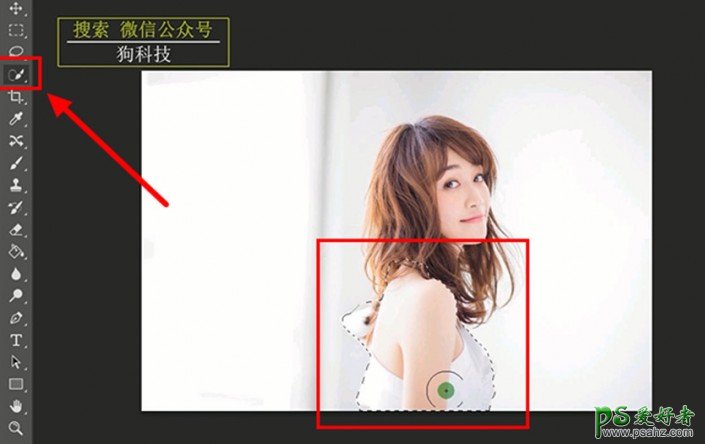
再加一个画布,背景颜色换成白色;
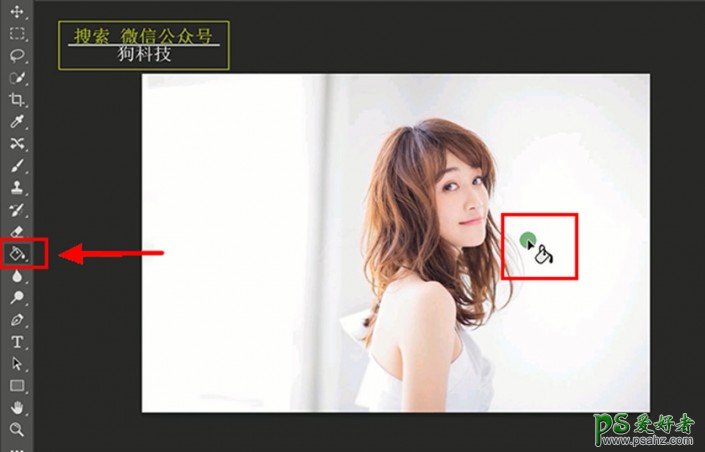
之后就可以看到这个人物已经被我们抠出来啦。是不是很简单呢?小伙伴们多练习几次就会掌握哦。
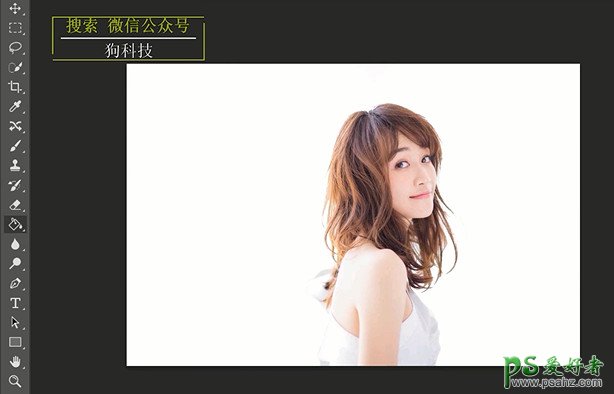
完成:

通过制作相信同学们已经对抠发丝有所了解