Photoshop图片处理技巧:学习图片合成中的光影技巧,完成大光比的合成

《蓝冰洞》俄罗斯·贝加尔湖
一、前期拍摄
场景的光比非常大,相机的动态范围无法同时记录那么多细节,所以需要不同的曝光分区拍摄。
1、三脚架稳定拍摄,保持机位不变;
2、通过增加曝光减少曝光获得不同区域的细节。
二、分区曝光
正常光圈优先拍摄一张,F16、ISO100、0.5s,会发现暗部与高光细节丢失,接下来增加曝光量,让暗部的细节展现,这一张的特点是红色区域细节丰富。
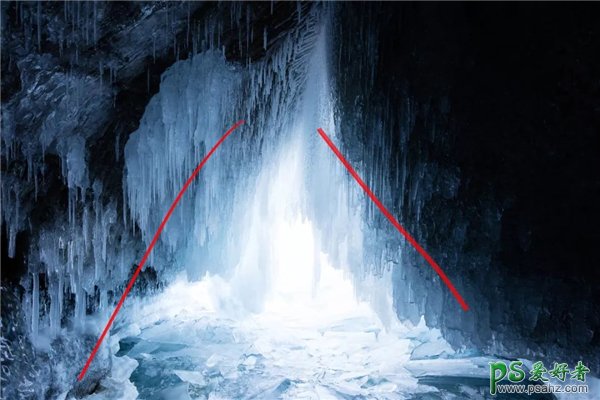
增加曝光补偿,光圈感光度不变的基础上,速度 1.3s,三角区域的暗部细节得到的展现,但是高光区域过曝严重,接下来减少曝光,这一张的特点是暗部细节得到展现。
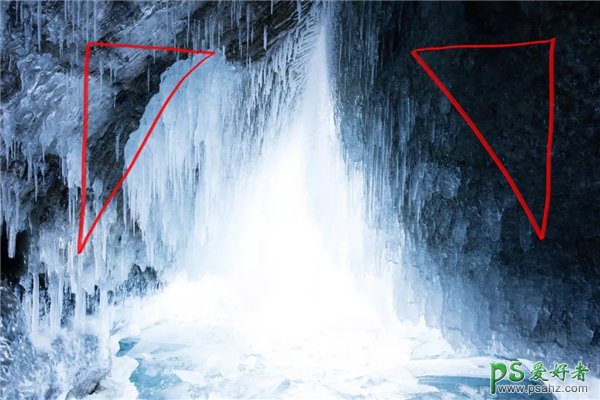
速度调整至 1/25s,这个时候,高光的细节得到了恢复,为了让场景有大小的对比,我个人选择站在画面中间,这一张的高光有了细节。

接下来就是后期合成的过程,以往我们还能使用 ps 内部的合成HDR,但是效果你懂的,高反差、高饱和、高对比,简直就是爆表高血压。
这种效果,我怎么选择,任何一种选择都辣眼睛。
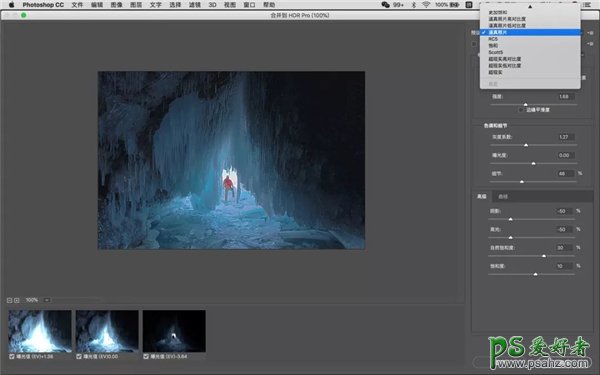
三、后期过程
第一步,选择三张raw格式文件
文件 — 打开 — 选择三张 raw 格式文件,同时在 camera raw 中打开,点击右键,选择全选。

第二步,选择合并到 HDR
在保持全选的基础上,点击右键,选择合并到 HDR。
第三步,出现对话框
1、对齐图像,如果你拍摄三张的稳定性很好,无需勾选,如果稍有偏差,请勾选;
2、自动色调和颜色调整,如果你希望软件帮你自动计算一些数据,可以勾选,如果你希望自己来掌控就无需勾选。
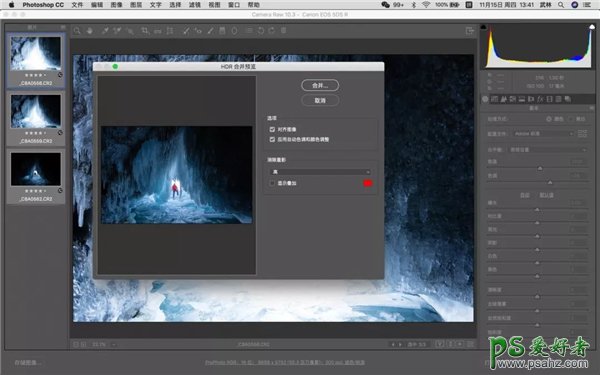
第四步,合并
1、点击后,会出现一个对话框,让您选择新生成的一张照片保存在那里,一般选择默认路径,与原始素材保存在一起;
2、接下来,通过具体的调整选项,让照片达到自己想要的效果。
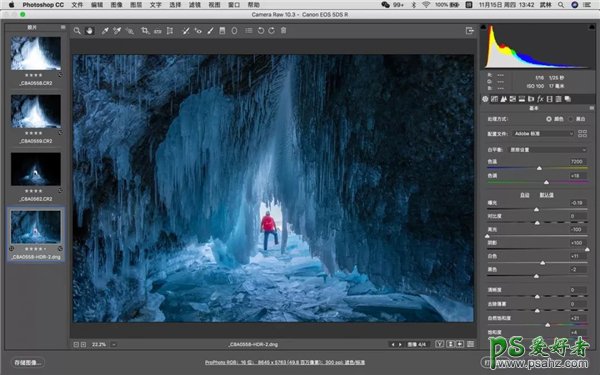
然后就得到了以往很耗时耗力的一张大光比合成照片。
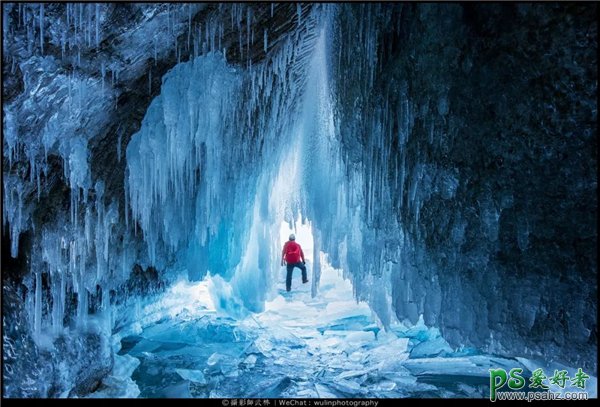
总结
一、在 camera raw 中合成,这种方式有时候软件会认为暗部的细节能恢复,就选择在一张张片上恢复,并没有选择暗部细节曝光充分的那一张合成!被提亮的暗部会有杂色和噪点的出现;但是我相信以后的软件肯定能解决这一问题;新生成的raw格式,更加有利于后期的调整空间。
二、目前更加精准的方式,完全按照个人的意愿展现的,应该是蒙版分区合成的技巧,但是对于有些朋友可能有点困难,总之能结合成这样,确实节省了我们的时间和精力。