Photoshop照片修复技巧教程:学习给逆光的少女人物风景照进行修复美化

原片:

今天讲的这张照片,拍摄于大理洱海悦湾酒店。在开始之前,我要讲一个关于我的笑话。拍摄开始于下午四点,太阳那叫一个晒。我们美丽的模特秀秀,慵懒的躺在酒店四楼无边泳池边的长椅上休息。我负责闪灯的架设和调试工作。我们五个人的热靴灯全部架在一个支架上,用了一个灯架。过去的时候,我还带了两个灯架,一个柔光伞,一个120cm的方形柔光罩,还有一个小型标准口径的雷达罩。当时几乎没有风,为了方便大家都能用上,我慷慨的拿出柔光伞,毫不犹豫的插在灯架上,这样大家就都可以使用啦。“加个柔光伞,可以让光线更柔和。”我语气坚定的对他们说,他们也给了我信任的眼神。
设备一切正常,模特很配合而且表现力很强,而摄影师要做的就是拍摄一生中最好的一批照片。就在我们谦让着拍的正爽的时候,一阵小风过来,只见柔光伞就带着灯架一头扎进泳池里。我以百米冲刺的速度过去,把灯架捞起。然后就只见五只热靴灯,都像落汤鸡一样的滴滴答答滴水。幸好大家都是人手两个热靴灯,换了又可以继续用。而且庆幸的是,神牛热靴灯还是蛮耐扛的,晚上吹风机吹了一下,第二天又可以正常使用了。
在这里,我希望大家不要只当做笑话,更重要的是记住我的教训。除非你有摄影助理,那么越是在户外艰难的环境中拍摄,就越要一切从简。而我以前的户外拍摄,总是带着很多东西,大型柔光设备,雷达罩等等等等,还都是自己扛,累的半死。这个在一个地方拍还行,但是如果是旅拍,那会累死人的。其实一支小型热靴闪光灯,在恰当的使用的时候,也可以拍摄出精彩的照片。
一、前期拍摄环境及布光
照片拍摄于下午的六点前后,太阳仍旧蛮高,洱海空气通透,只要没有被云层遮挡,太阳依旧晃得人睁不开眼睛。我以前是不会去想象和尝试用小型热靴灯在这种光比去拍人像的,尤其是逆光拍摄,我认为一支小型热靴灯是不能够也不足够压住太阳的,顶多只能补补光。
但是,这一次,用一支神牛860,全功率输出,我做到了。这张照片我使用的器材是佳能5D3 16-35 F2.8,参数是光圈f9、快门1/200秒、ISO100、 32mm焦段。使用ISO100很好理解,为了获得更好的画质同,另外增加ISO会同时增加环境光和闪灯的亮度;快门1/200秒是为了在不使用高速同步浪费功率的前提下,尽可能的压暗环境光;F9的光圈,则是为了平衡全功率输出的闪灯功率,而使用的。
请记住,光圈控制闪光灯,快门控制环境光。
请忽略我丑陋的美术功底,具体布光图如下:

在这里分享一些清江水老师关于用灯的小技巧:
一、硬光问题:
1.“远”总比“近”好!
2.顺鼻尖方向,减少硬轮廓阴影
3.打亮的主体,一定要保证色阶完整,特别是高光
4.注意阴影部分的“用光”,比主体更重要(填充光的明度)
5.主体光色温千万不要冷于环境光色温
6.主体的明度总要比环境高“一点点”
二、硬光环境与软光环境:
硬光环境可以使用硬光,软光环境可以使用软光;
三、在可能的情况下,热靴灯距离主体远一些,总能获得更均匀的光照效果,“均匀”是补光自然最重要的元素之一。
四、如果你以热靴灯为主光,注意拍摄时不要让阳光照射到人脸上,否则会产生杂光,面部会不干净。
在这里再次感谢清江水老师!!
二、关于后期
1、原片-lr调整-ps精修对比
原片
LR调整后

PS精修后

2、器材及原片参数
器材:佳能5D3 16-35 F2.8
参数:光圈f9 快门1/200秒 ISO100 32mm焦段
3、LR调整
第一步:镜头校正—每张照片都会先做这一步
勾选启用配置文件校正及删除色差。
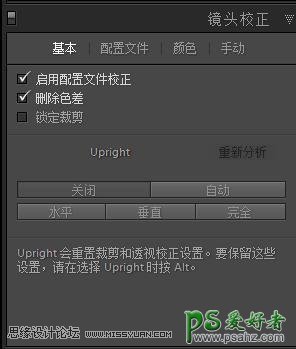


第二步:色温及色调
原片色温色调

调整后,降低色温,让整体氛围降一点黄,云层和水面倒影更蓝。加了5的色调,让天空和水面的绿色减少。

第三步:曝光度和对比度

曝光降低0.5,让整体曝光略降;降低10对比度,让高光阴影反差减少,给后期处理更大的余地。

第四步:高光、阴影、白色色阶、黑色色阶
因为需要大范围压低高光,所以高光和白色色阶都进行了大范围调整。高光降低-100,白色色阶降低-60。一般习惯先降低高光,如果还是高光溢出,再进行白色色阶调整。因为高光是针对最亮部进行压暗,而白色色阶是针对整体亮部。因为整体暗部还是偏亮,所以适度降低了阴影和黑色色阶。
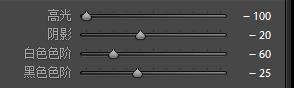
高光、阴影、白色色阶、黑色色阶调整的原则,是要配合观察直方图来调整。
一般来说,正常的曝光应该是直方图左右都没有溢出。如何判断没有溢出,一个是看直方图的山峰左右有没有超出左边的边线和右边的边线。另外一个判断的方法,就是看右上角的三角形有没有高光溢出显示(为白色),左上角暗部溢出警示(刚刚溢出为蓝色,溢出严重为红色)。一般用鼠标中间的波轮进行前后转动,调整到警示标志即将出现但是没有出现为止。有的时候为了整体效果,暗部可以适度压暗到蓝色预警刚刚出现,但是不要出现白色预警为好。
正常的直方图及图像


高光溢出直方图及图像-画面红色部分为溢出严重的部分

暗部略微溢出直方图及图像


暗部严重溢出直方图及图像-画面蓝色部分为溢出严重的部分


第五步:清晰度、鲜艳度、饱和度
为了增加唯美的感觉,降低清晰度,会让照片整体看起来更柔和。增加鲜艳度30,让弱饱和的色彩鲜艳起来。而饱和度是针对整体饱和的调整,我们不去进行调整。
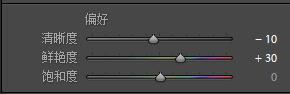
第六步:HSL/颜色/黑白
在HSL中,我们可以明确的指定颜色来调整色相、饱和度和明亮度。
那针对这张照片的调整思路是,我们要压暗天空和水面然后提亮人物肤色。
那么如果你不知道云彩是什么颜色,怎么办?在色相下面有个

的图标,鼠标左键单击,然后在图像云层的地方单击鼠标左键上下拖动,LR就会自动识别这是什么颜色,然后进行调节。是不是很智能?

让我肉眼去看,我可能只会调整蓝色。但是用这种方法,会自动识别出蓝色和紫色,并一起调整。只不过蓝色调整多一些,紫色少一些。在这,适当增加了蓝色和紫色的饱和度。

同样的,适度压暗了蓝色和紫色的亮度,也就是压暗了云和水面。提亮了20的红色和橙色,主要是针对肤色的调整。

第七步:分离色调
针对高光和暗部整体氛围感的继续调整。高光部分加了10和自然光一样的暖色调,暗部加了10的蓝色冷色调。
小技巧:按住ALT键的同时,来回拖动色相的按钮,画面会自动显示饱和度100的色相变化,方便观察。
另外需要注意,饱和度不可以增加过多,这里只是略微增加一点氛围感。后期还会PS中去强化。

第八步:细节
因为本来就是ISO100拍的,再加上用灯补光,所以画面很干净,噪点很小。因此,减少杂色用20,颜色40。锐化这里采用默认的25。
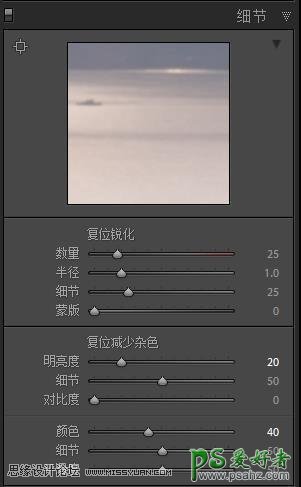
第九步:效果
数量向左是加暗角,向右则是亮角。这里向左调整10。然后中点是控制暗角大小范围,将中点调整为0。
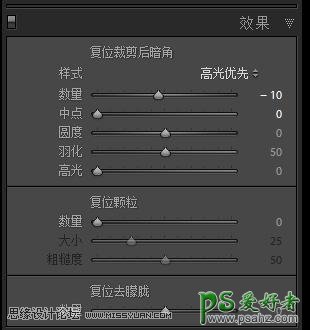
如果还是不清楚是怎么回事?大家可以把数量向左调整到-100,羽化调整为0,然后去调整中点、圆度这些参数,就好理解多了。来回多试几次,你就知道怎么用了。
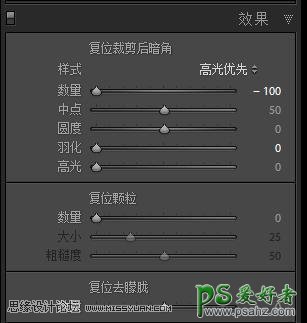

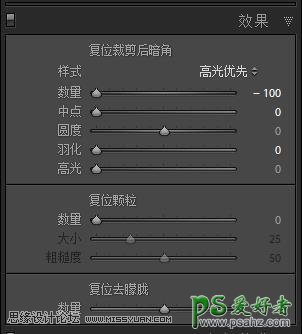

第十步:相机校准
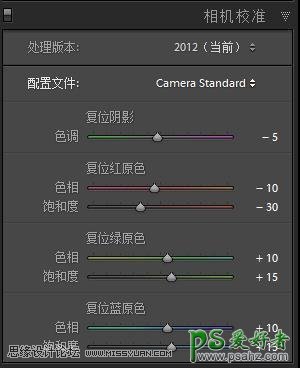
调整配置文件为Camera Standard,调整色调及色相等参数,这里看具体参数意义不大。整体调整思路,是减红,让肤色红色淡一些。加蓝绿饱和。
到这里,经过我们的十步,LR的整体定调处理就完毕了,接下来我们要开始PS的后期精修处理啦!
4、PS精修处理。
第一步:LR导入PS
鼠标右键单击图像,在应用程序中编辑-在Photoshop 中作为智能对象打开…
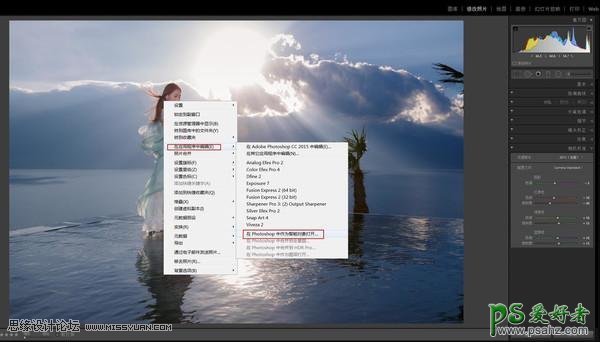
第二步:新建智能图层
在默认图层上,鼠标右键单击。选择通过拷贝新建智能对象。(注意直接CTRL+J复制的智能图层,是不可以分开调整的,调整一个另外一个也会变化,必须通过拷贝新建智能对象)

第三步:通过智能图层返回ACR进行调整曝光。
双击右下角的小图标,返回ACR中对曝光进行调整,增加曝光,来提亮人物。
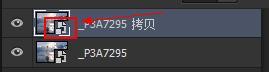
还原色温到5850,增加曝光0.8,增加对比度10,其他参数不变。
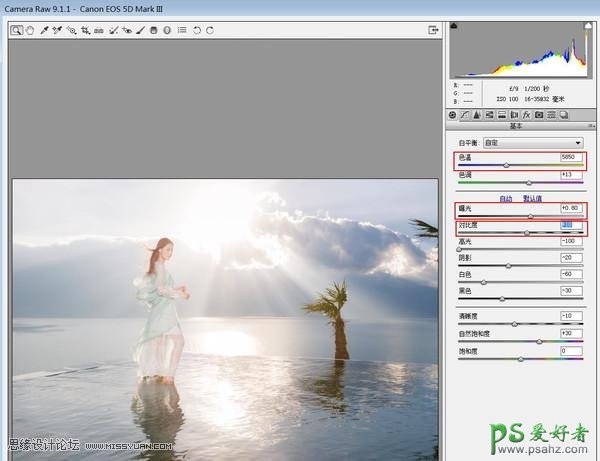
点击确定回到ps。
第四步:添加黑色蒙版。
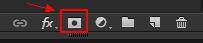
直接点击蒙版,生成白色蒙版,然后CTRL+I反向。或者直接按住ALT+鼠标左键单击蒙版,直接生成黑色蒙版。

第五步:通过色彩范围选择工具,生成选区,并用笔刷工具涂抹,提亮人物及耶稣光。
用取样器在人皮肤上取样,然后调整颜色容差到45,只保留皮肤和部分水面暖色调。

点击确定后,如下图。皮肤的部分被蚂蚁线选中。

接着,点击黑色蒙版,用白色笔刷讲皮肤刷出来,提亮。因为做了选区,所以会比较精确,但是尽量用比较小的流量,而且尽量不要刷出去。
刷之前

刷之后

除了提亮人,我们还可以强化耶稣光。CTRL+D取消选区,用5的低流量,对耶稣光进行强化。
强化后

第六步:CTRL+ALT+SHIFT+E 盖印一个图层。
第七步:瑕疵处理。瑕疵包括皮肤的大瑕疵,及右上方的树枝。
新建黑白图层
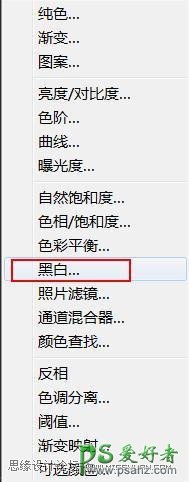
将红色和黄色调整至-200,方便观察皮肤瑕疵。


用污点修复画笔工具,在(盖印的图层)上进行污点修复。注意是盖印的图层上,不是黑白图层,黑白图层处理是没有反应的。
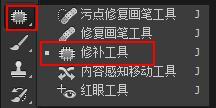
为什么要用修补工具?因为修补工具,可以复制皮肤细节。
处理后:


第八步:磨皮
CTRL+J复制一个图层。
这里使用一个滤镜插件-Imagenomic-Portraiture
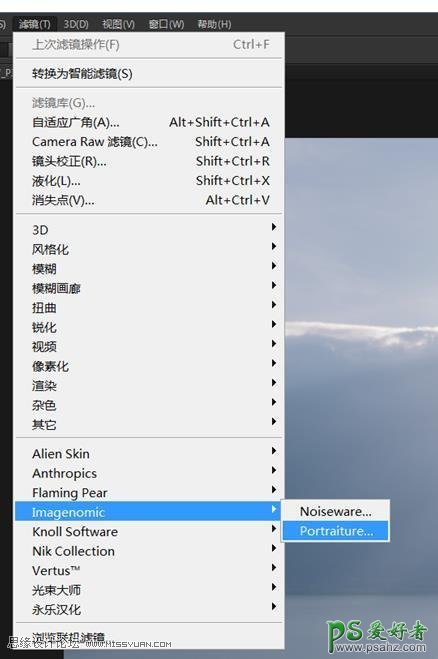
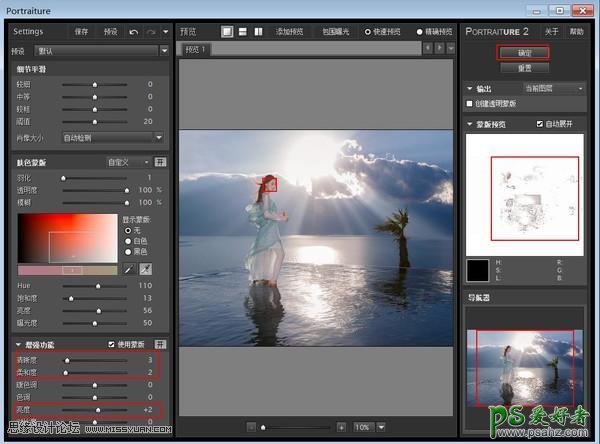
点击确定后,磨皮。
添加黑色蒙版,用白色笔刷30的流量将皮肤部分刷出来,注意不要刷到眼睛、嘴巴。因为这些部位如果磨皮了,会显得模糊,缺少细节。
第九步:液化、变形
CTRL+ALT+SHIFT+E 盖印一个图层,在这个图层上对模特进行适当的液化,对身后的裙摆进行变形处理。液化的时候,要用较小的力度和较大的笔刷去液化,会比较自然一些。
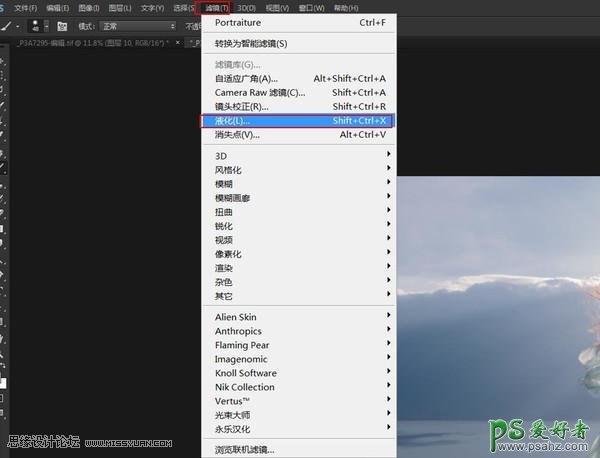
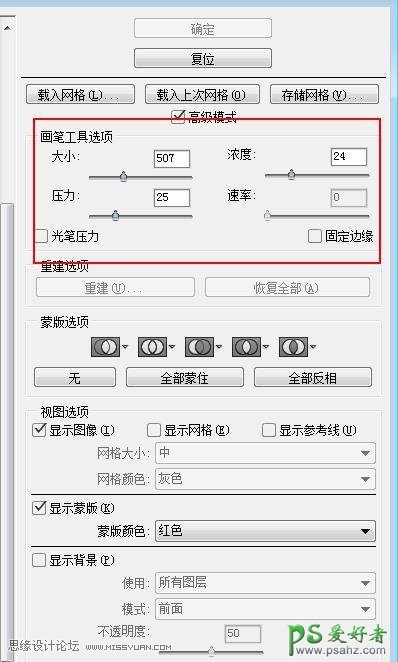
液化前

液化后

衣服变形:
先用矩形工具选中衣服
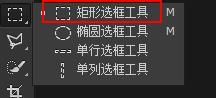

选中后,CTRL+T,然后单击鼠标右键,选择-变形
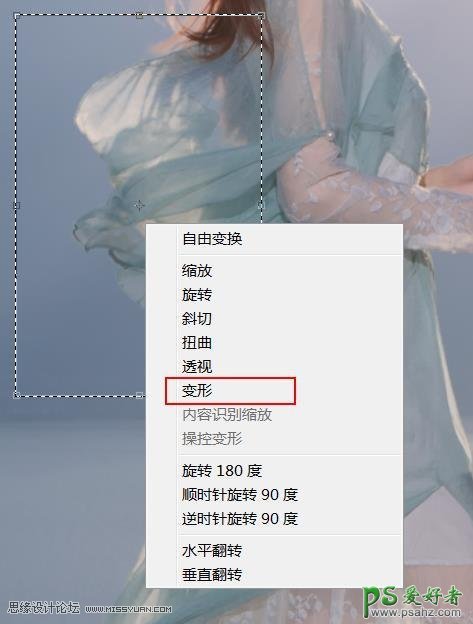

新建白色蒙版,用黑色笔刷把裙摆周围白色的部分擦掉。没有结合的部分可以用100的流量,结合处,用30的流量仔细擦一下。

然后倒影的部分,也用同样的方法处理一下,变形拉长。

应模特的要求,要把腿拉长一些,因此我们继续用刚才的办法把腿拉长。
先盖印一个图层,然后用矩形选区工具选中腿的部分。

CTRL+T,然后鼠标单击下方向下拖拽一点。
拖拽完了,新建白色蒙版,过度不好的地方用黑色的笔刷擦掉。

第十步:加强色调对比
CTRL+ALT+SHIFT+E 盖印一个图层,滤镜-Nik Collection-Color Efex Pro4
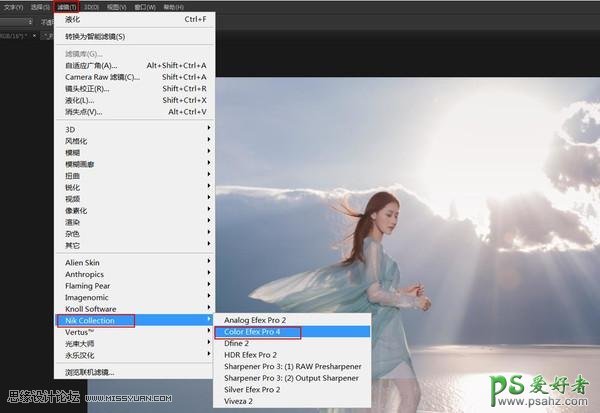

点击确定后,用选择-色彩范围,用蓝色来选区。
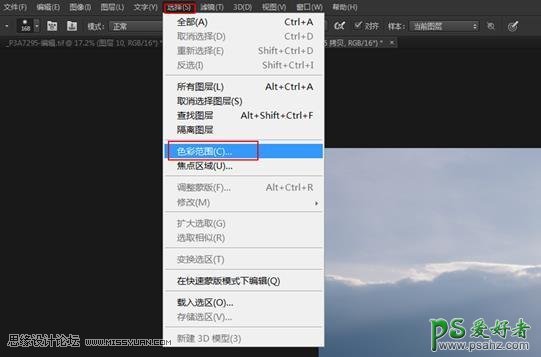
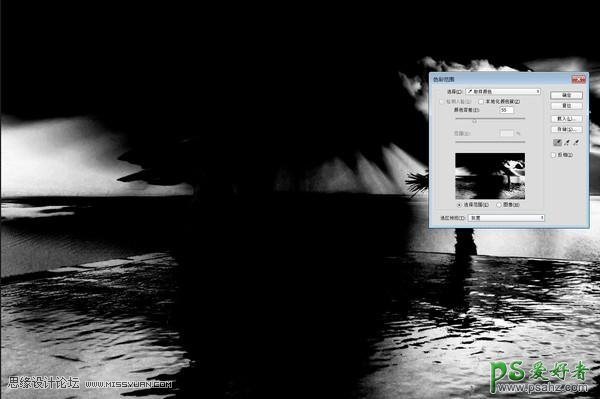
添加黑色蒙版,CTRL+I反向,白色的部分就会产生色调对比效果,但是有些重,降低不透明度为50%。

第十一步:柔焦
CTRL+ALT+SHIFT+E 盖印一个图层
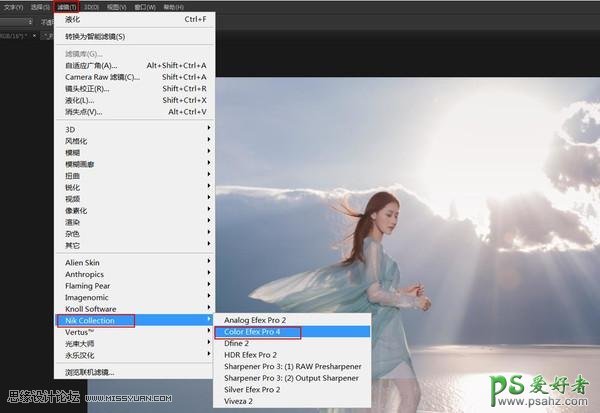
.选择古典柔焦-方式3

确定后,添加黑色蒙版,用白色笔刷把高光的水面和云层部分刷出来。
CTRL+ALT+2选区高光,然后用白色笔刷在黑色蒙版上用50的流量进行涂抹。
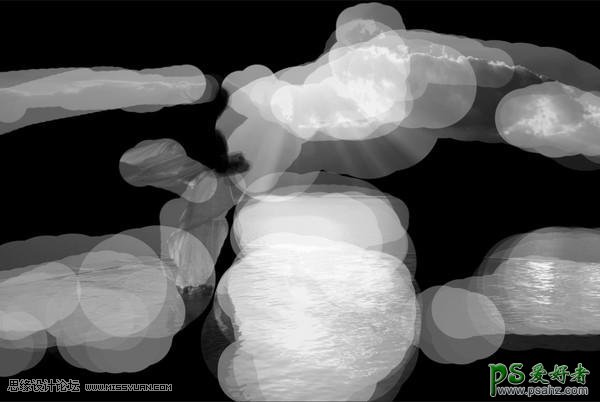
第十二步:色彩平衡调整整体色调
添加色彩平衡
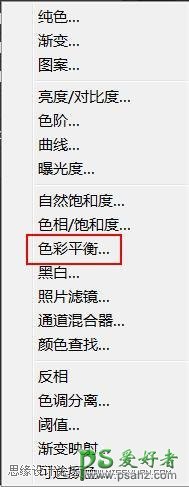
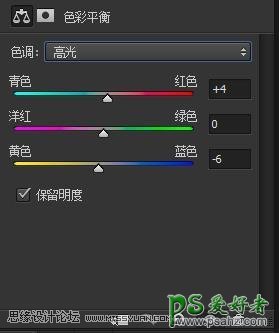
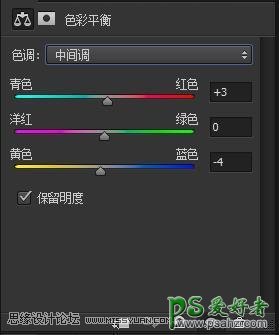
添加黑色蒙版,用CTRL+ALT+2选取高光,用白色笔刷把高光部分刷出来,增加黄色和红色。
添加色彩平衡
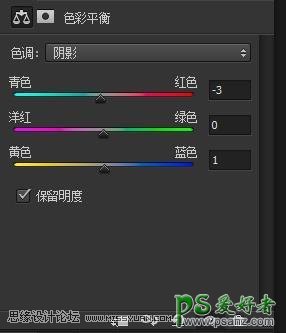
添加黑色蒙版,CTRL+ALT+2选区高光,CTRL+SHIFT+I反向选区,然后用白色笔刷把暗部刷出来,增加青色和蓝色。
第十三步:使用nik插件继续强化暖色调


因为前面色彩平衡有过针对高光的选区蒙版,所以直接按住alt键,把它拖拽到这个图层就可以了,不需要再另外去选区了。
第十四步:锐化
滤镜-锐化-智能锐化
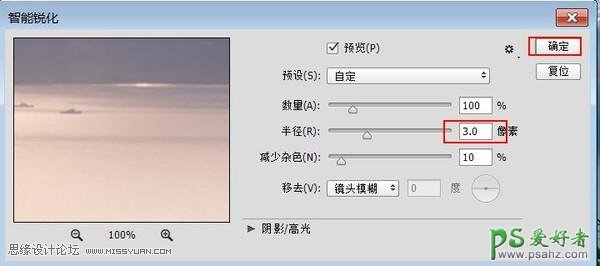
模式选择-明度
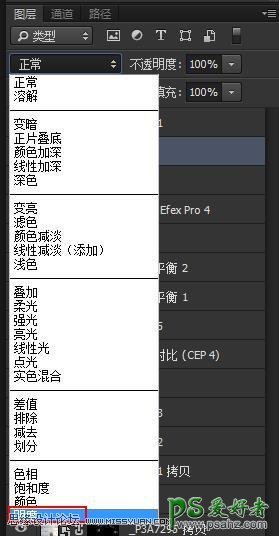
添加黑色蒙版,用白色笔刷刷出眼睛、头发、衣服等需要锐化的地方。
第十五步,CTRL+S保存,并在LR中检查直方图。
保存成功后,会在LR中原片旁边出现一个PS调整后的tiff文件。

会发现我们在经过PS处理后,高光部分又溢出了。
于是在LR中继续调整高光,高光减20后,发现高光预警消失。
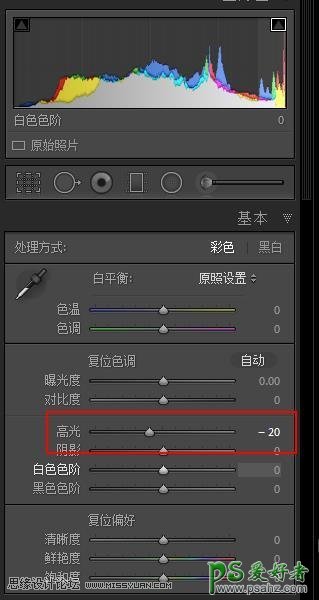
第十六步:导出
鼠标右键单击图片,导出-导出
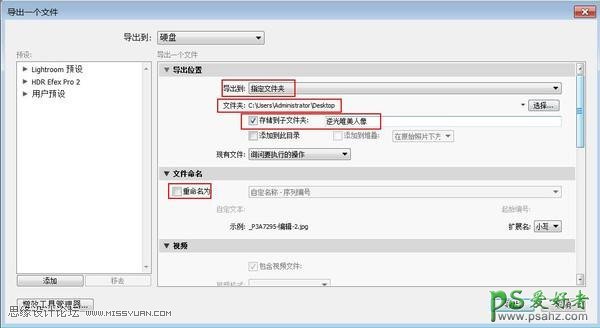
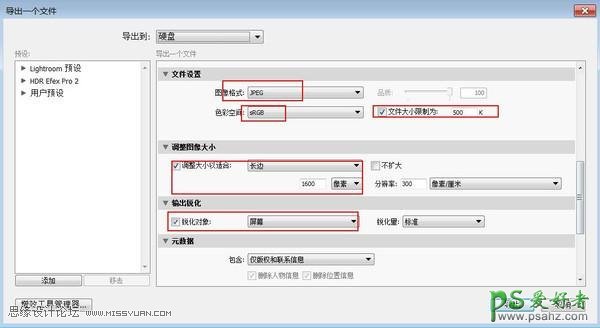
完成:
