Photoshop去水印方法教程:学习六种简单的图片去水印技巧,快速去水印

原图

具体的去水印步骤如下:
一、复制叠加
1、例如水印在背景上,大家注意,由于这张图的背景颜色从上往下是有一个线性渐变的感觉,为了不影响这个背景渐变的感觉,我采用复制叠加的方式。
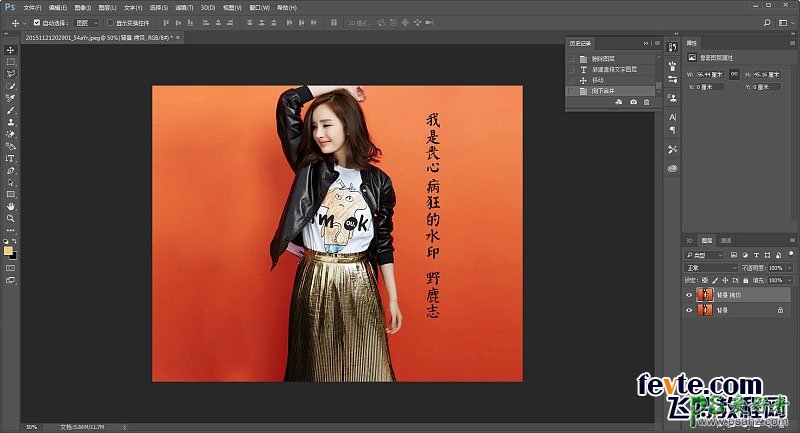
2、首先用矩形工具套住一个选区,由于它是从上往下的渐变关系,所以竖着套住有这种渐变关系的选区。
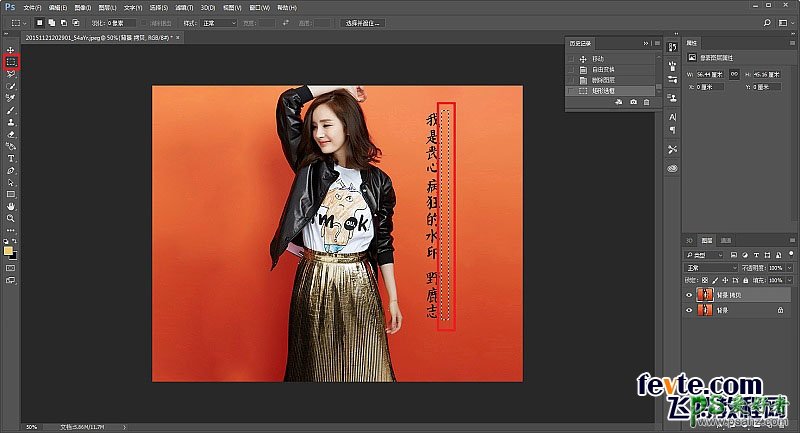
3、然后ctrl+J复制选区图层。
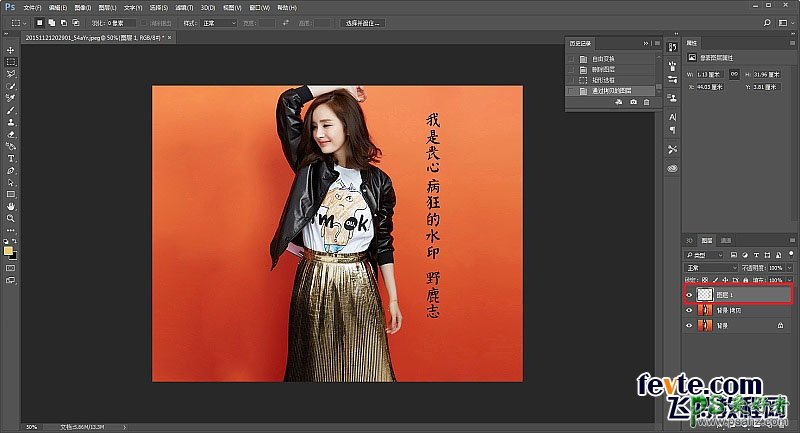
4、然后再按住alt键,用移动工具去移动它,它就会自动的不断重复复制图层的操作。
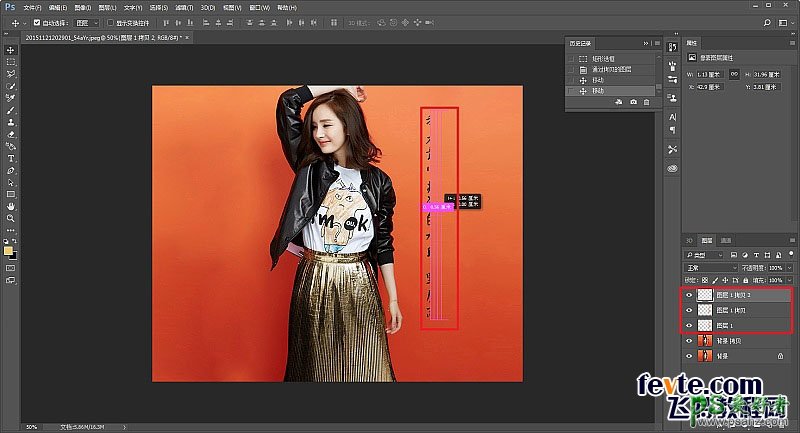
5、最后遮挡完,效果大概这样。
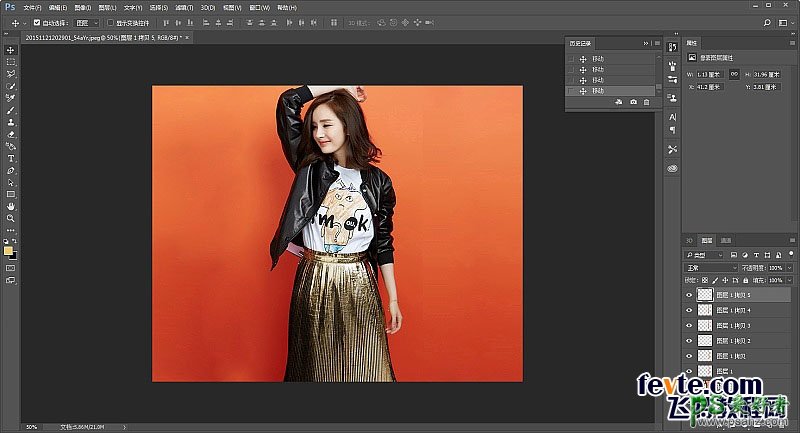
二、选择相近区域遮盖
1、这种方法和复制叠加类似,例如图中的水印。
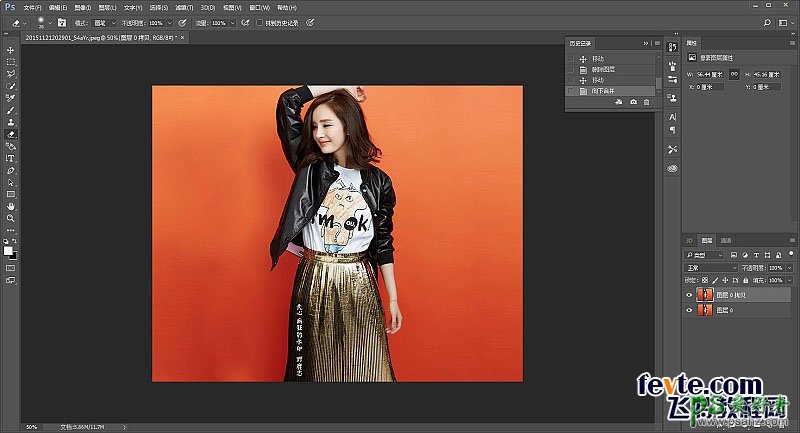
、我们同样还是使用矩形工具,在水印附近相似局域选择选区。
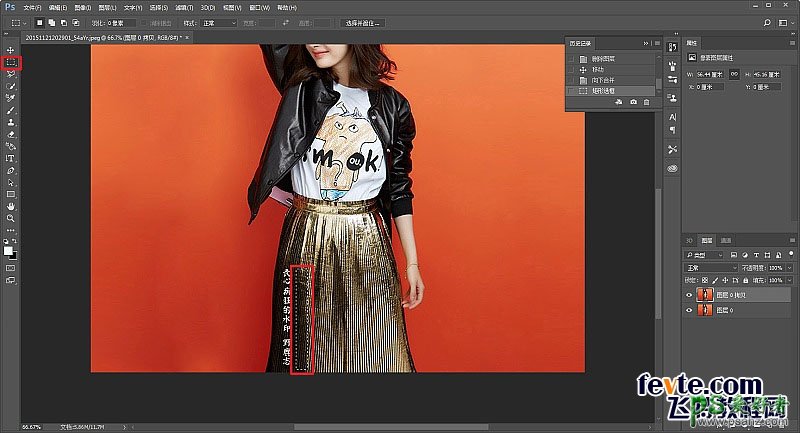
3、然后ctrl+c复制选区,ctrl+v粘贴选区。
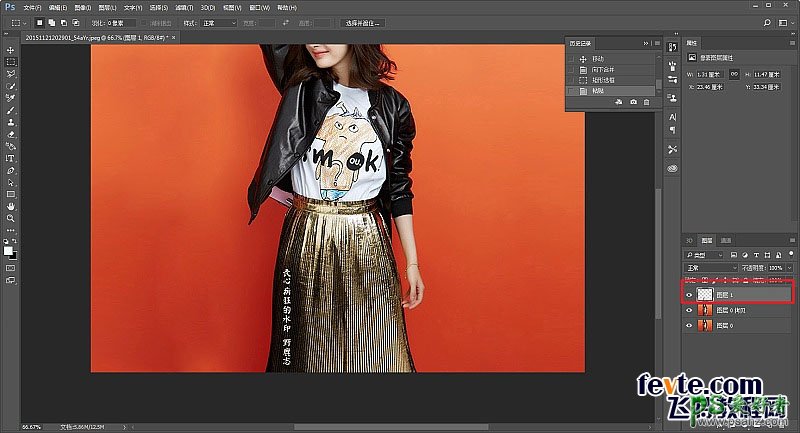
4、再用移动工具去移动选区图层,遮挡住水印。
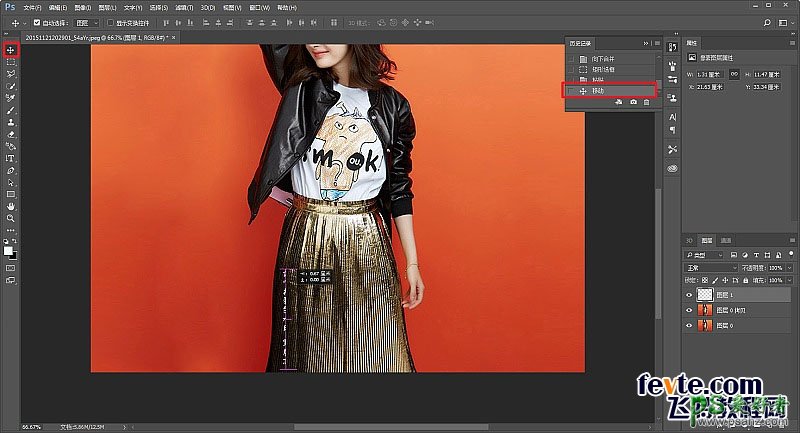
5、这里可以ctrl+t适当的放大选区的大小哦。
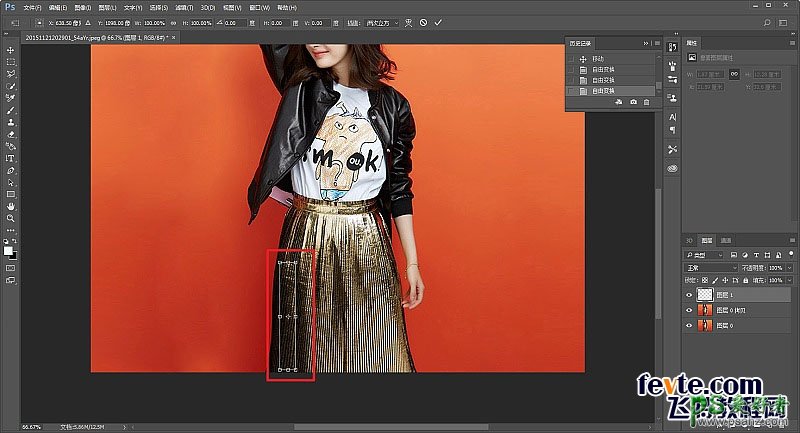
6、再用橡皮擦擦去边缘棱角的地方,最后大概这个效果。
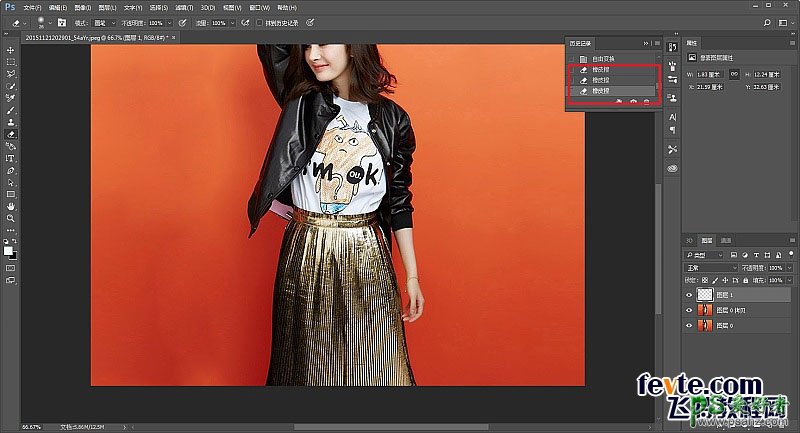
三、消失点
1、刚才的选区相似区域覆盖的方法可能感觉还是有一些违和感,对于有透视或者褶皱多的地方,我们可以试试这个方法,例如水印位置。
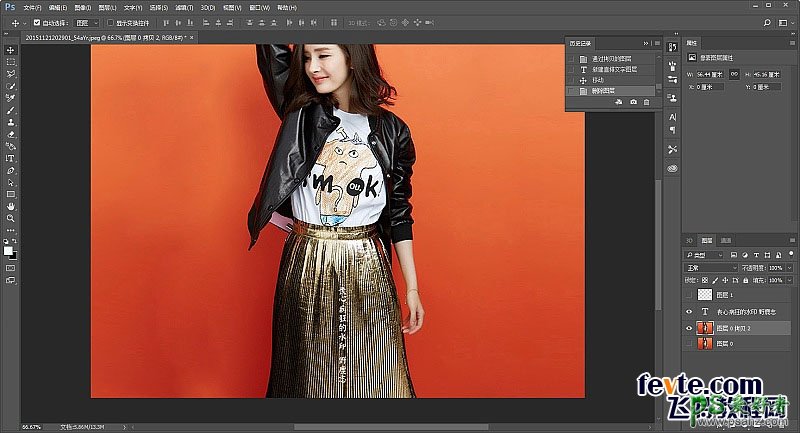
2、选择滤镜里的消失点工具。
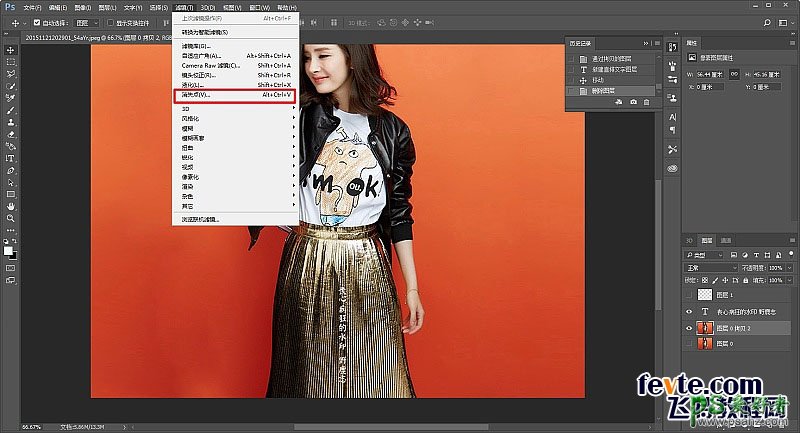
3、然后选择出一块区域出来。
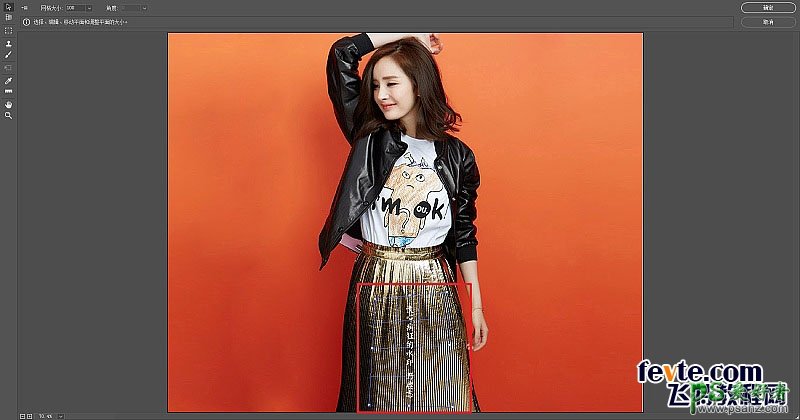
4、再点击左上角的图章工具,在选区没有水印的地方,按alt选区一小块地方出来,对水印进行小部分的遮盖。
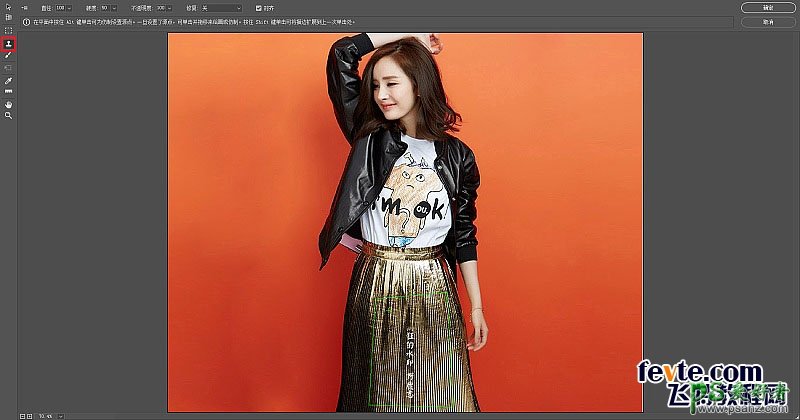
5、直接鼠标不停的单击遮盖,只当遮挡完毕。
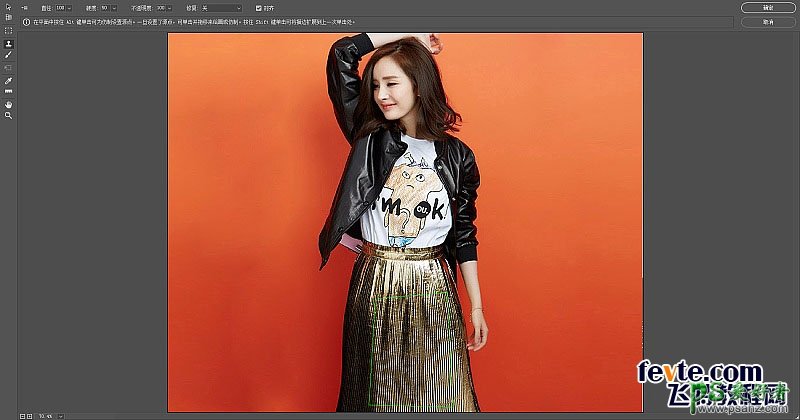
6、这个感觉是不是自然多了。
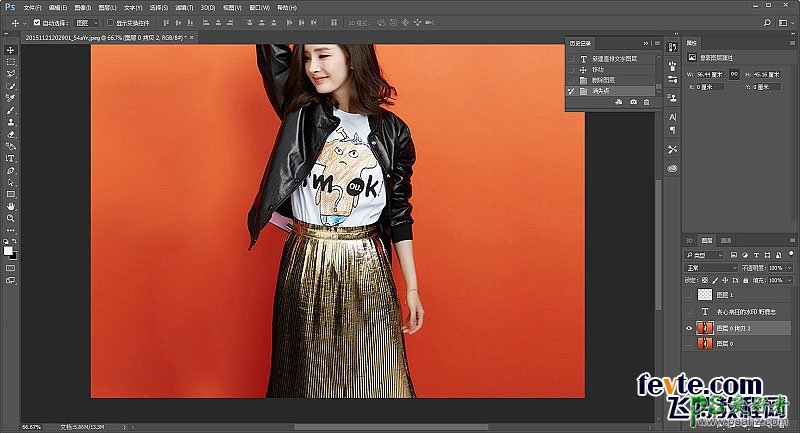
四、修补工具
1、例如这次水印跑到这里来了。
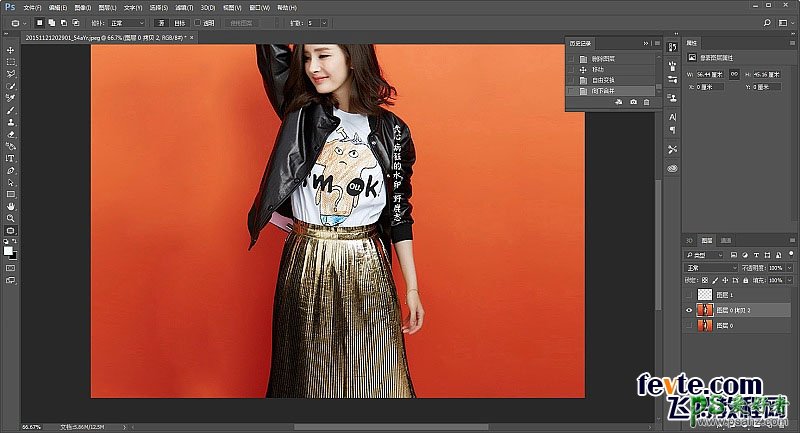
2、其实用消失点工具同样也是可以处理的,不过这次我们试试用修补工具吧。
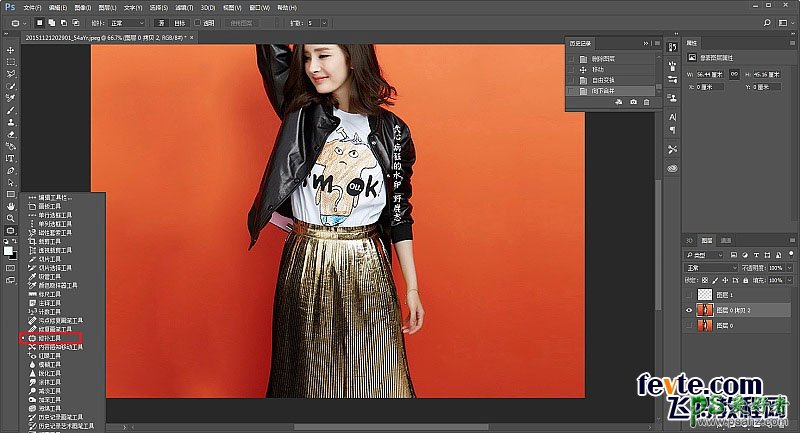
3、将水印的位置直接框选出来。
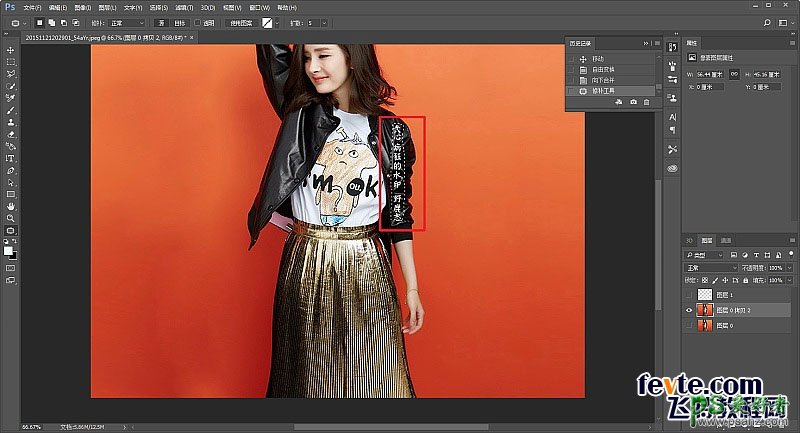
4、然后鼠标点住选中区域一点一点的移动,来进行修补。
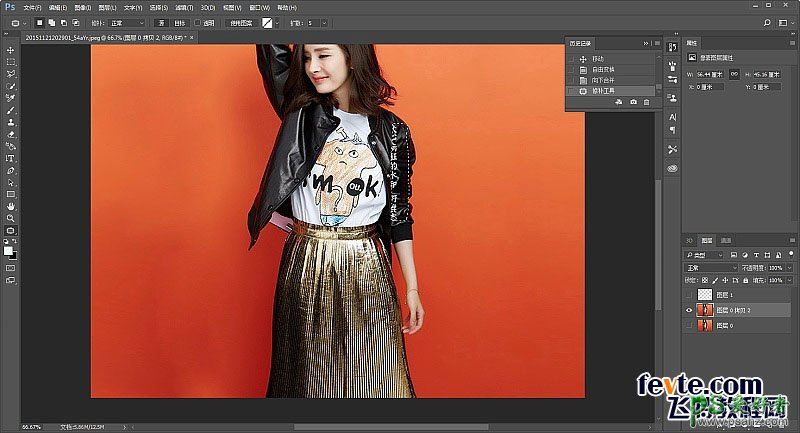
5、最后再取消选择,就OK了。
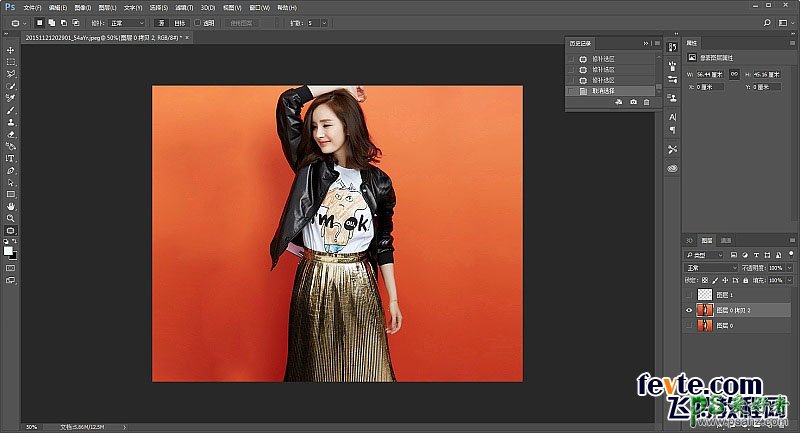
五、修复画笔工具
1、好吧,水印又跑到头发上来。
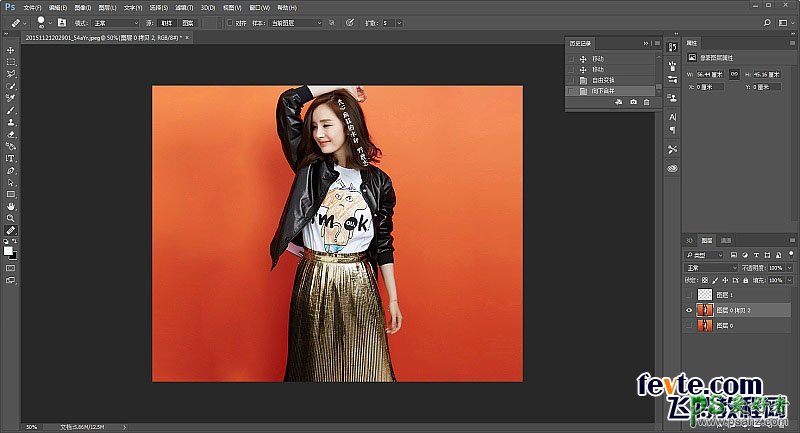
2、选择右边的修复画笔工具。

3、使用方法和图章工具类似,在水印附近的区域,按住alt键鼠标单击选区一块颜色,然后再去点击水印的位置进行遮盖。

4、不停的重复这个操作,注意头发颜色如果有明显变化的话,记得重新点选区域,另外,遮盖的方向尽量按照头发的走势来哦。
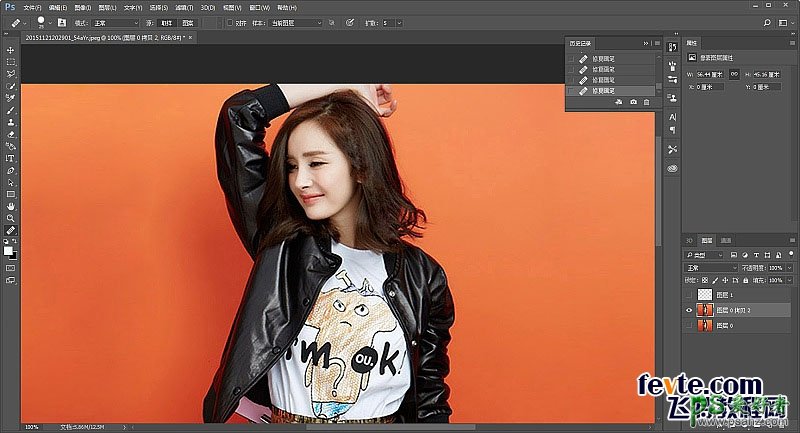
六、仿制图章工具
这个相信大家是最常用的一种去水印方法,这里就不单独介绍使用方法,下面是我们今天的作业,来搞定下面这张图吧。
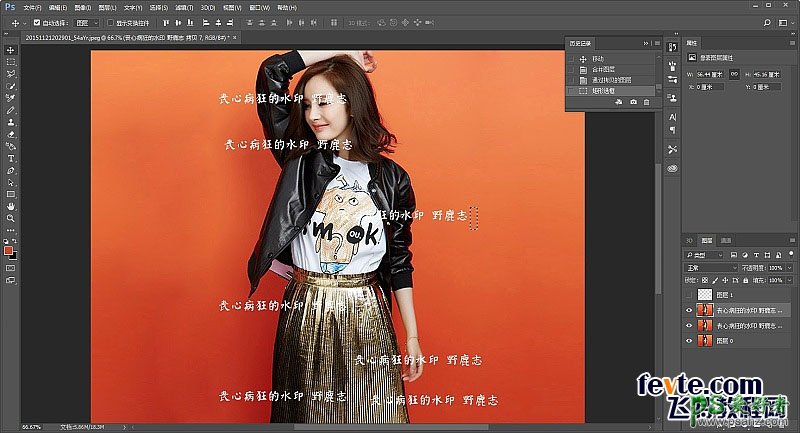
最终效果:
