Photoshop修图教程-儿童照片修图:详细讲解儿童人像的后期修图技巧

确定整体思路
在开始动手修图之前,我通常还有个步骤,那就是确定修改方案,理清修改思路。在前期的拍摄里,受到环境等因素的影响,一张照片里留下会留下这样那样的缺憾。为了能更好地修图,我通常都会先确认要修改的地方,并在心里有个初步的修改方案。

基础矫正
基础矫正一般就是弥补一些前期的不足,比如上面那张图,色彩偏灰我就会选择进行透视矫正,删除色差,同时还会适当加一些对比度。
明暗调整
这个也是非常基本的后期调整,对于案例照片我会选择着重提亮画面的阴影部分(现在是欠曝的),同时进行一些综合调整。
色彩调整
分析原片:最直观的表现就是画面曝光不足,缺乏层次和细节,整体色调不够明快,不够通透色彩偏灰人物与背景不够干净,脏乱平...进入CR:先定调CAMERRAW转档,去灰、增强图片影调、适当调整白平衡。
在Lab模式下用通道选区调色教程
L表示一个通道的明暗度;a表示从深绿色(低亮度值)到红色(中亮度值);b表示从亮蓝色(低亮度值)到黄色(高亮度值);Lab通道与RGB;CMYK色彩范围的比较:Lab;
优点:在此模式下可以实现各种调色效果且不会损失色彩信息!
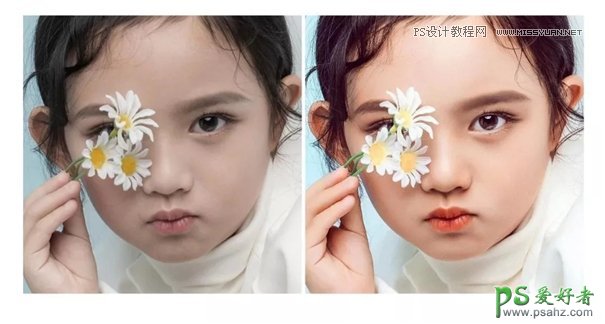
第一步:【图像】【模式】【Lab模式】,将图片转换成Lab模式;
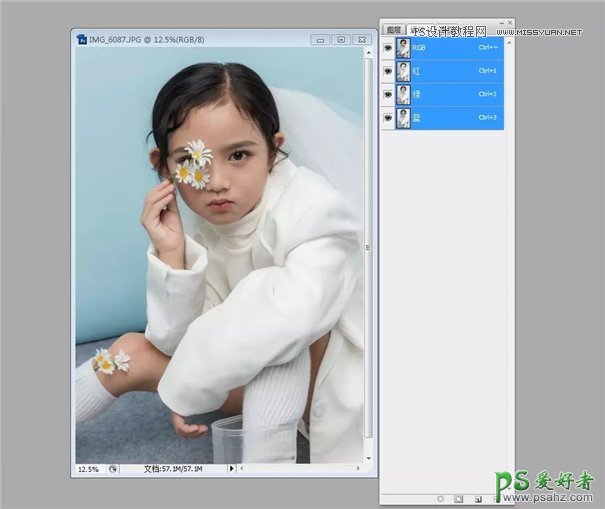
第二步:先复制图层,这个就不多说咯,修图第一步。Ctrl+1选择明度通道,然后【图像】【应用图像】:选择a通道,模式选择叠加;选择b通道,模式选择叠加,目的就是增强图片的通透性。
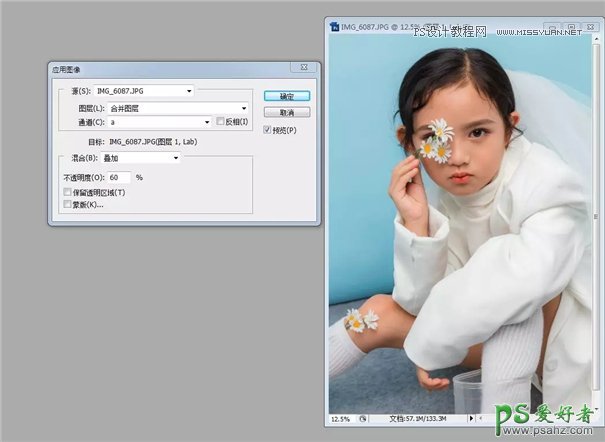
这个时候会发现,人物提亮了,人物与背景也区分开来。大家可以多返回看看效果,为什么混合模式选择叠加呢?其实在这里,选择叠加和柔光都是可以的,根据图片的不同来改变!
第三步:Ctrl+2,选择a通道,前面说过,a通道的色彩变化是由绿渐变到红;这里的绿色和红色不是单单指的只是这两种颜色,而是从红色到绿色的一个渐变的过程;
这里的原理就是对a通道中的色彩进行100%叠加后的效果,意思也就是说由红色到绿色的渐变色彩信息比原图提高了一倍。这里肯定有人说人物脸部太红,这个暂时不管,后面我们会有细节化处理。
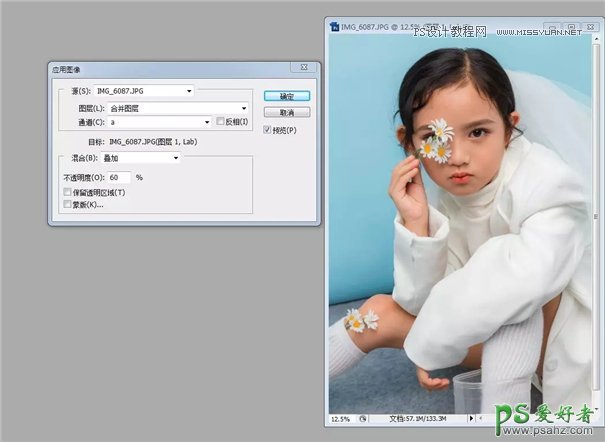
人物后期二次构图
摄影师就好比裁缝,构图也是一种裁剪艺术。
不论是取景框取景,还是二次后期裁剪,对画面美感有追求的摄影师,大多深谙减法艺术,认真学习照片裁剪术。在人像摄影运用中,如何利用构图来突出人物特征呢?
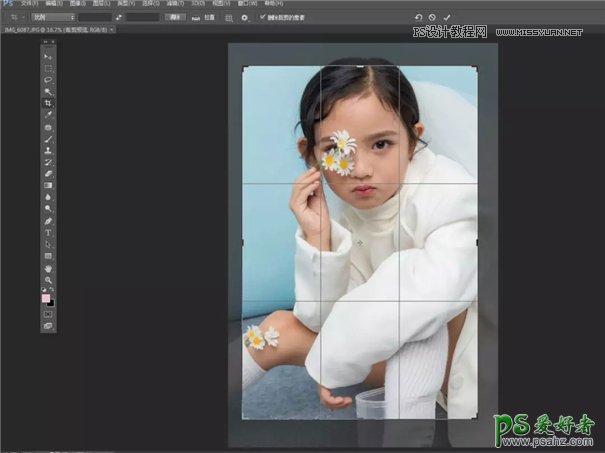
由于二次裁剪构图的改变,你能够更加靠近你的主体,创造出更好的突出人物表情,从而消除背景环境的干扰,让观众的眼睛更加关注你的拍摄人物。

在你利用裁剪工具选定好裁剪区域后,先不要急着按回车键确认,你也可以尝试在预览模式下拖拽裁剪区域的选框。移动、缩放或旋转裁剪区域,获得一个你想要的构图,如下图↓
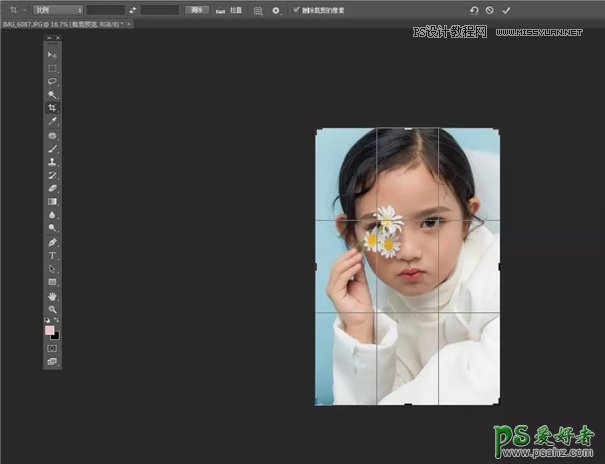
PS整体调色细节
整体调整背景色度和度+15明亮度+16 背景会透亮很多,另外适当加一些对比度。
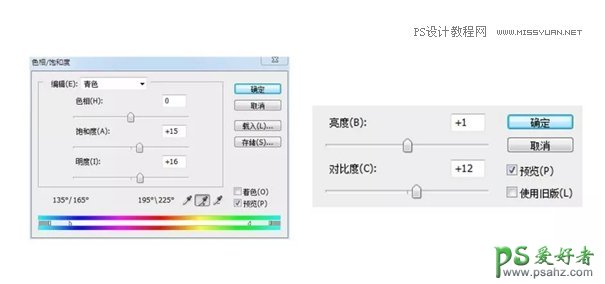
在照片滤镜面板中,我们会发现有几种现成设置好的滤镜。比如加温滤镜85,加温滤镜LBV等。冷却滤镜25,冷却滤镜LBB等。
这些都是调好的直接使用的,加温就是增加暖色系,冷却就是增加冷色系。可以根据自己图片的需要手动的去调节。
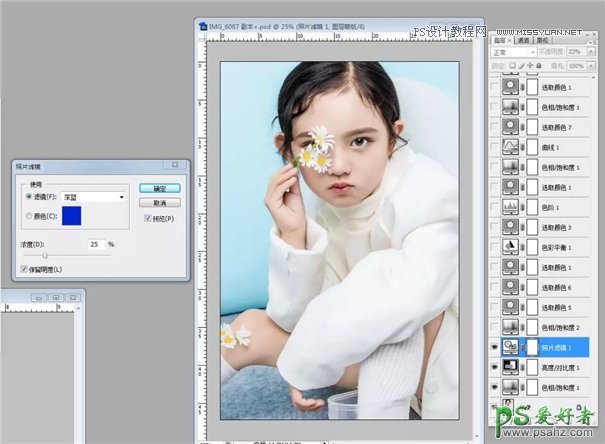
人物有一些偏红我们用色相饱和度适当降低一些人物红色部分,色相饱和度编辑换成红色取样加吸取红色肤色-13 ↓

接下来是对可选颜色面板进行一个调色,调色是个玄学,我们首先进行调色之前对照片进行观察,看照片里面包含了什么颜色,然后接着在观察这个颜色属于冷色还是暖色。
因为我们之前说了是想把这张照片进行一个杂志风格的方向进行调色,所以我们对几个暖色进行了调升,对冷色进行了降。
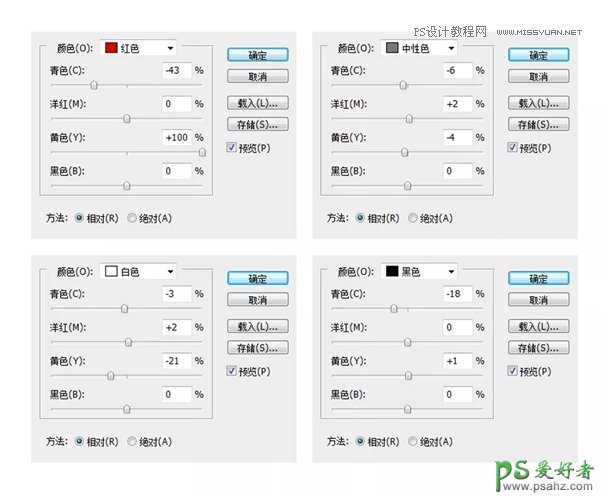
统一皮肤的肤色,皮肤的光感度和对比度,色彩平衡数值如下:

弹出可选颜色对话框,颜色选项选择红色和黄色,数值如图:
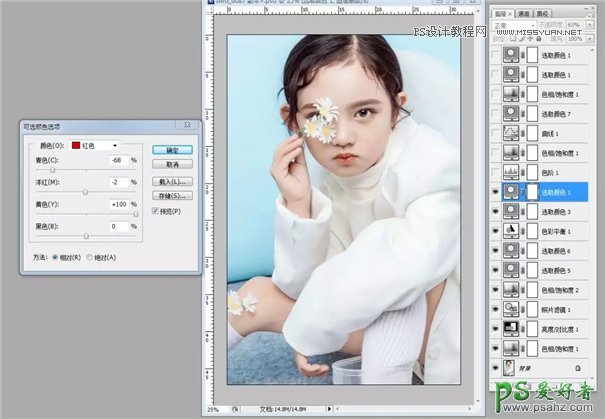
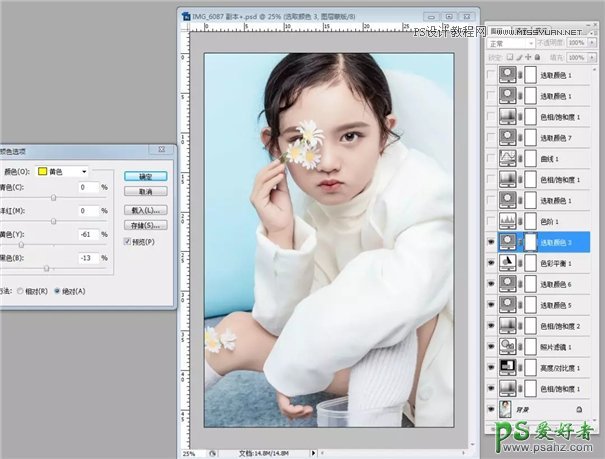
色相/饱和度(调整肤色、减少杂色);肤色曲线提亮并适当加对比,通过黑色调整头发和黑色影响部分。
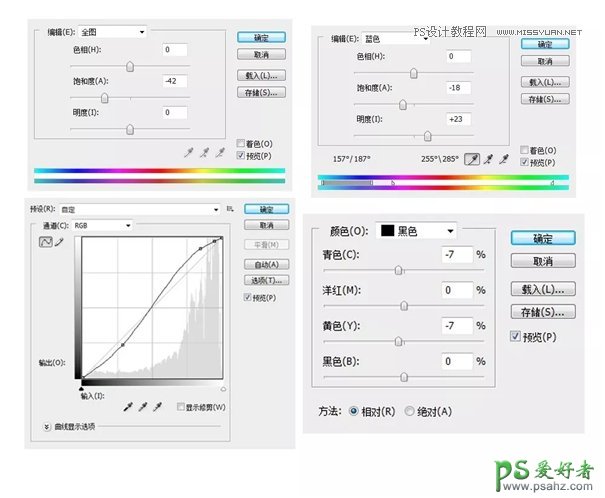
最后一步调整利用曲线进一步统一画面颜色,减少蓝青杂色,以蓝色基调为主,适当提亮。
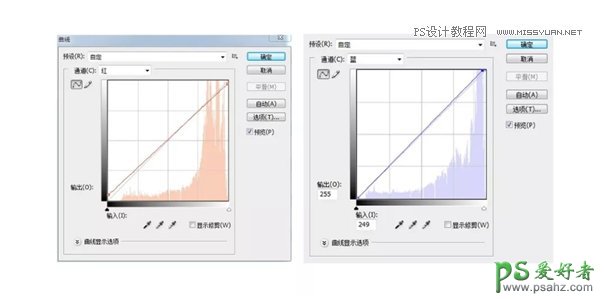
修皮肤
分析皮肤:

修皮肤:
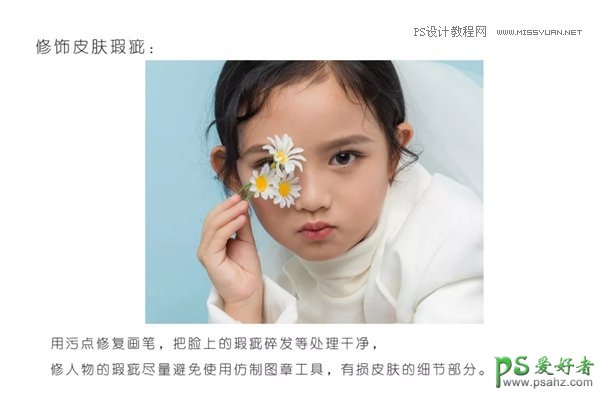

高反差保留增加锐度
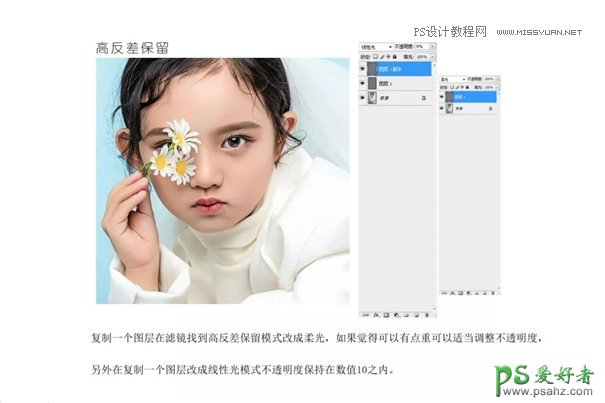
磨皮插件+双锐化
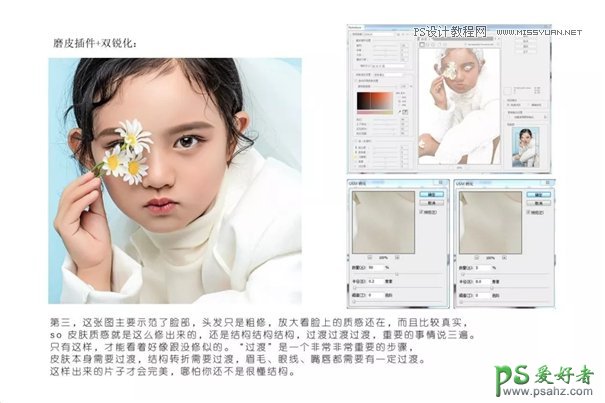
海报字体设计排版

