Photoshop特效照片制作技巧:学习用小工具制作漂亮的星空、泡泡特效图片
时间:2022-10-18
浏览:0
PS特效照片制作技巧教程:学习用小工具制作漂亮的星空特效,泡泡特效图片。

这次教大家两个PS工具里的小技巧,包括星空特效,泡泡特效等。
01
泡泡特效制作
拍到了吹泡泡的人像,无奈没有捕捉到泡泡,总觉得画面缺点什么,没有泡泡,少了灵动感,怎么办?
后期简单粗暴加泡泡!首先我们选择一个合适的泡泡素材放进图片。
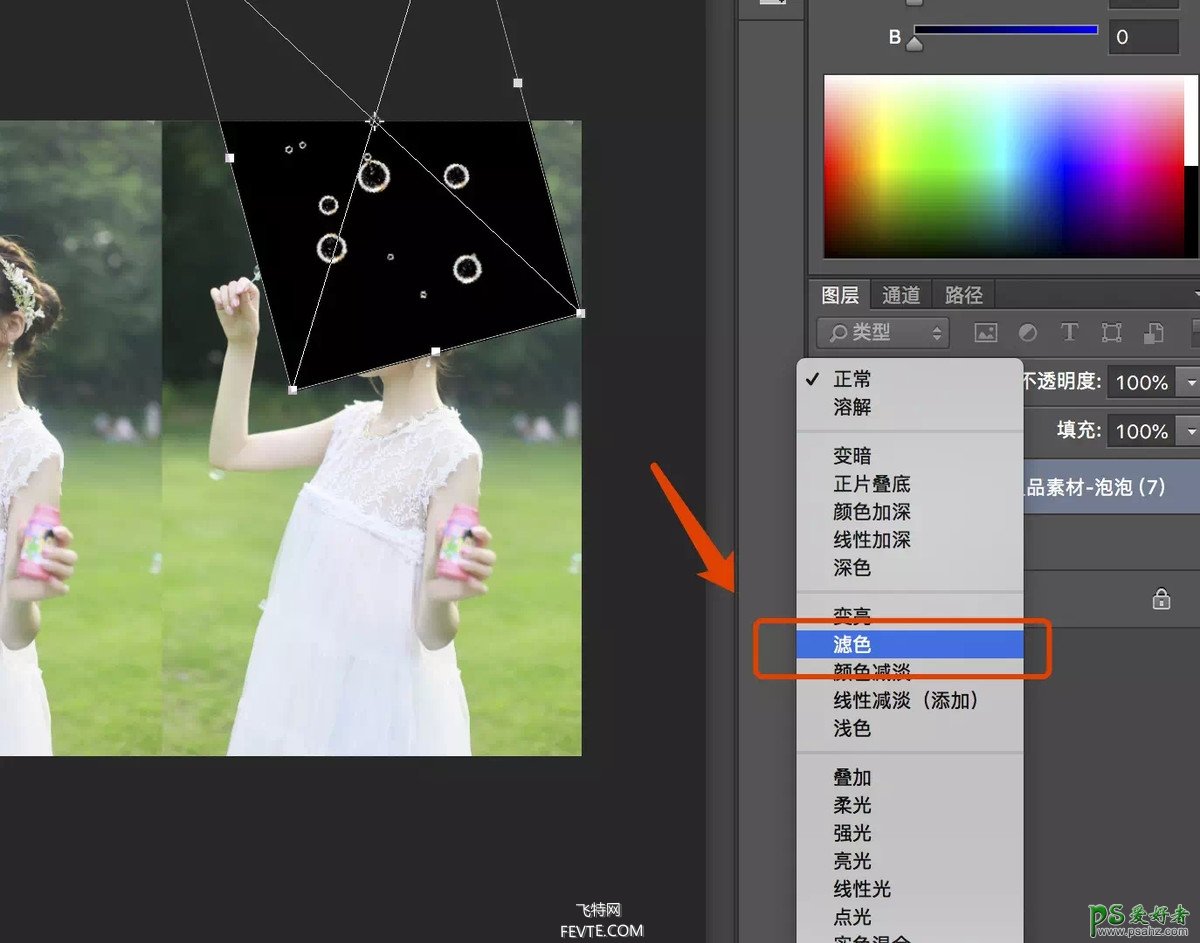
选择滤色模式。

建立白色蒙版,选择黑色画笔,将人物面部多余的遮挡泡泡去掉。

适当减少不透明度,让泡泡更自然

效果图

星空特效制作
先找到一张光线偏暗的图片,比较暗的图与星空合成的效果更好。
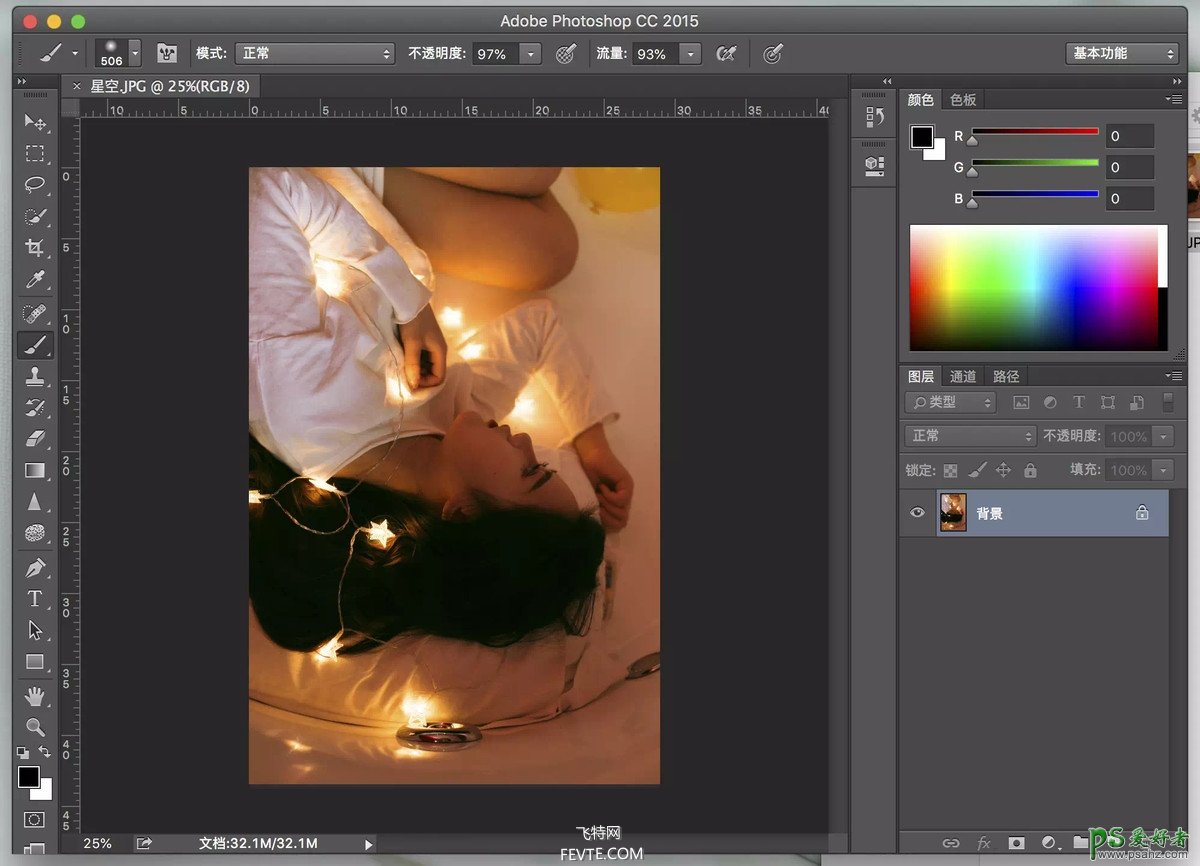
拖入星空素材:
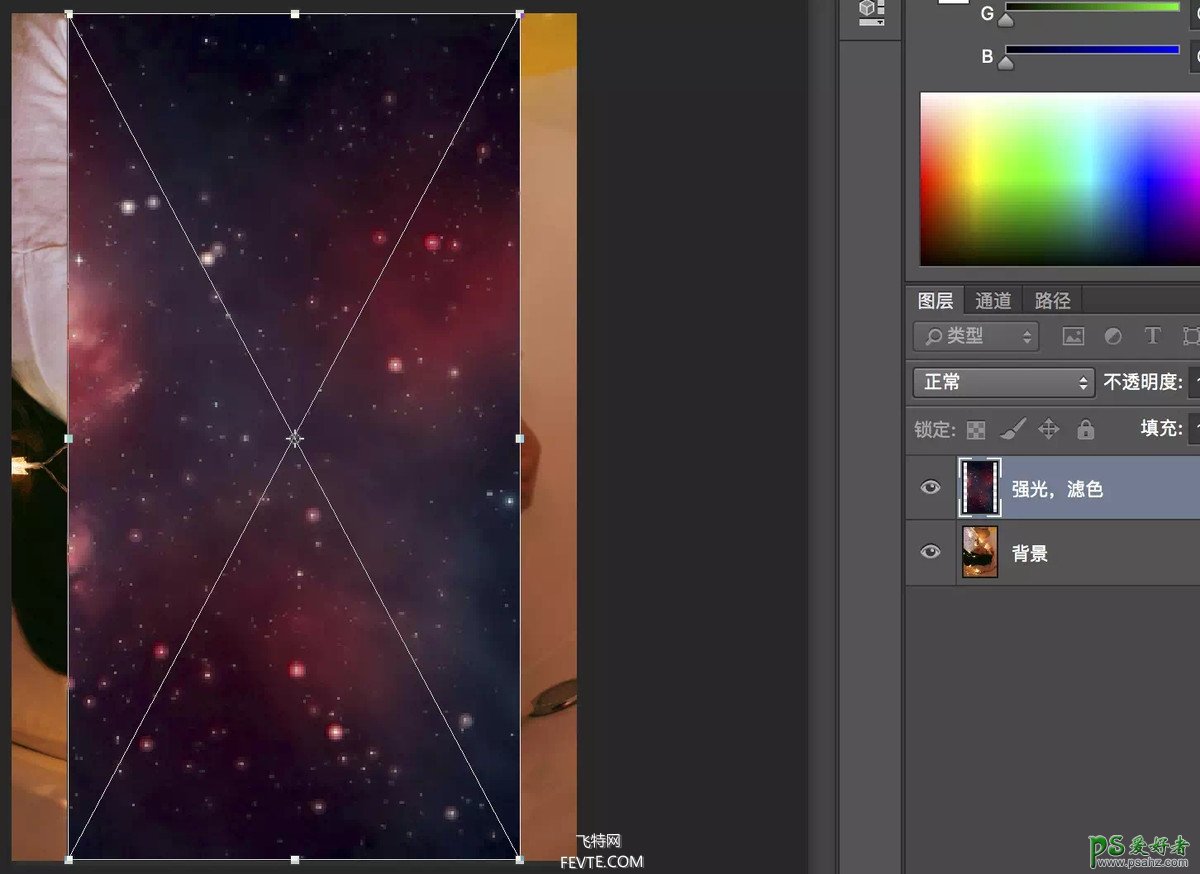
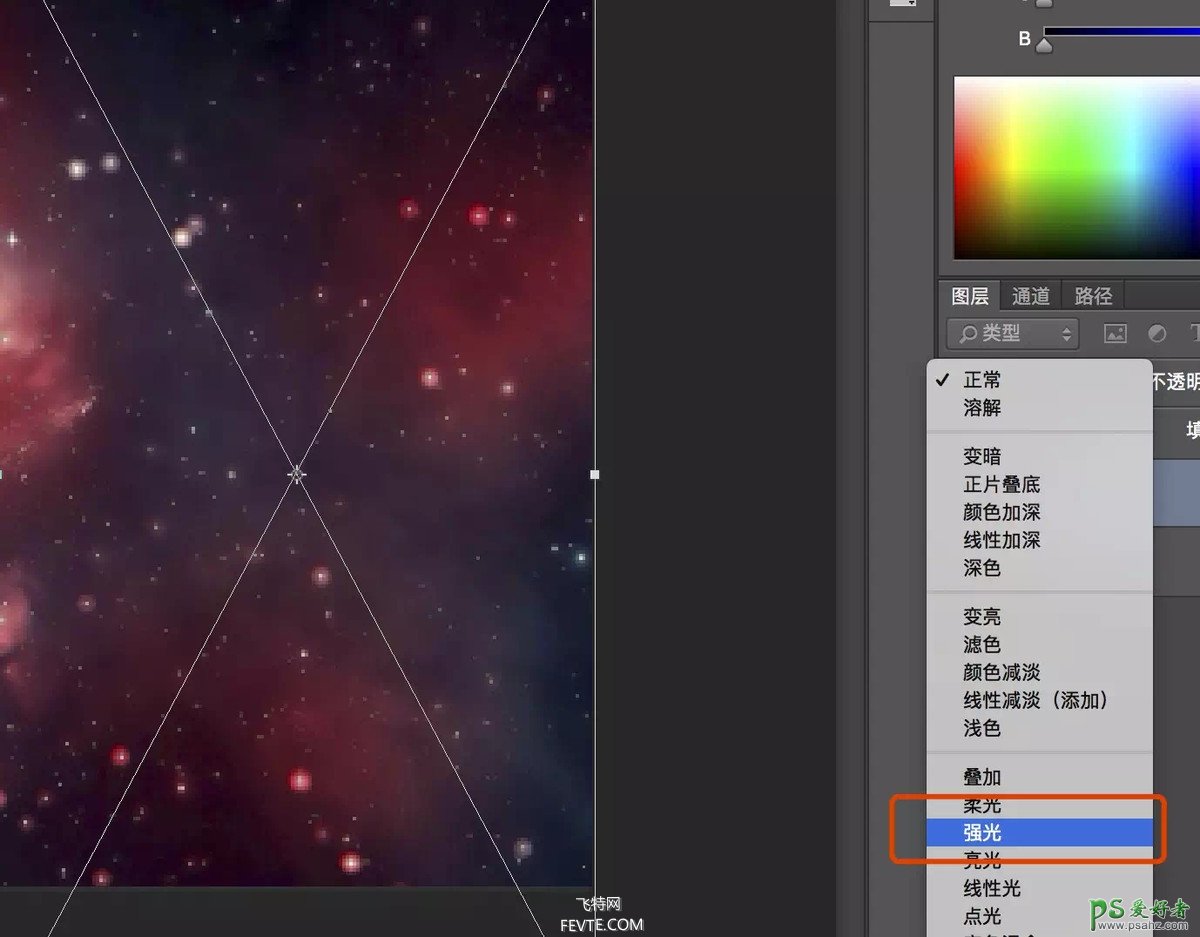
选择强光后的效果图
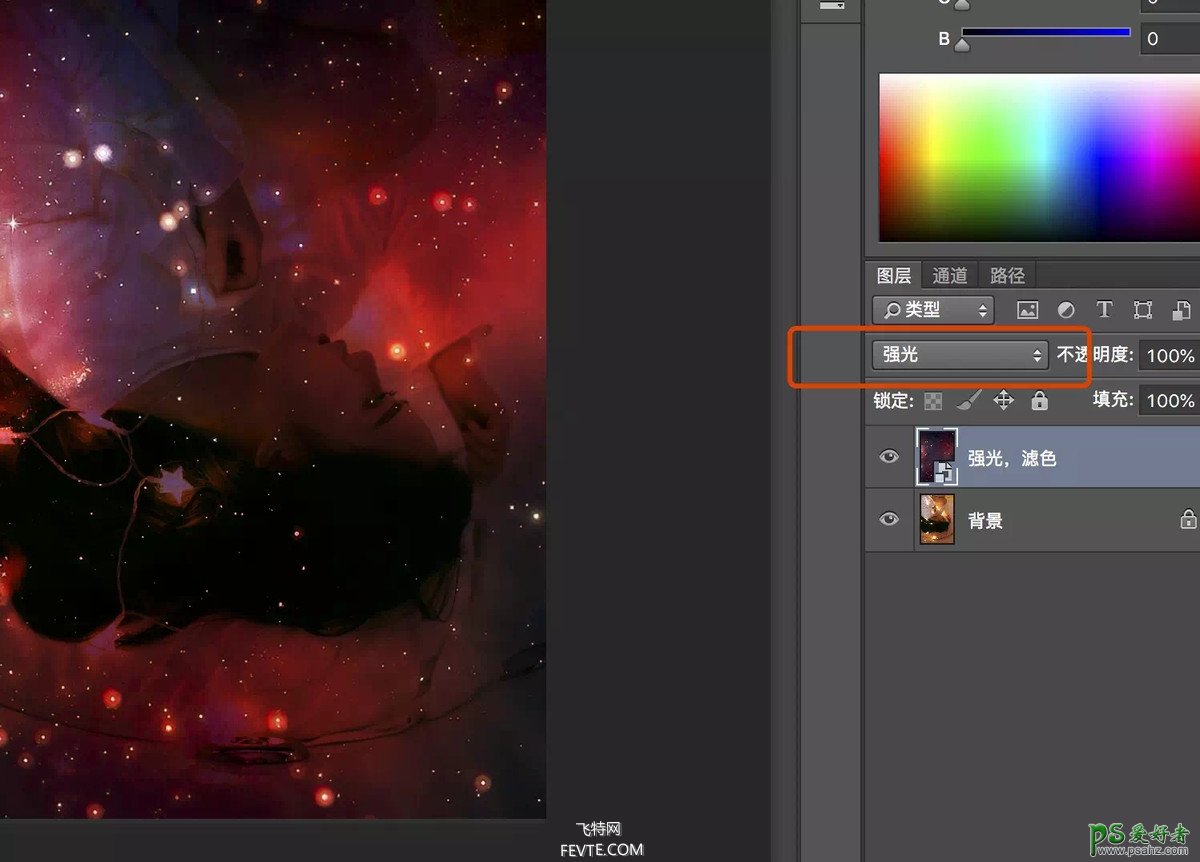
此时我们不需要人物面部有特效,所以建立白色蒙版,用黑色画笔将人物部分擦出来,画笔流量和不透明度改为50%以下。
效果图
