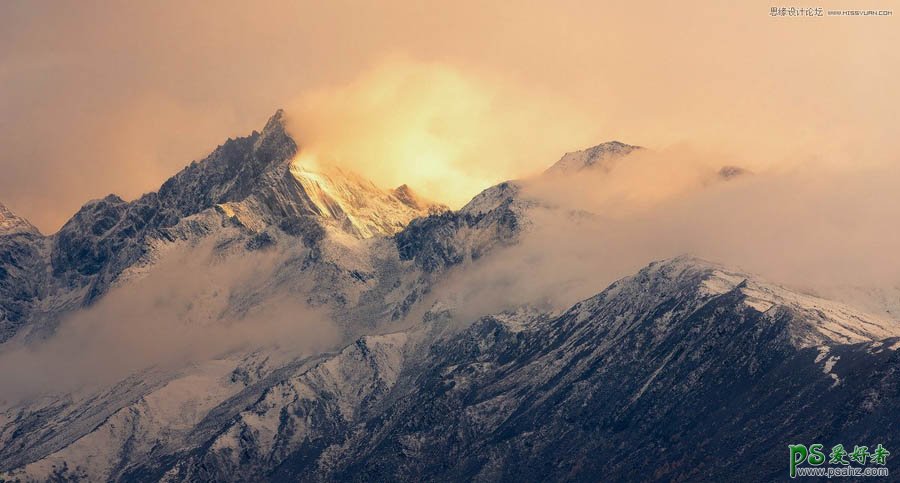Photoshop摄影后期技巧教程:学习处理风光大片时对照片对比度的调节技巧
容易出现对比度不足或对比度太高,损失了细节等等一系列的问题。
那这个时候很多人会说,加对比度还不简单,在ACR或PS中直接向右拉对比度滑块,其实并不是这个简单,一键智能的工具常常会带来一些副作用,比如美颜相机,皮肤确实美白光滑了,但是鼻子眼,也都快磨平了。直接拉对比度,会让一些本来该虚化的地方对比度也增强了,还会出现高光过曝,暗部失去细节的情况
关于对比度的想法:照片的虚实关系在一定程度上可以引导我们增减对比度。可以简单理解为,我们想让这张照片实一些的地方,可以增加一些对比度,虚一些的地方,减一些对比度,有了这个思路之后,针对照片中哪里应该➕,哪里应该➖,就有概念了
这里提供了思路与技巧,但是每张照片的虚实关系以及想要表达的主体内容都是不一样的,灵活运用,思路更重要
修改后:
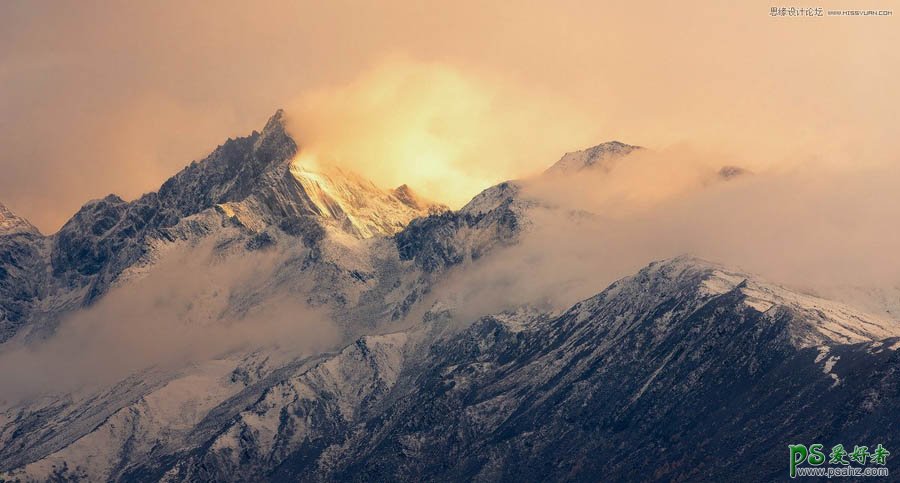
原图:
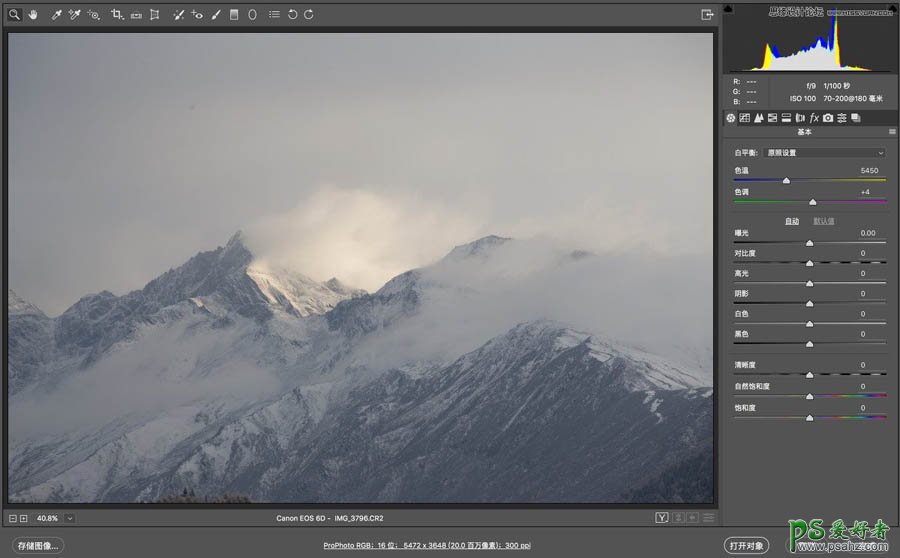
那接下来是增加对比度技巧应用
方法一:定义白场黑场
毫无疑问,增加对比度的第一个方法,必然是定义黑场和白场,为一张偏灰的照片找回暗部与亮部
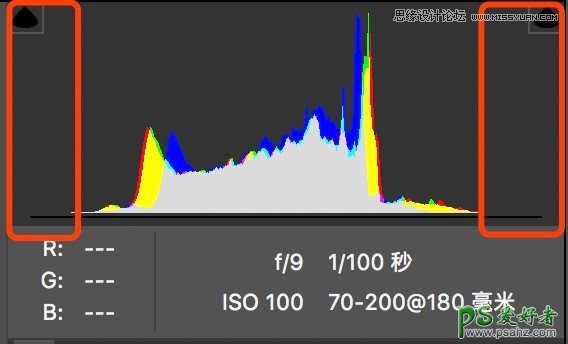
从这张照片的直方图可以看出,照片大部分的像素都集中在中间灰部分,亮部和暗部缺少像素。
那第一步的调整是在ACR中完成
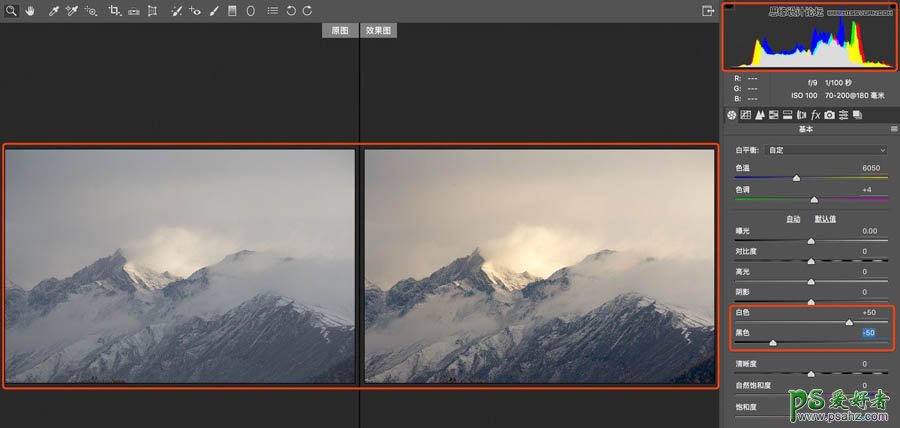
白色增加50,黑色减50,从直方图可以看出,照片有了暗部和亮部,整体照片对比度加强,因为这张照片当时的拍摄环境,很多云雾遮挡住了晨曦,光线非常柔和,不用加太多,在拖动白色黑色滑块时,按住键盘alt键,可以看出是否有过曝的像素以及纯黑的像素
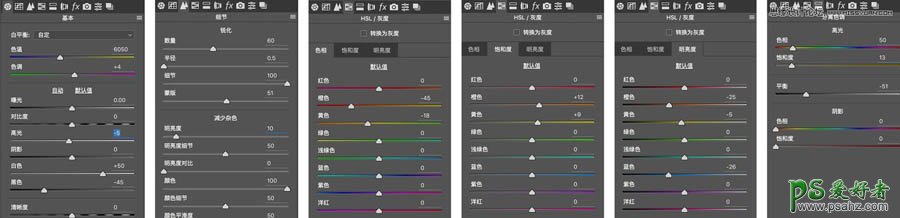
然后在ACR中简单调节颜色,以及初步锐化,初步降噪
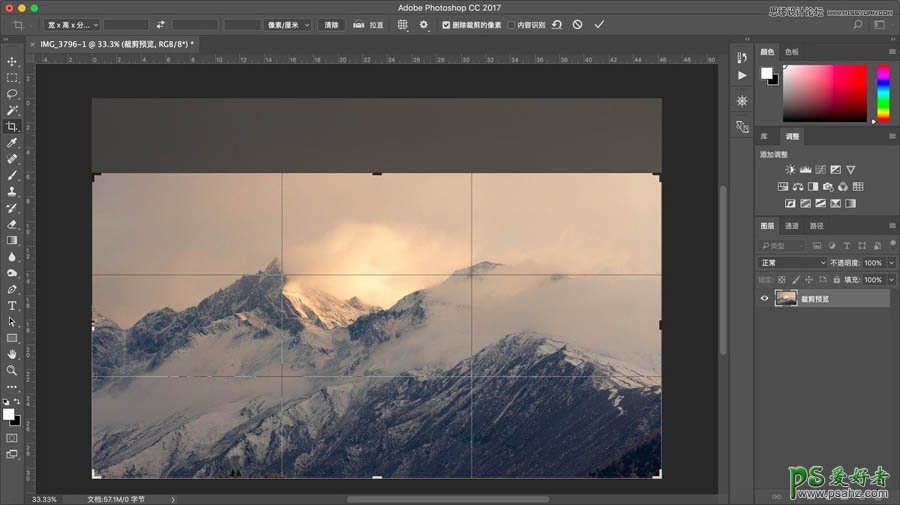
点击打开到ps中,裁剪,污点修复等
方法二:灰度蒙版结合曲线调整工具
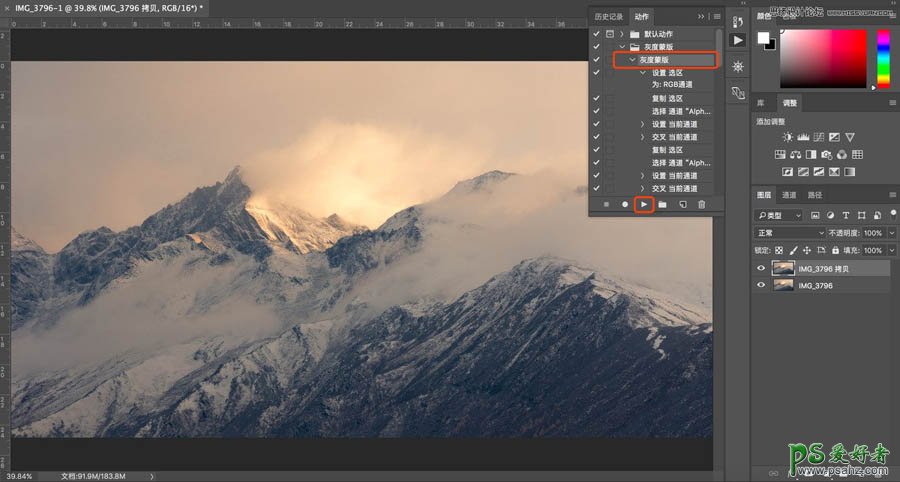
利用中灰度选区,搭配曲线调整工具,照片中最需要加强对比度的地方时中间灰的区域,所以利用通道先把中间灰的区域选区出来,然后针对中间灰来拉一个S曲线
我这里简单的使用我之前建立的动作,这个动作上面那篇教程上也有分享
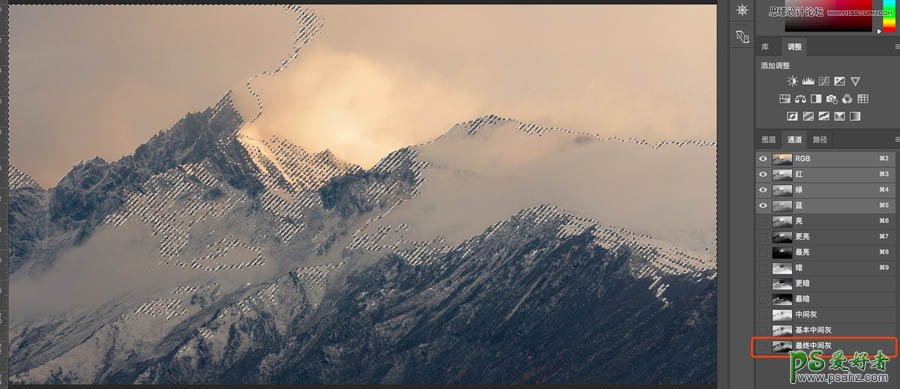
生成中间灰通道后,键盘按住ctrl键,鼠标左键点击最终中间灰,生成中间灰的选区
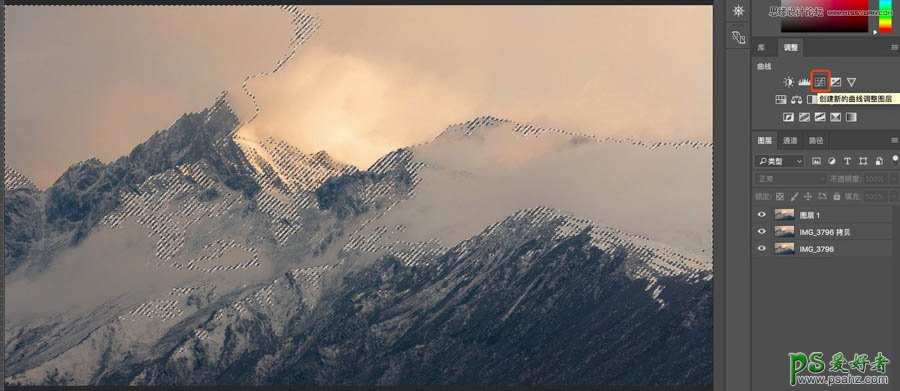
回到图层中,选择曲线调整图层
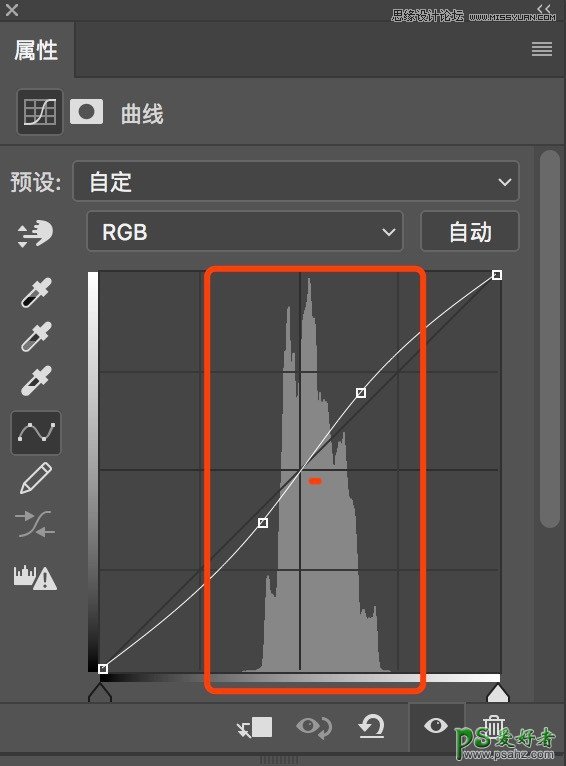
在中间灰的部分拉一个S曲线,增加对比度,这样拉出的s曲线,不会影响到照片中的亮部与暗部,精确的增加了灰色层次的对比度
之前:
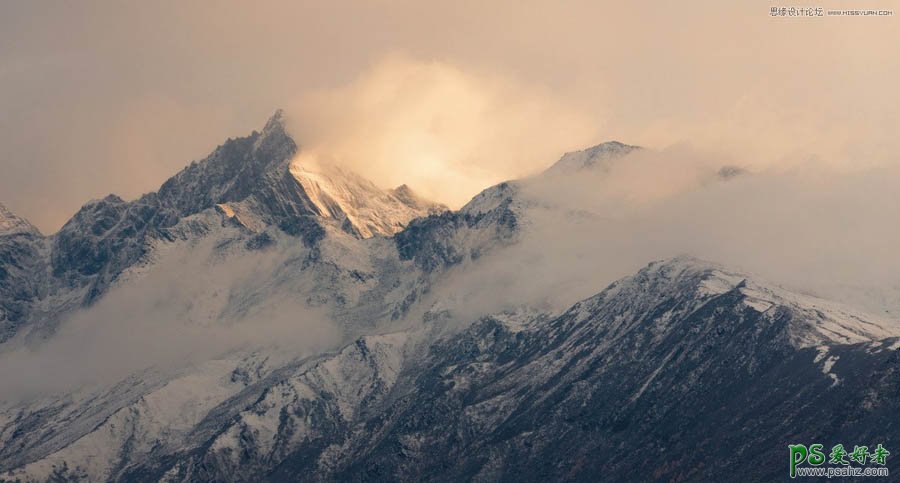
之后:
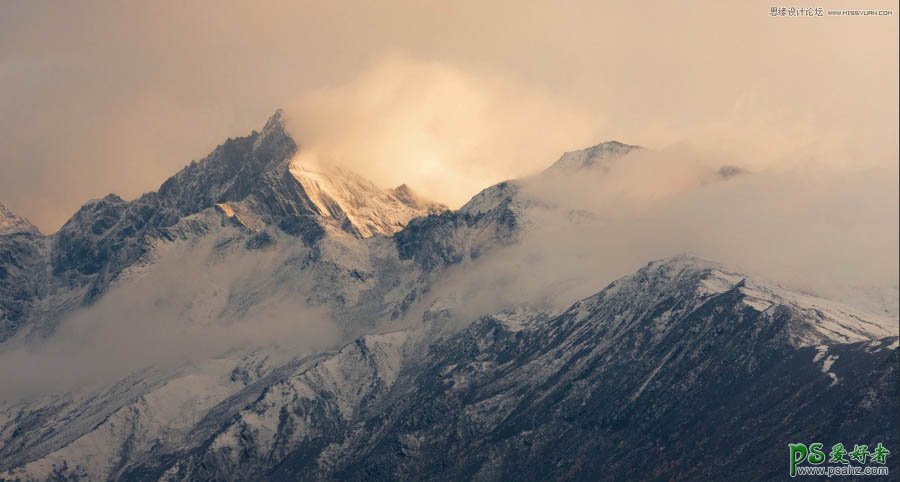
方法三:插件搭配蒙版增加对比度
这里使用的是nik系列的插件,插件中有很多滤镜是增加对比度的。比如:色调对比、谈对比度等等
那这里使用色调对比
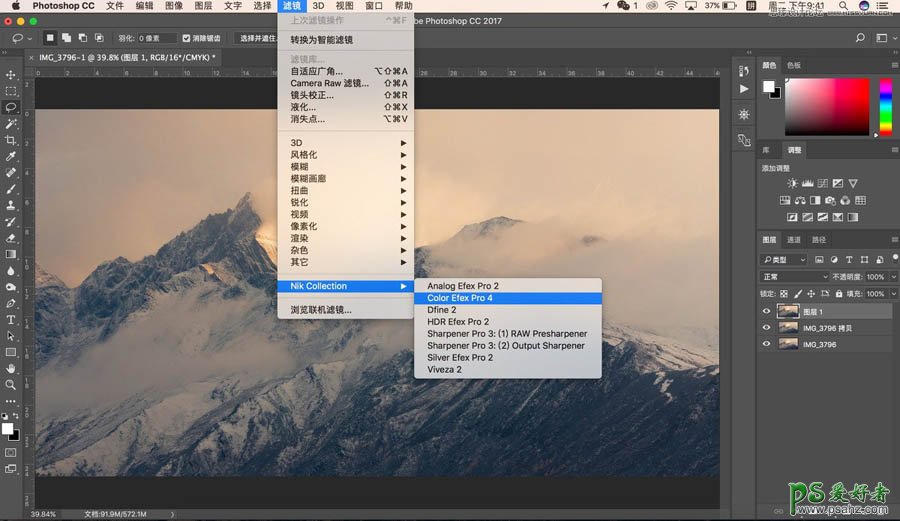
选择滤镜—nik
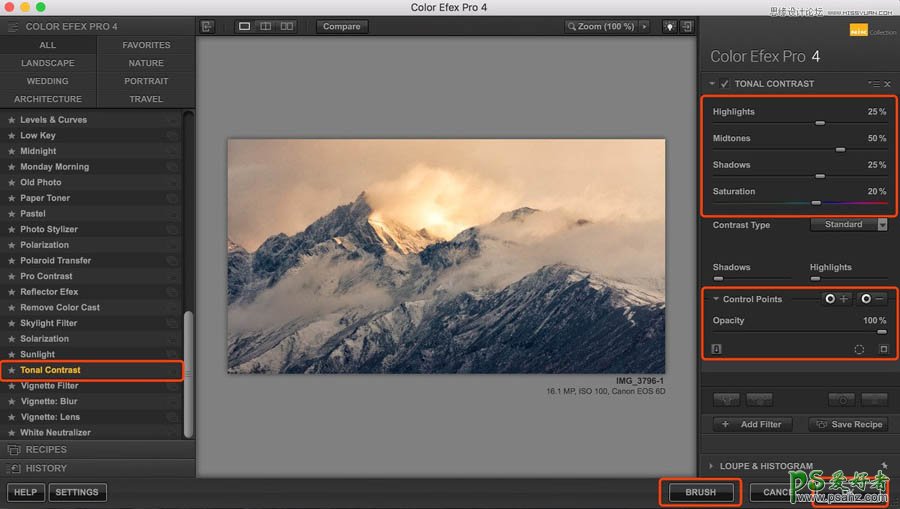
选择色调对比,nik插件的优点在于,控制点以及笔刷等局部调整工具,这个后续会专门写nik使用教程,那这里我直接点击OK,然后建立蒙版。
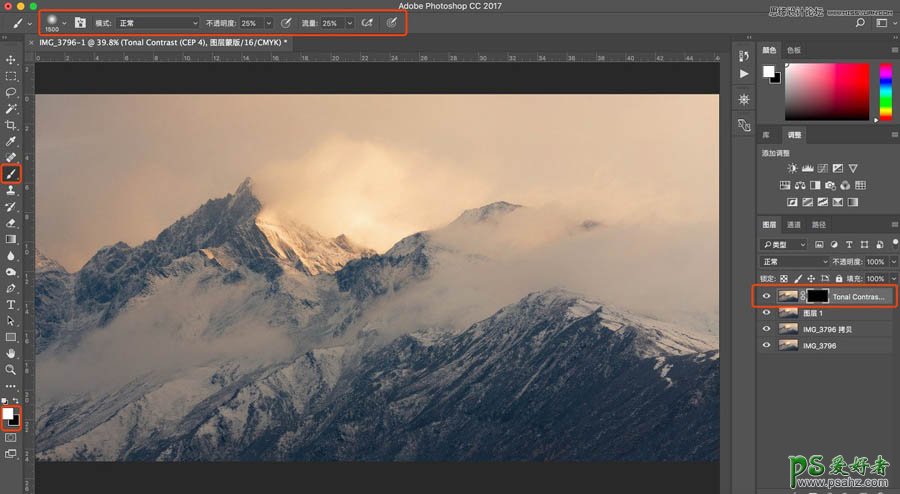
建立黑色蒙版,选择白色软画笔,不透明度20%—30%左右,用画笔刷出我想要增加对比度的地方
之前;
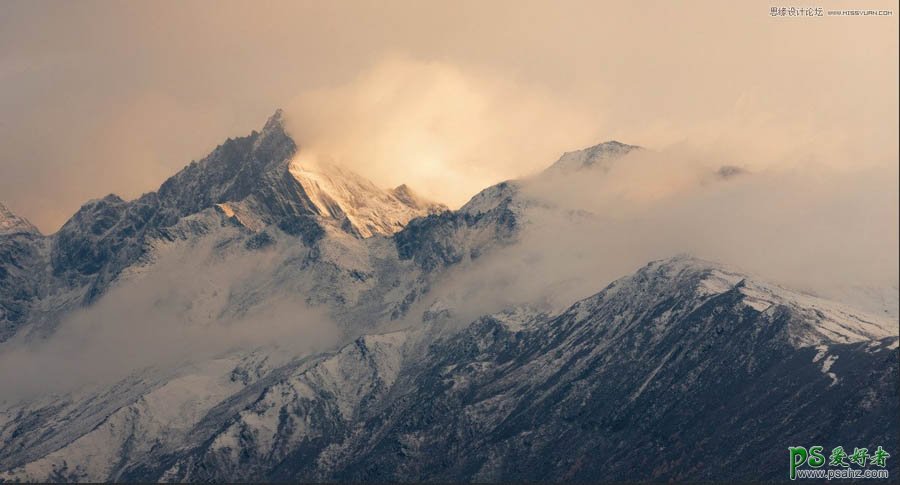
之后:
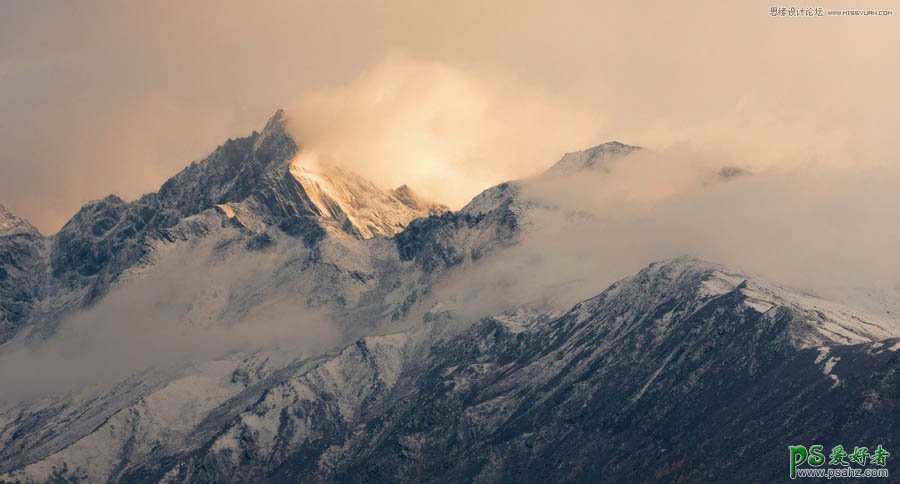
方法四:质感对比度加强搭配蒙版
我这里还是使用了nik插件,当然用ps自带的滤镜高反差保留也可以来操作
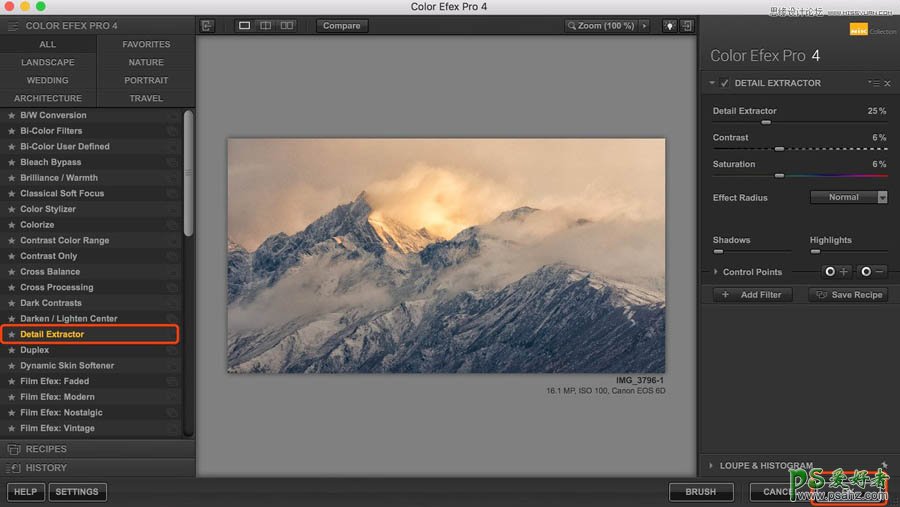
选择细节提取,点击ok,然后使用白色画笔画出需要加强的地方,主要是山体部分,加强山体的质感
方法五:局部压暗提亮,细节性的增加对比度
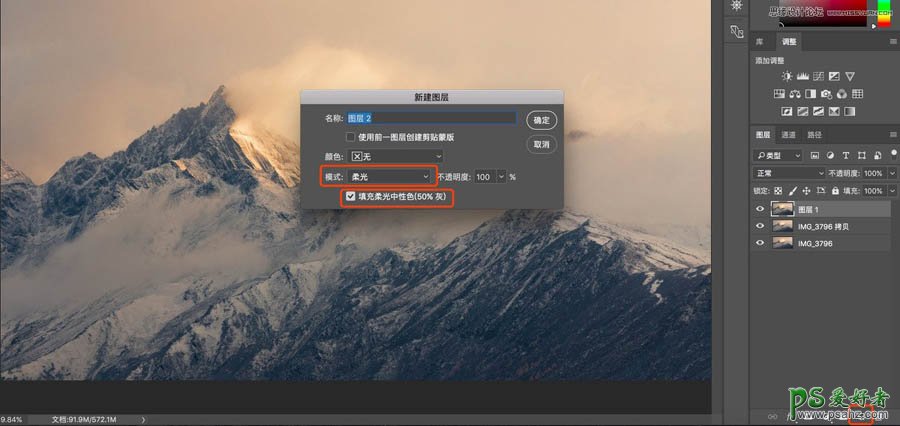
键盘按住alt键,鼠标左键点击新建图层,模式改为柔光,填充中性色,点击确定
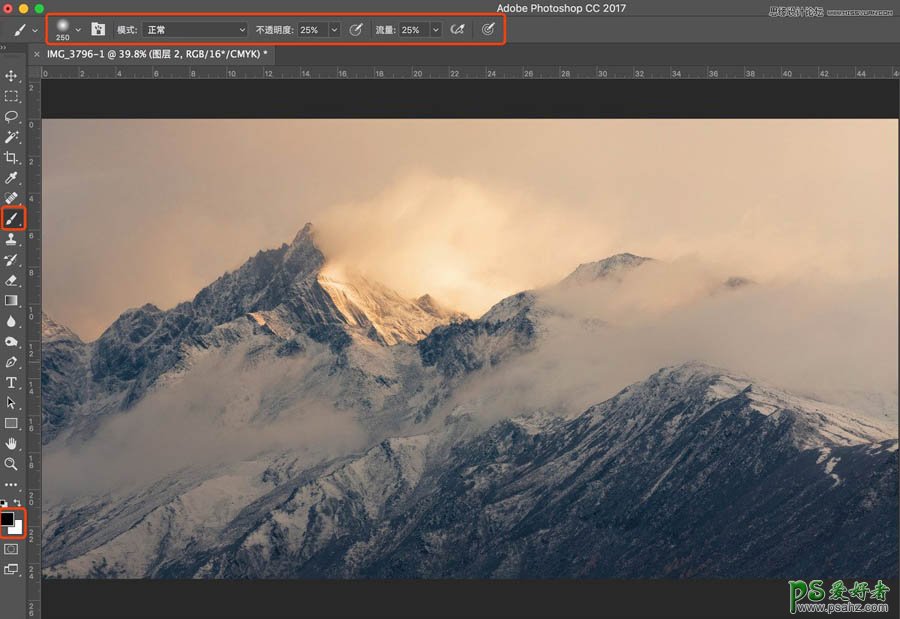
然后选择白色画笔用来画出受光部分,提亮。黑色画笔用来画出阴影部分,压暗。
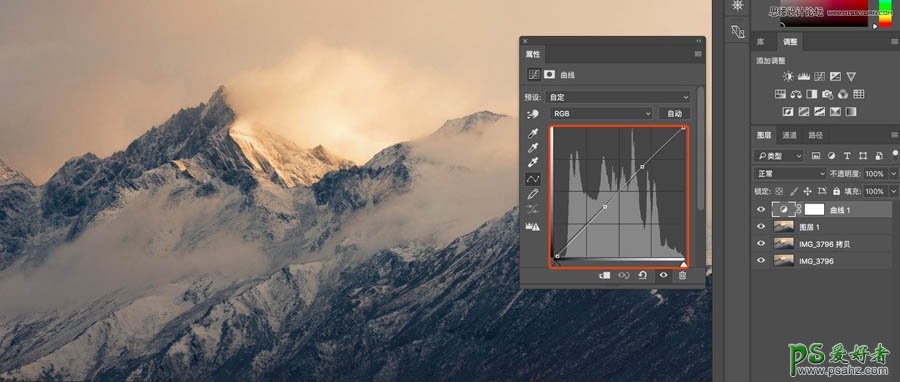
方法六:最后建立一个S曲线,统一整体,加强对比度环节就完成了
区域性的增加对比度,根据虚实关系来增加对比度,不能一味的狂拉对比度滑块(这个滑块是不知道哪里要加强,哪里不需要加强)
最后的锐化也属于增加对比度,但是内容比较多,会单独开篇。
对比度增加完成后,简单调色、降噪、锐化输出
技巧都在这儿了,不要记参数,灵活运用