Photoshop后期技巧教程:详细讲解Silver Efex Pro 2滤镜制作黑白照片



转黑白有很多种方法,acr里面饱和度和自然饱和度拉到0,HSL调成灰度,或ps里面的去色等等都可以转黑白,但是这并不能让我们精确的控制照片哪里亮,哪里暗(HSL可以根据颜色调节)
有没有一种方法在转黑白的时候,我们可以自由的控制照片里面的明暗,想让哪里亮就让哪里亮,想让哪里暗就让哪里暗;
没错,这个方法是有的,就在Nik Collection的Silver Efex Pro 2插件;
关于前期拍摄:
很多人觉得人文照片是到了某个街头,咔嚓一张,一张好的人文照片就完成了,这怎么可能呢,想想都不可能,拍人文比拍风光更需要等待,更需要运气,一切都需要刚刚好。
接下来放一组今年10月份在南疆喀什老城拍摄的街角
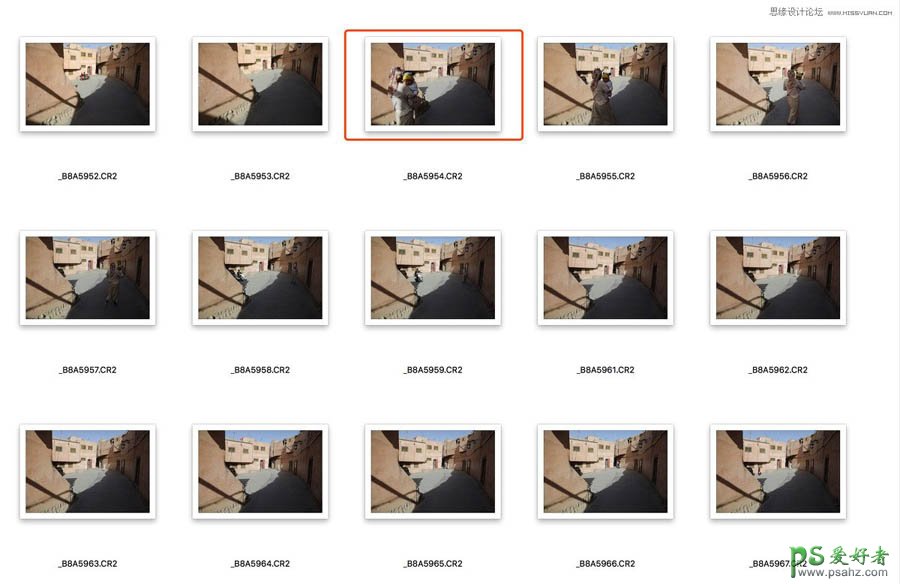
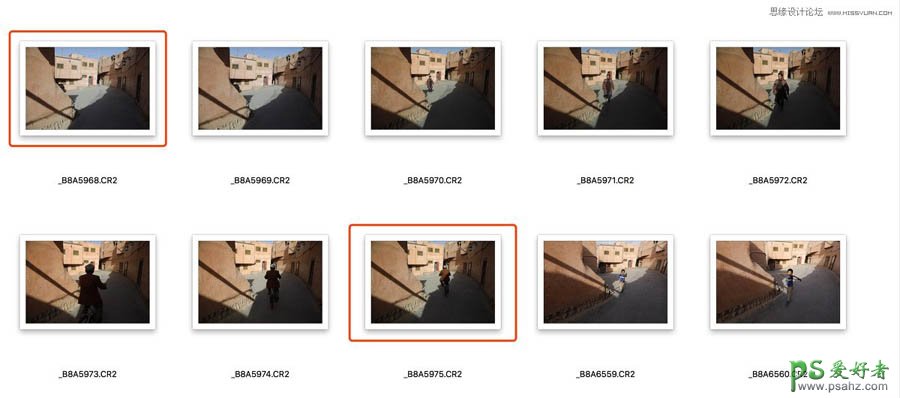
很多时候都是一组拍摄,选择5968这张来做演示
原图:

ps执行去色命令的效果:

用Nik Collection的Silver Efex Pro 2插件的效果
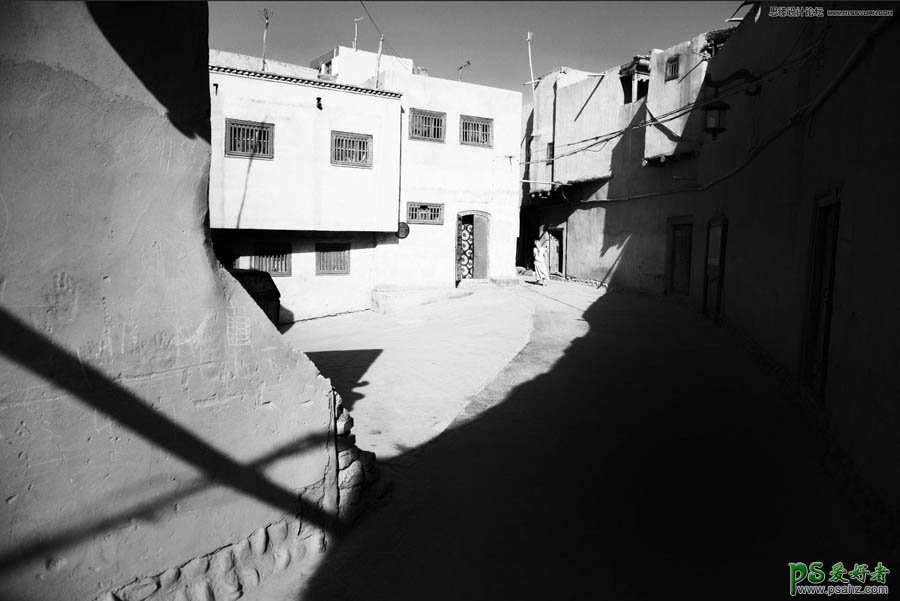
效果显而易见
关于后期思路:
一、主体是远处抱孩子的妇女,不够突出
二、明暗对比关系比较弱,空间感也比较弱(集中在左边白墙和天空部分)
三、暗部细节层次太多,不够统一
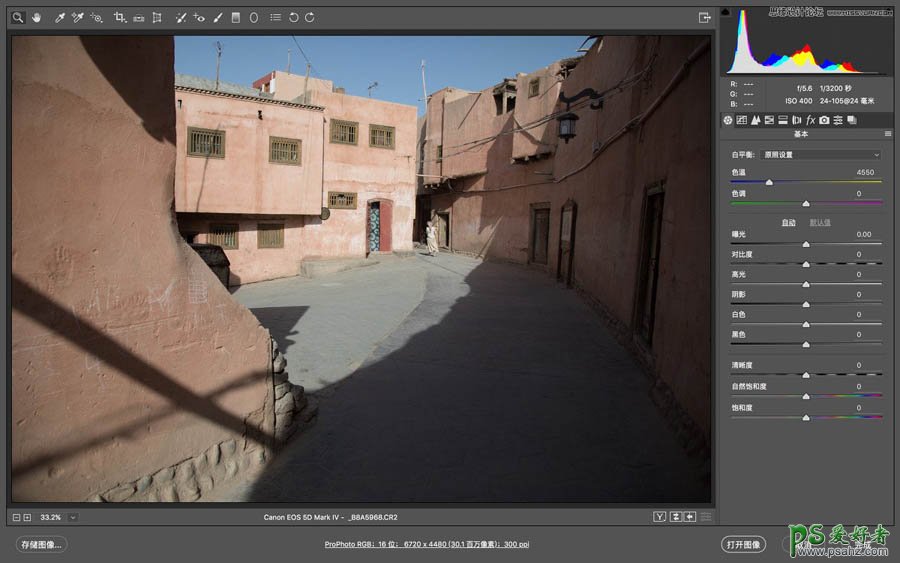
1、在camera raw中打开我们要调整的这张照片;
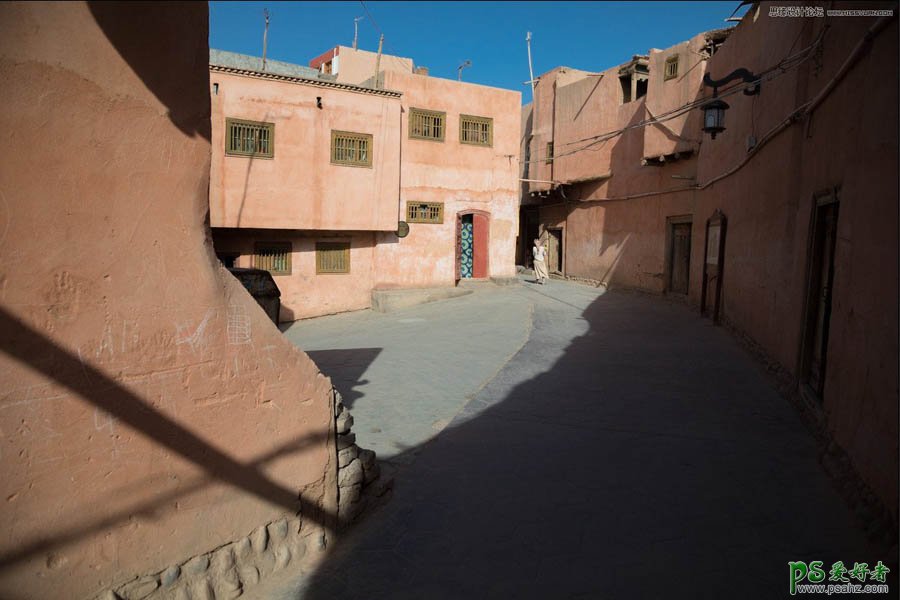
2、简单调整,主要针对于压暗蓝色天空部分,压暗阴影部分,初步锐化、降噪;
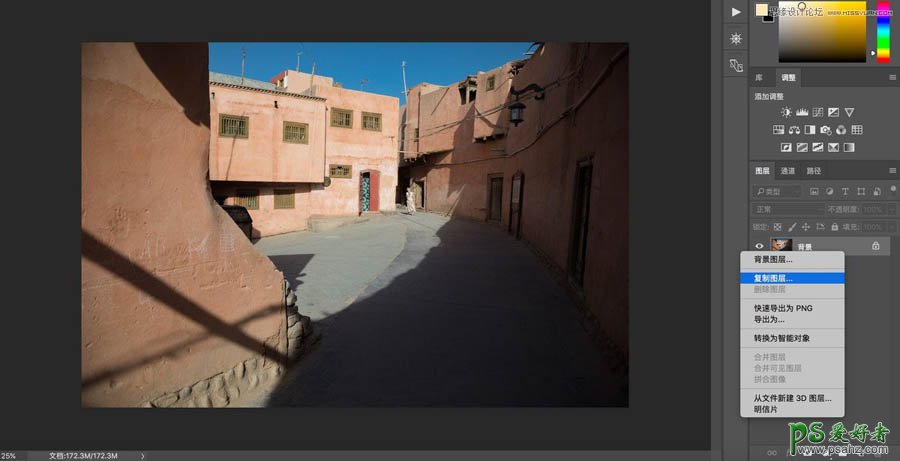
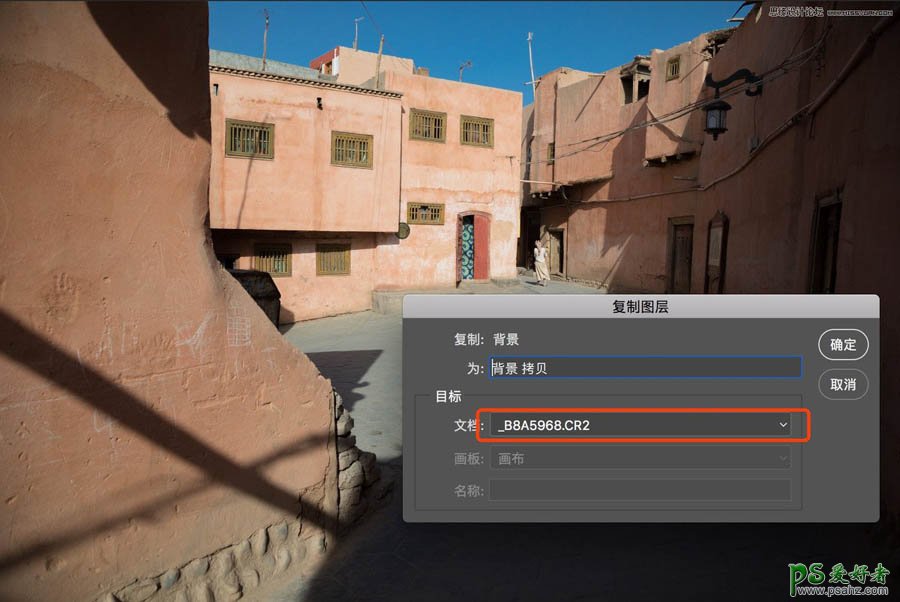
3、图层右键复制一个图层,也可以键盘ctrl+j
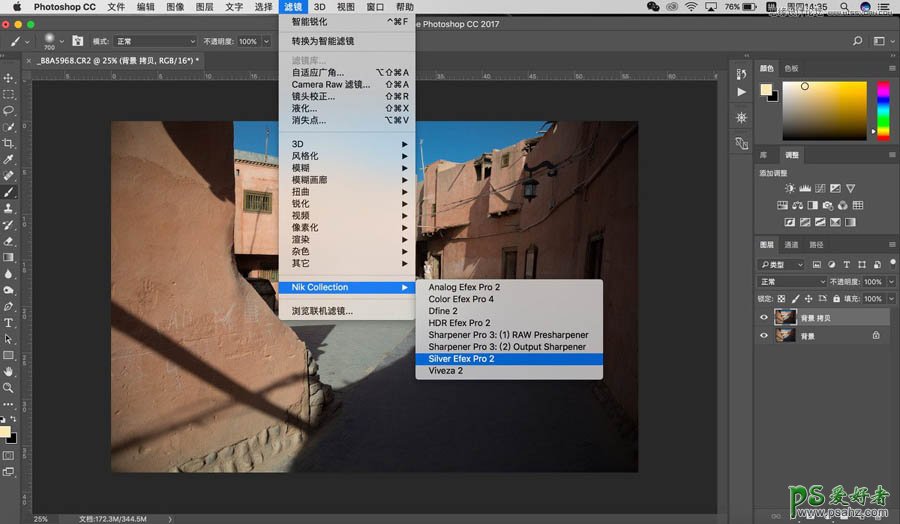
4、打开Nik Collection中的Silver Efex Pro 2插件
关于插件的安装以及应用可以查看之前的教程;
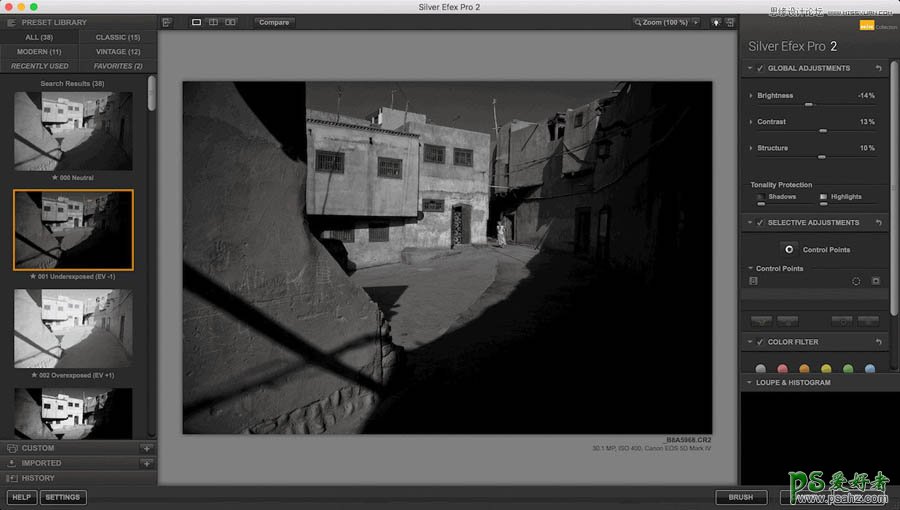
5、打开Silver Efex Pro 2后左边栏有很多的黑白预设,各种各样,上面的gif里面展示了所有的预设,有30多个,所有的预设都不是简单套一下就完事儿,可以套用预设,但是要在预设的基础上进行修改和操作;
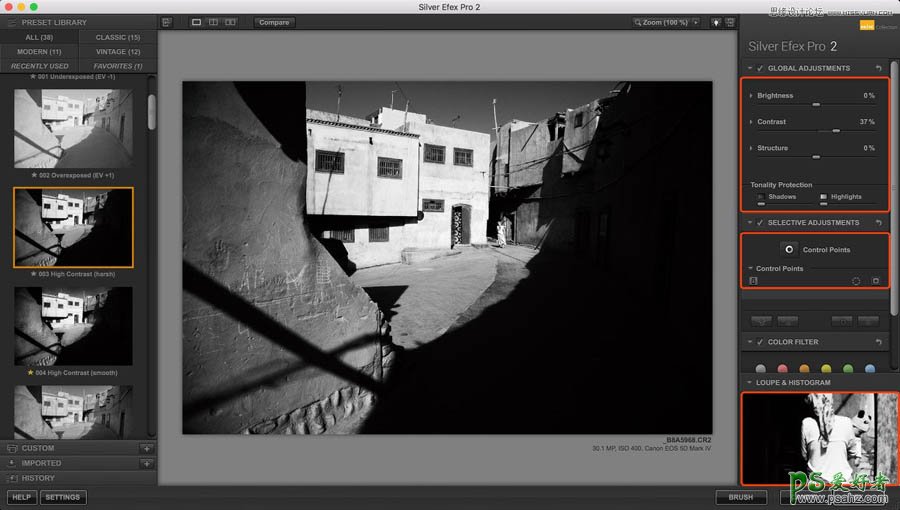
6、选择一个我比较常用的一个预设,强对比度;
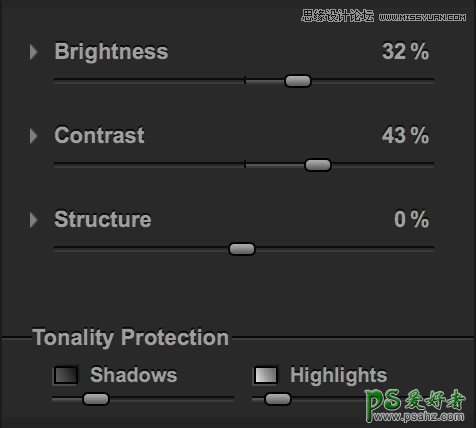
7、选择了预设之后,可以针对,亮度,对比度,细节强度进行调整,如果觉得暗部太暗的话,可以滑动保护阴影,亮部同理,也可以把数值全部恢复到0,然后逐步调整;
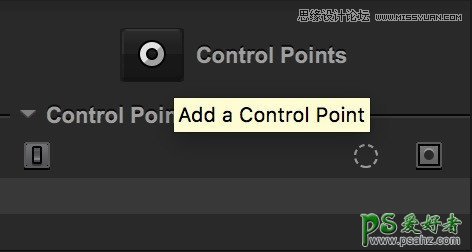
8、这个是Nik所有插件里面的重点,“控制点”的功能,点击增加控制点
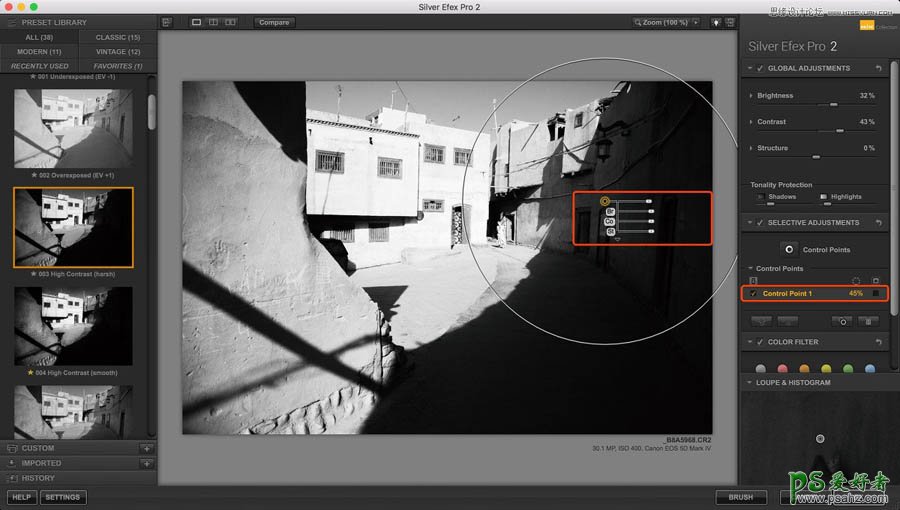
9、点击增加控制点,鼠标放在画面中,右下角的放大视图帮助我们精确放置控制点,放置到我们需要调整的地方(插件会自动的选择旁边灰度一致的区域)
放置好了控制点之后,会出现几个滑块,最上面一个是控制区域大小,往下依次为:控制亮度、控制对比度、控制细节强度(可以理解为清晰度)下面小箭头还有拓展的几个调整;
每建立一个控制点,在右边都会显示出来,主要是用来观察选择的区域
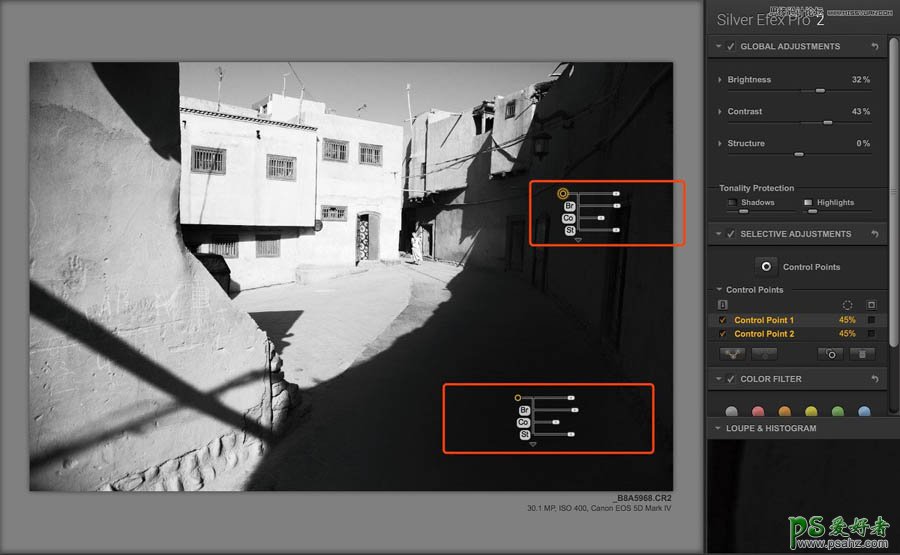
10、在右边暗部区域建立两个控制点,我们要对暗部进行的操作是:减少一些对比度,暗部更加统一,并适当的减少一些细节强度;控制点会精确的选择出右侧的暗部区域,来观察一下
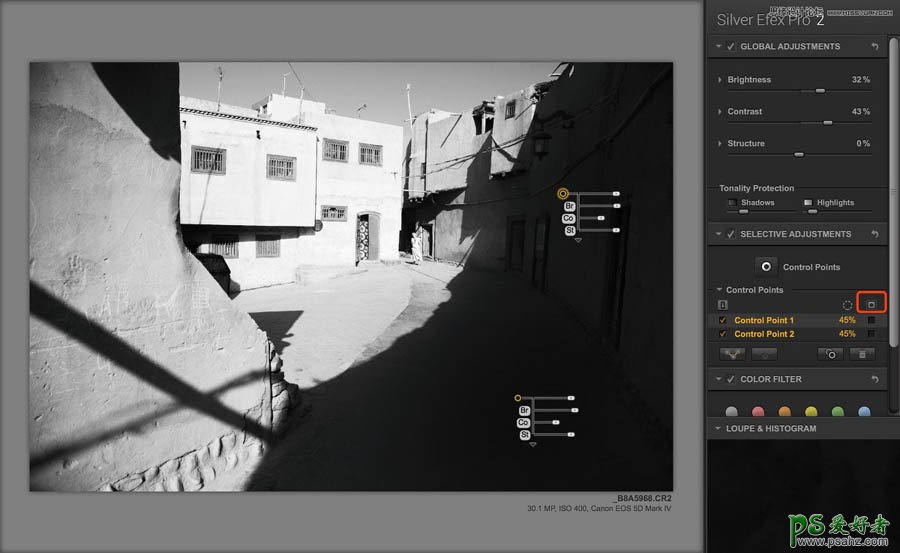
11、点击右侧显示选择区域
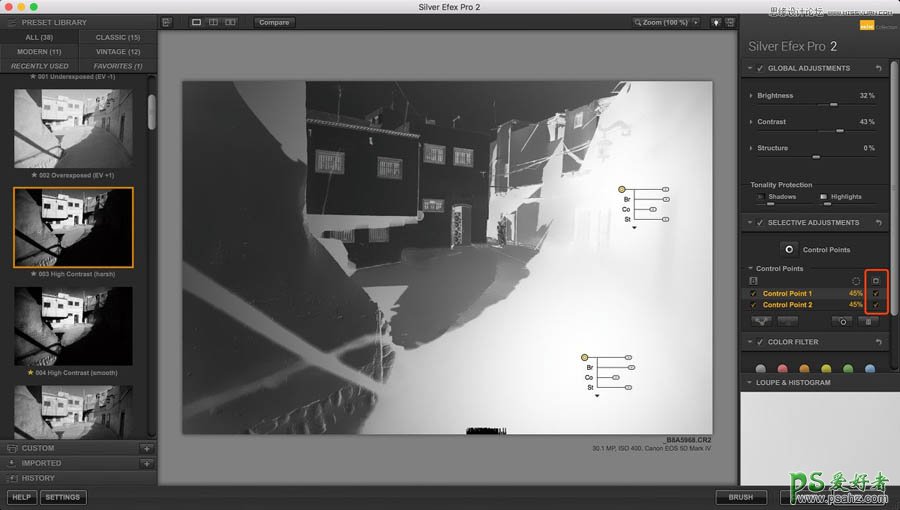
12、画面就以这种形式显示出来,白色代表着选择调整的区域,黑色代表着不选择不调整的区域
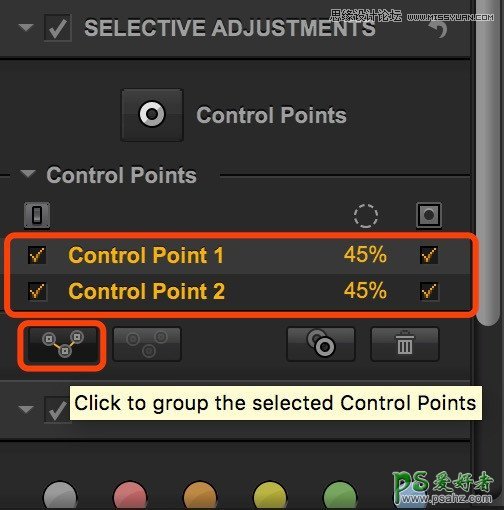
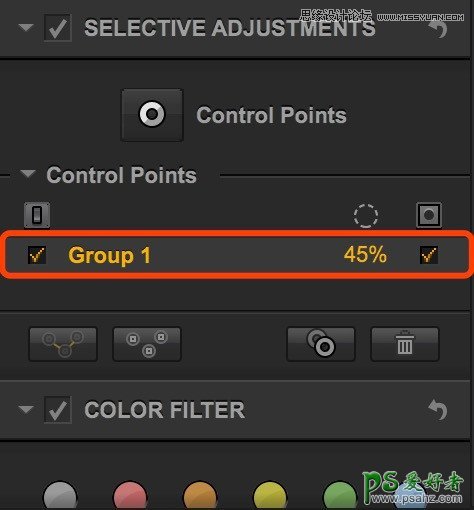
13、我们先把刚刚的两个控制点,建立一个组
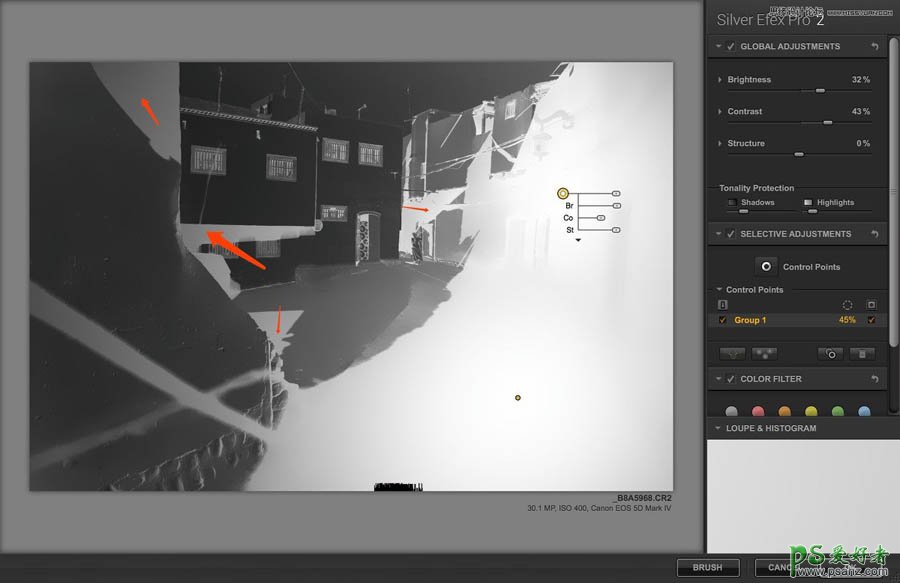
13、左边有很多的区域并不需要做这样的一个调整,但也有一些被选择起来了(箭头部分)那接下来我们要把左侧减掉
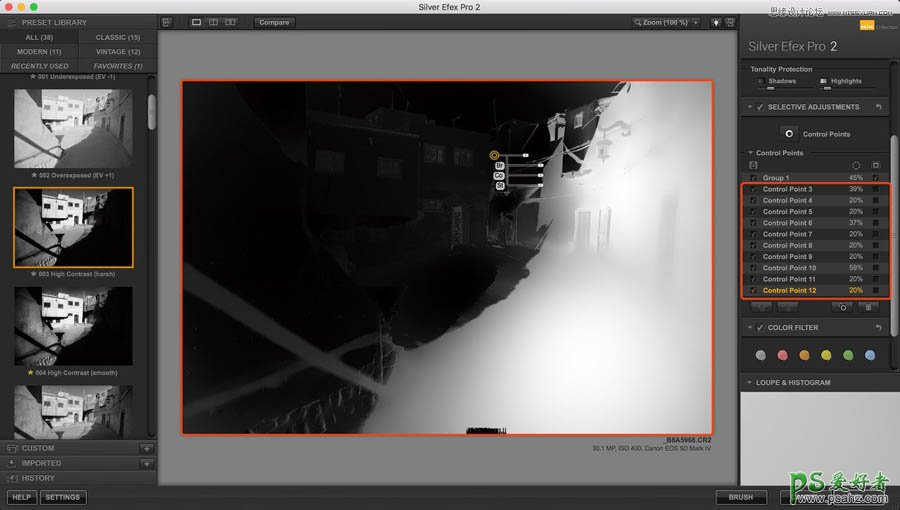
14、再次点击一下增加控制点,在左侧不需要调整的区域点击,不要调整控制点的亮度对比度参数,此时的控制点变成了从选区减去
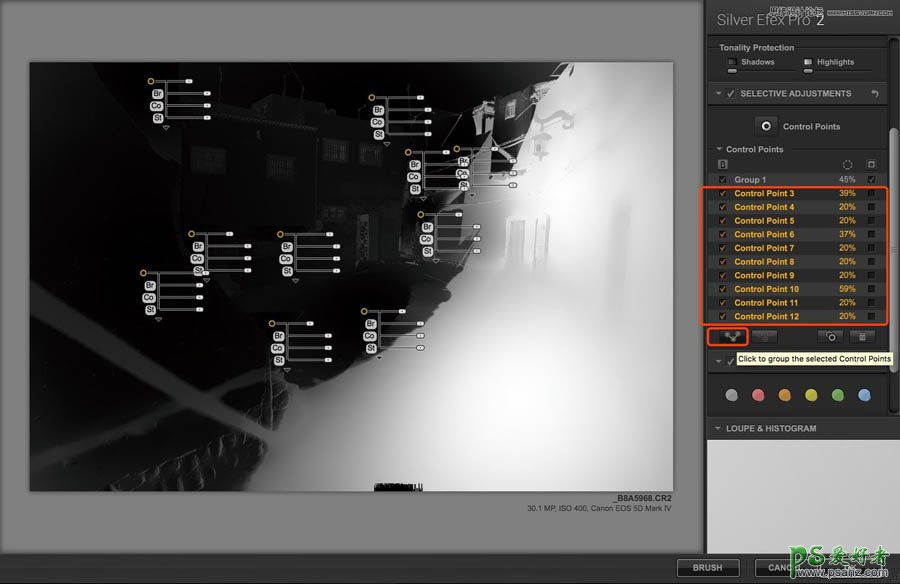
15、把减去的控制点也建一个组;此时就完成了单独对右侧暗部进行的调整

16、调整前,暗部不是很统一

17、调整后,右侧暗部好多了
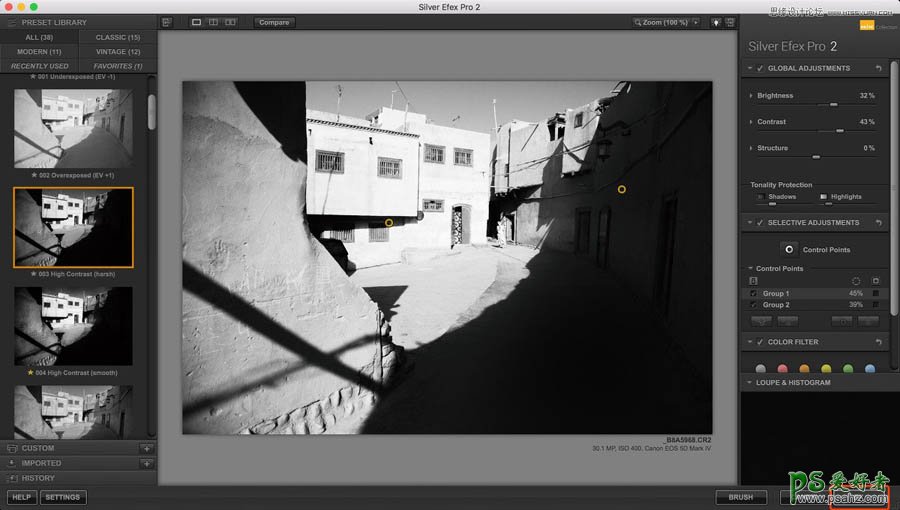
18、调整完成后,点击ok,应用到图像中,后续有不合适的地方,可以在ps中建立蒙版,或调整不透明度,接下来调整画面其他的区域
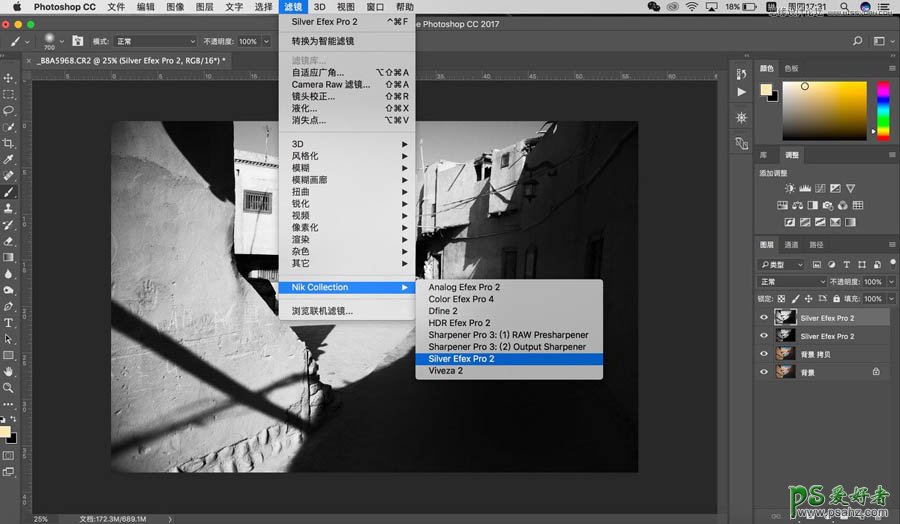
19、回到ps后继续点击Silver Efex Pro 2插件;
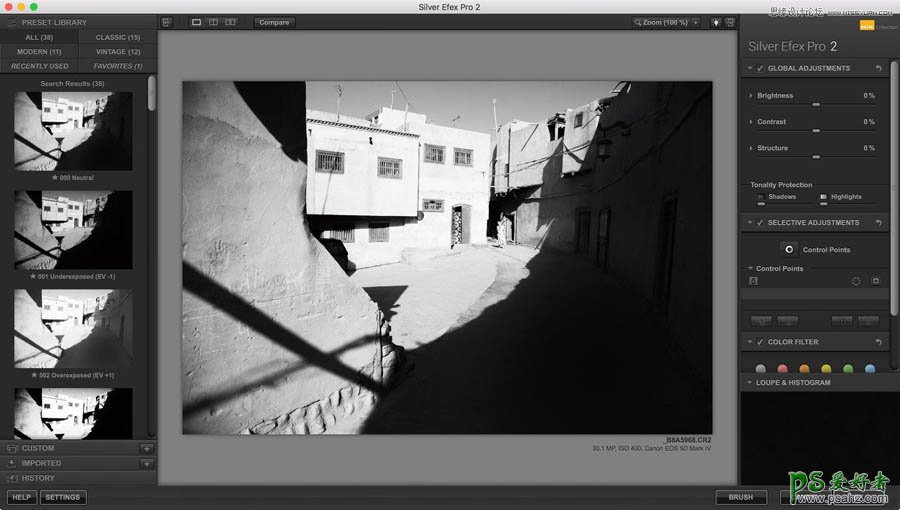
20、这次并不执行预设;
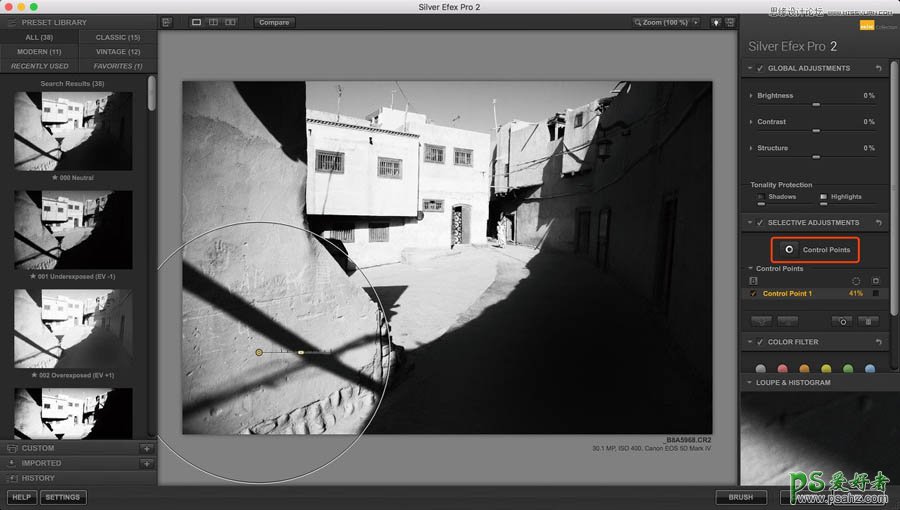
21、继续在画面中建立控制点,这次操作的是左边的墙壁部分,需要压暗一些,并减少一些对比度;
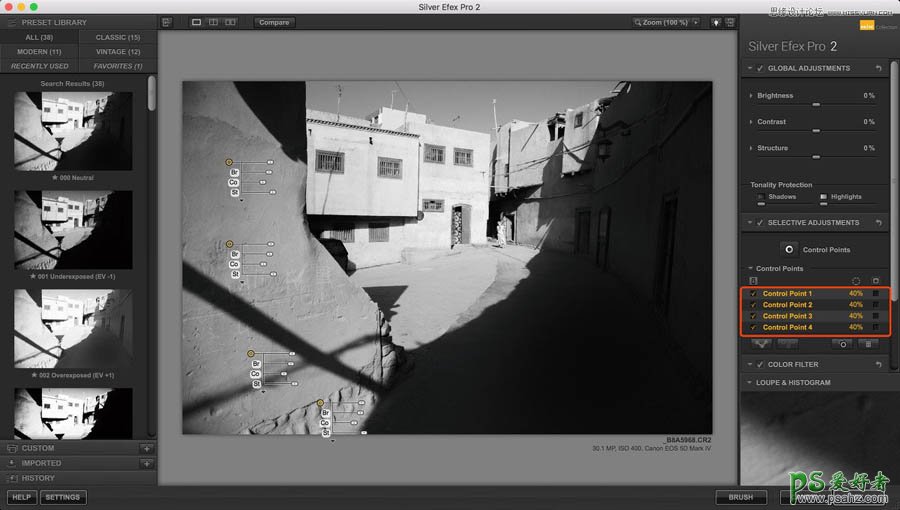
22、建立四个控制点;

23、点击右侧的蒙版显示选择的区域,可以看到右边的相似的灰度也都选择进来了,现在建立不调整的控制点来减去这些区域;
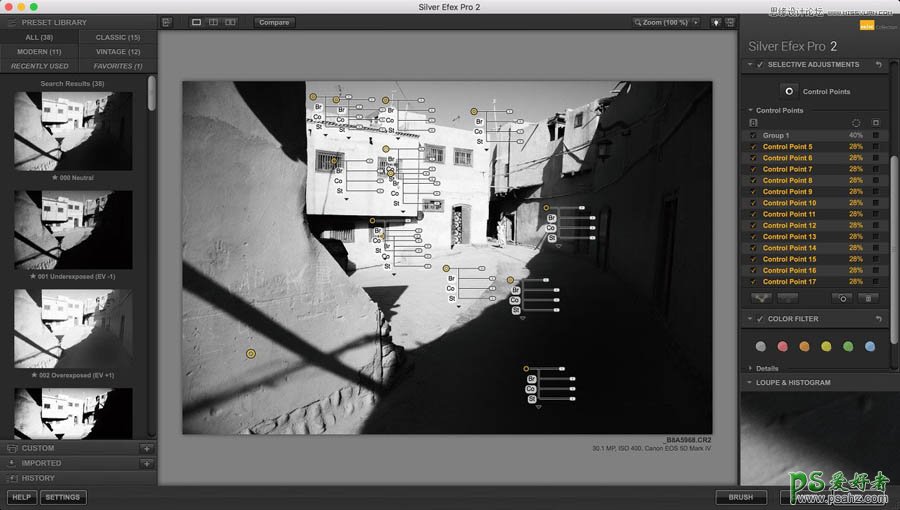
24、建立了多个减去的控制点,压暗和减少对比度就只应用到左边墙壁部分;
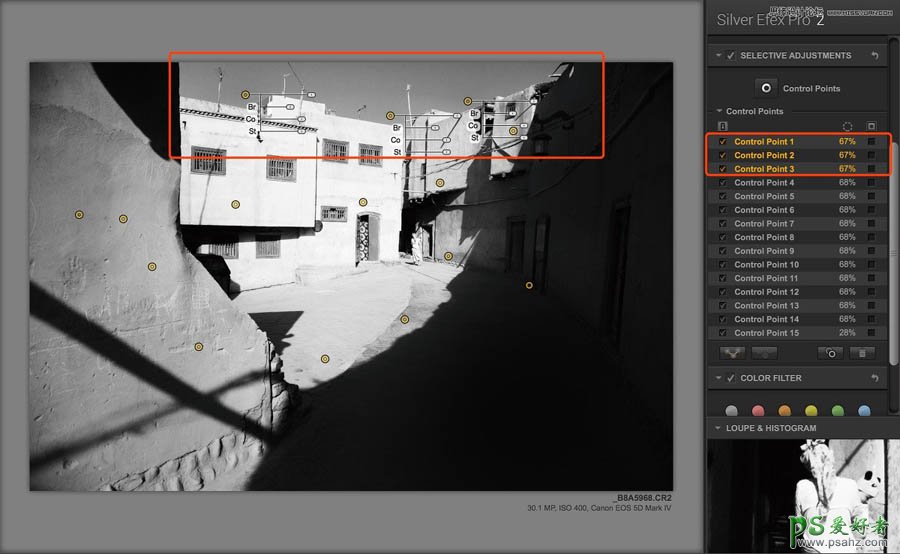
25、接下来选择天空部分,建立压暗天空的控制点,接着建立减去控制点,压暗天空;
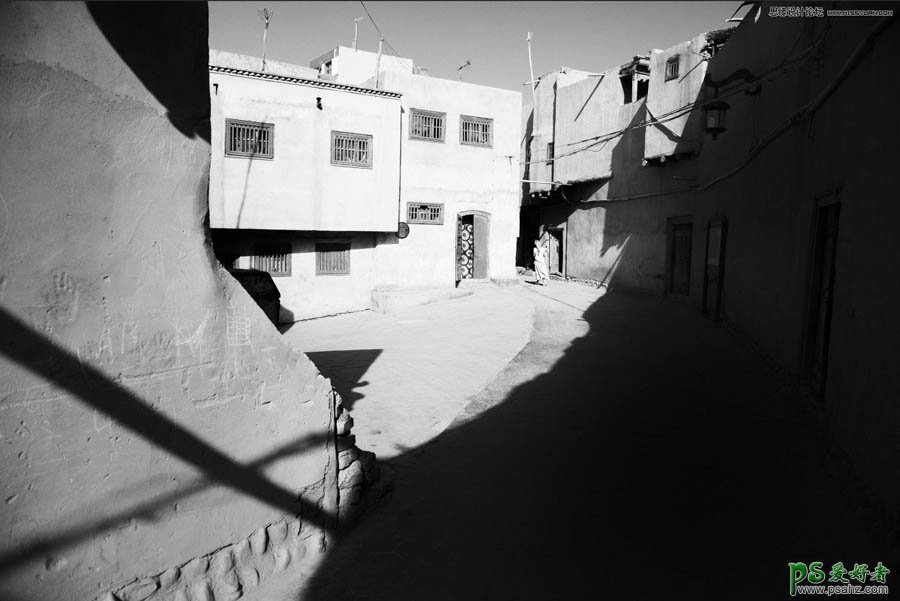
26、压暗天空之前;

27、压暗天空之后;
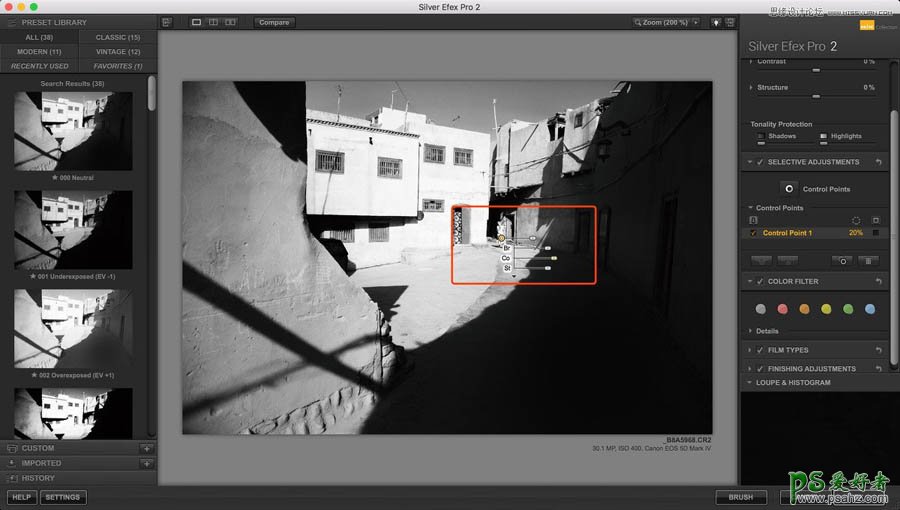
28、接下来为主体建立控制点增加对比度,突出一下主体;

29、接下来在ps中降噪 锐化输出!完成

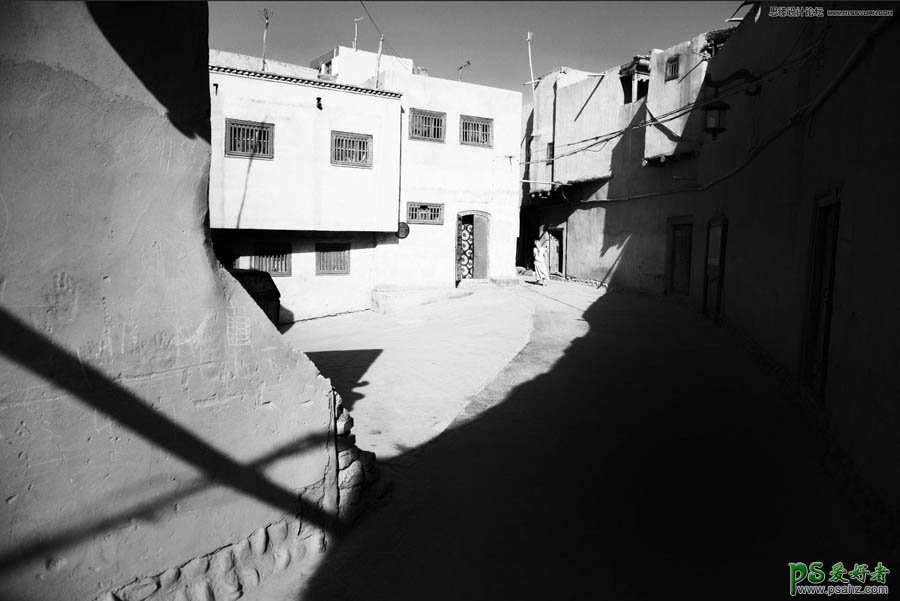
30、最后再来对比一下ps中去色和Silver Efex Pro 2插件的区别;
很多人在后期的时候很迷茫,不知道要哪里调整,直接套一个预设了事,每一张照片都不一样,没有任何一个预设适合全部照片,重要的还是后期的思路;
有了思路,无非是,选择出需要调整的区域,做出相应的调整,选择的方法很多,acr里面的渐变滤镜、径向滤镜、画笔,ps中的选区,蒙版等等都可以做到
今天的Nik Collection的Silver Efex Pro 2插件也是一样,用控制点做选区,然后进行调整。