Photoshop技巧教程:学习CameraRaw滤镜这个“神器”的使用方法和实战技
一、关于修图的分类
两种修图方式:
一是“修”的修图方式。常用的功能:模糊工具、锐化工具、涂抹工具、减淡工具,加深工具、海绵工具,配合钢笔工具、以及其他相关工具来实现效果。
二是“画”的修图方式。主要是通过笔触来模拟画面中的场景颜色与细节,并通过调整图层加深或减淡颜色来实现更真实的效果。
这两种修图方式并无好坏之分,只要你善用它们即可。另外,修图中最基础的功能(修复工具、图章工具、填充内容识别等)大家都比较清楚,因此这里就不详细讲述了。
二、CR“神器”介绍
ACR的英文全称是Adobe Camera Raw,也就是Adobe公司旗下的照片Raw文件处理器。Photoshop软件中都附带有ACR,安装了PS,自动就安装了ACR。
Raw文件又叫数字底片,是数码相机所生成的原始格式文件,能比JPEG格式储存更多的信息。几乎每个相机厂商都有自己的Raw文件格式,常见的Raw文件后缀包括.NEF, .DNG, .CR2等等。
正因为各家厂商的Raw格式各不相同,所以Photoshop本身是无法直接识别这些千奇百怪的Raw格式的,需要通过ACR处理器先解析转换一遍。同时ACR还提供了很多调整选项,这些在Raw文件之上的调整都是完全无损的,也就是底片信息并没有被覆盖,随时可以一键复原。
三、CR的主要功能
CR主要有五大功能,这是我使用CR多年后,对CR的个人经验总结,都是实战经验所得,非唯一标准。
1、调色
我们平时看到的照片,基本都会存在一个问题——偏色,另外还有一个问题——气氛渲染不到位,这时候我们就需要用CR对照片进行调色了。
(1) 校对颜色。比如我的照片偏红,可以用CR减红,让其颜色达致平衡。
(2) 气氛渲染。是为了衬托气氛,让观赏者立刻产生最强烈的感受。
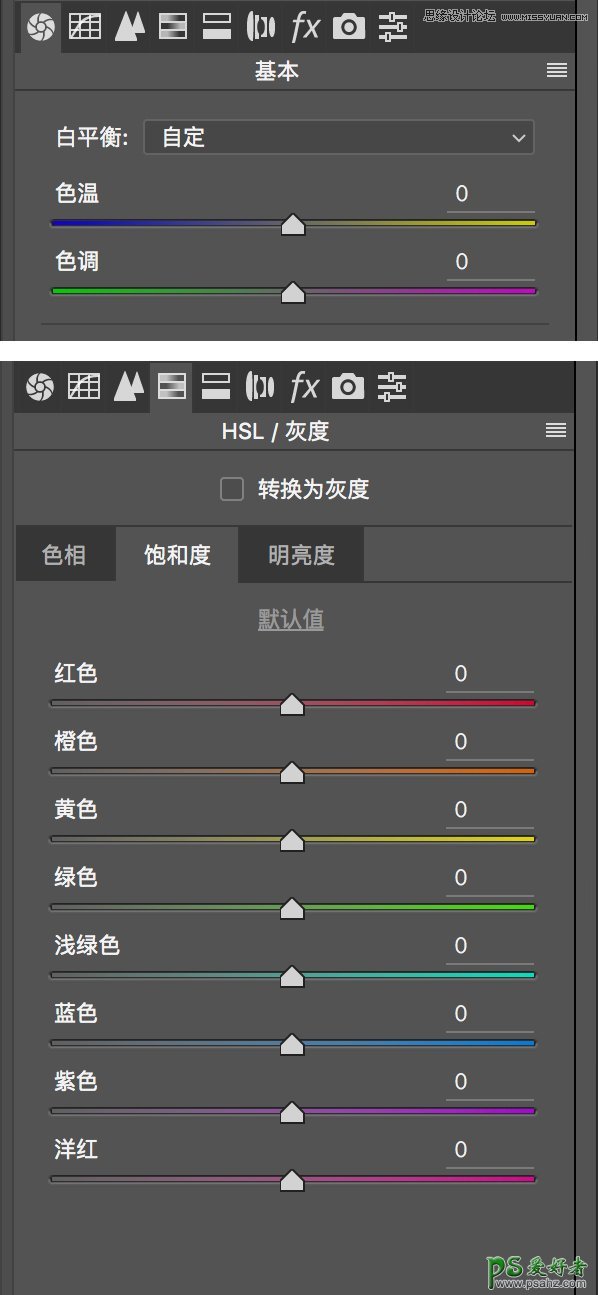
2、增加质感
我们在用PS的时候,经常会调“曲线”、“色阶”、“对比度”、“饱和度”、“色彩平衡”等,让图片增加质感,但是我们可以用CR的三个最突出的功能来调整,分别是——“对比度”、“清晰度”、“锐化”,它能令人物、产品的质感快速提升。稍后我会通过一个例子进行讲述。
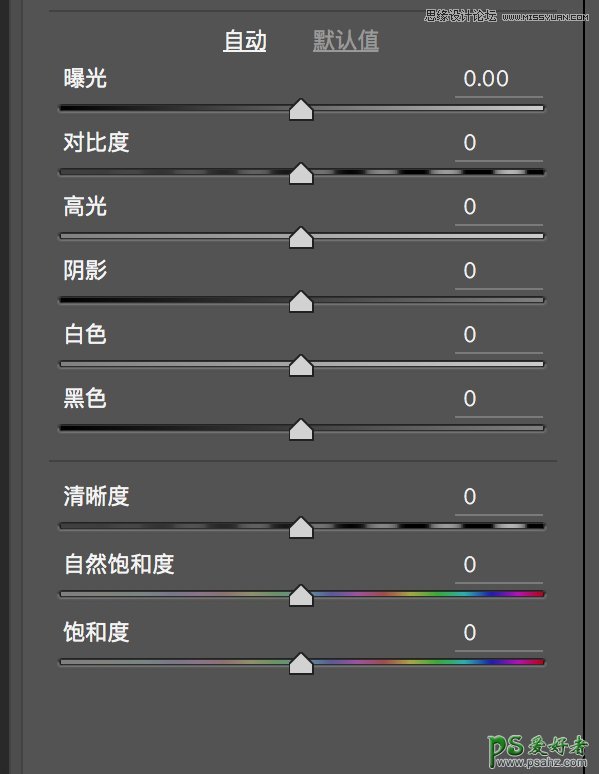
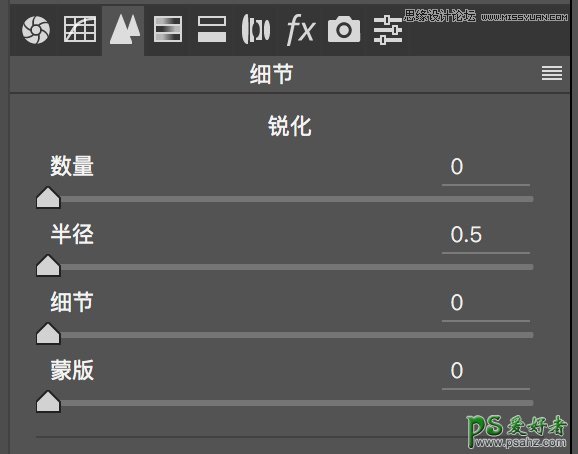
3、磨皮
以前我们会用很多插件去“磨皮”,又或者“中度灰修图”,在这里我给大家提供另外一个方法,就是使用CR的“减少杂色”功能,快速修复人脸部的瑕疵,让颜色色调更平均。
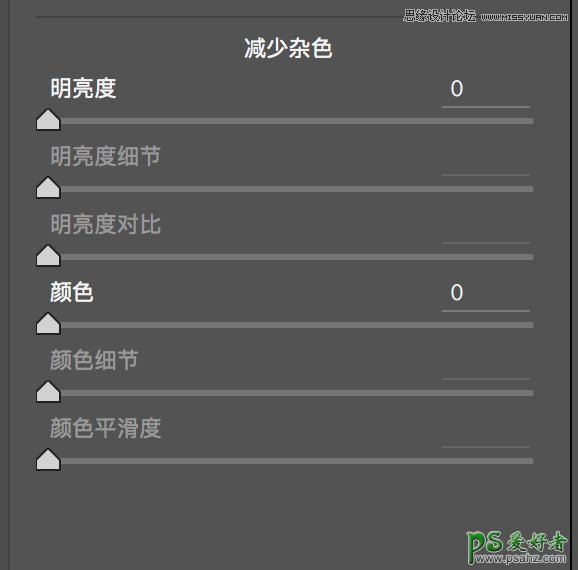
4、后期
在实际的工作中,我主要是把控品牌的整体视觉,因此一般的镜头都是由我来确认的,因此“后期”这个功能我是用得比较少的。
但是,CR也为设计师提供了简单有效的镜头校正、效果增强、相机校准等功能。
(1) 镜头校正。主要是“扭曲度”,即控制画面中产品的膨胀和收缩,“晕影”为画面四边加黑或加白。
(2) 效果。“去除薄雾”,一个类似增强明度减化明度的效果,“颗粒”类似于杂色功能中的“添加杂色”。
(3) 相机校准。主要是针对相机颜色校对的。
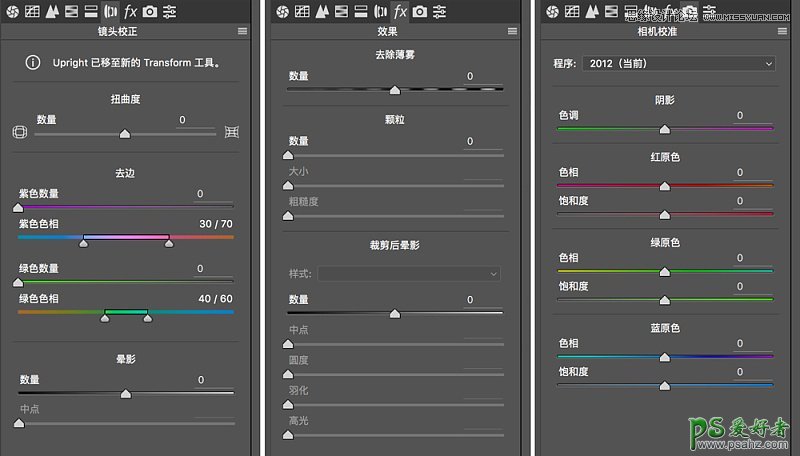
5、统一标准
这是CR一个非常强大、方便的功能。如何统一标准,我来举一个例子:同一个项目,有多个设计师同时跟进,需要对大量照片进行,假设摄影师拍摄的照片是在相同的光影环境下进行, 我们只需要调好其中一张图的座位标准,就可以通过”预设“的功能中的“新建预设”多人合作,从而达到画面颜色的基本统一。
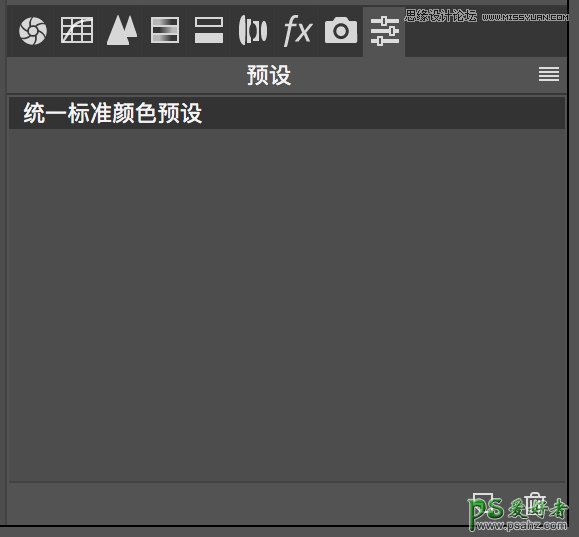
四、案例实战
在了解了CR的基本功能之后,我会通过一个实战案例让大家更清楚的了解CR的强大功能。
在这个案例中,照片的摄影是及格的,这个图片不需要特别修图,我用CR就可以做出很好的质感。
大家先来看看这张原图:

发现存在什么问题了吗?
颜色偏红,质感不够强烈。这是一个瑞士品牌的中高档机械手表,因此图片需要加强质感,做出高大上的感觉。
手表修图主要讲求以下三个关键要点:
(1)表盘清晰清透
(2)整体金属质感好
(3)表带拉丝效果好
对比一下修图前后这两张作品:大家可以清晰的看到,那种偏红的比较低端感已经消失了,照片中有金属的质感,拉丝的效果、反光面都已经很明显了。
(在下一集中我就讲述更精细的修图技巧,请关注我的微信订阅号:种梦)

CR修图步骤,分为四步:
1、将图层变成智能图层,作用是为了方便保留具体参数方便日后修改。
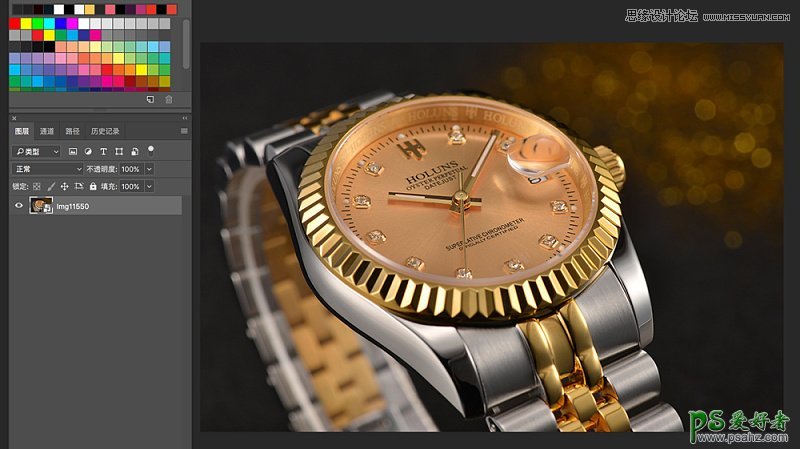
2、调色,作用是去掉画面中的偏色,让画面颜色达致平衡。
CR中色相、饱和度、明度,这跟PS默认的调色面板是一样的,大家应该比较好理解。
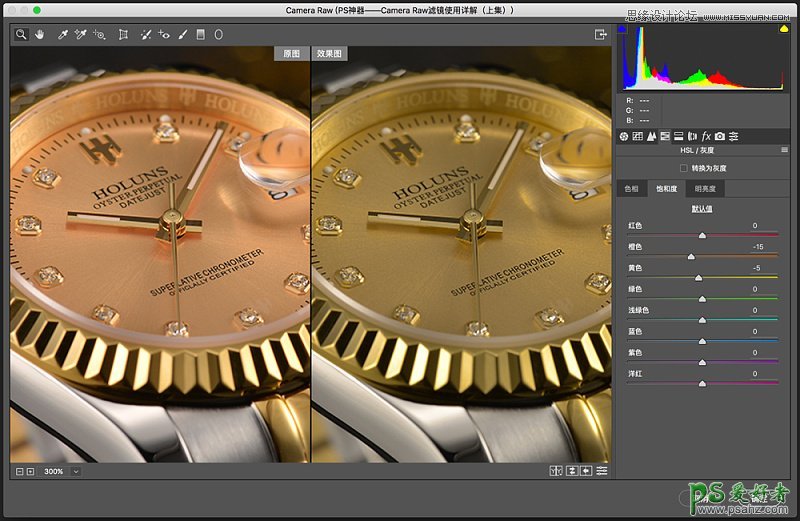
(1)把“饱和度”中的橙色减小、黄色也稍微减小。
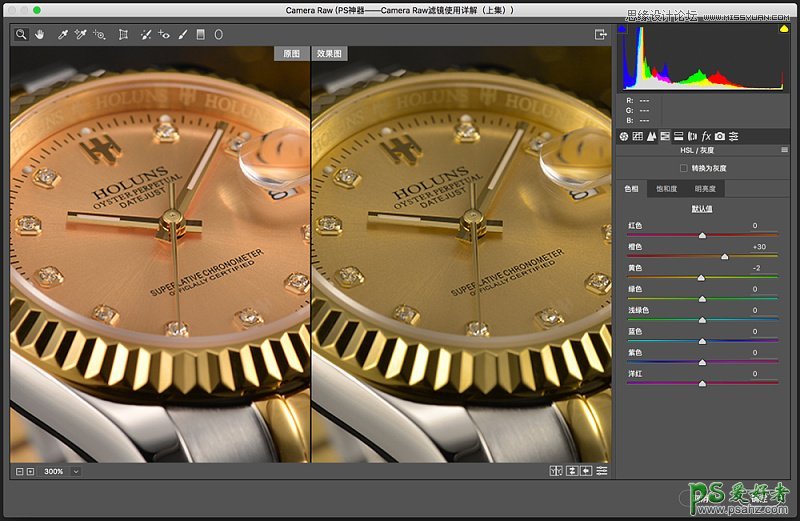
(2)把“色相”中的橙色与黄色都往黄色处加色。
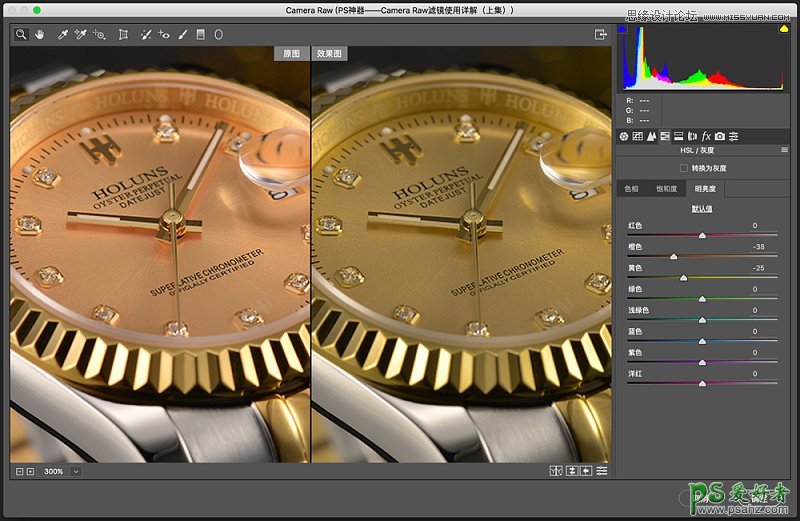
(3)在“明度”中将橙色与黄色调暗。
3、提亮,作用是调整画面过暗的阴影,提亮整体画面,增强画面气氛。
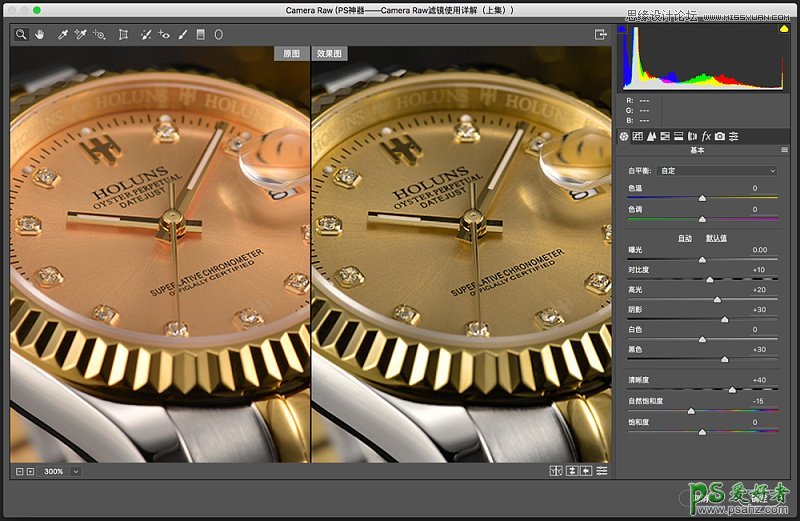
(1)先调整体:对“对比度”、“高光”、“阴影”、“黑色”、“清晰度”、“自然饱和度”进行调整。
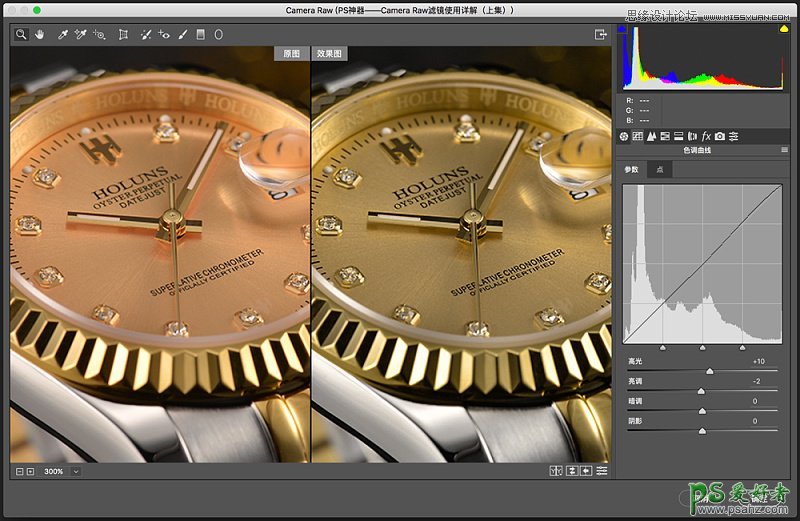
(2)后调细节:对“高光”、“亮调”进一步调整
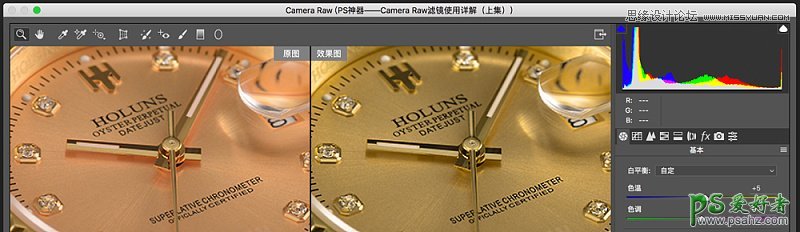
(3)最后增加气氛:“色温”需更偏黄一点,更好地体现金属质感。
4、加细节,作用是减少画面中的杂点,进一步增强画面气氛。
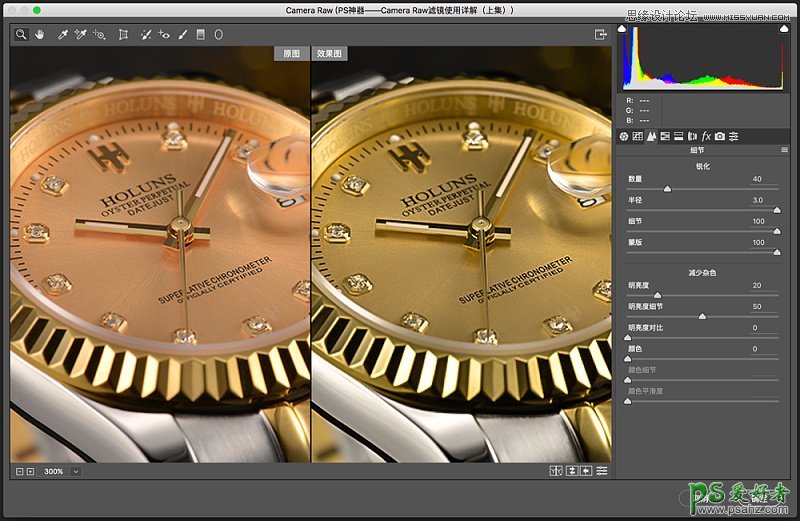
(1)锐化:调整“数量”、“半径”、“细节”、“蒙版” 。
(2)减少杂色:调整“明亮度”与“明亮细节”。
通过简单的四步操作,照片的修图就完成了,加上简单的文字排版效果就相当不错了,这就是CR最具有魅力的地方——简单实用,效果突出。

补充说明
1、在本集案例中使用的图片拍摄质量较好,因此基本没有进行修图,而是直接使用CR,在下集中我会结合修图,来诉说一下CR滤镜。
2、下集会有CR统一标准的方法讲述,请大家继续关注。
3、附件是本集案例中的PSD源文件,有兴趣的朋友请自行下载学习。
后记
CR是一个非常实用的功能,希望文章能对大家有所启发。
修图本身并没有唯一的标准,无论是“画图”派还是“修图”派,最重要的是要出效果。
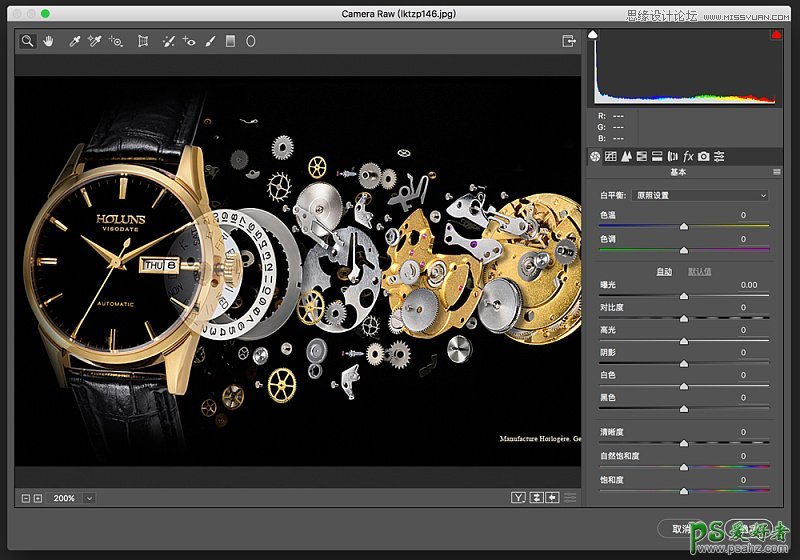
关于修图,我自己是这样理解的:修图时需灵活并综合运用各项工具。无论是“画图”派还是“修图”派,最重要的是要出效果,所以修图本身并没有唯一的标准,适合自己的,效果好的就行了。
在上一集的案例中,因为手表的拍摄质量不错,所以不需要做任何的处理,直接就使用CR进行后期处理了,但是更多的情况下,照片都是需要配合修图的,一般情况下是先修图,然后在使用CR进行后期处理,以下案例中,大家会看到修图配合CR后期的分享,那现在我们开始吧。
一、案例实战
在这个案例中,照片存在不少问题,我们需要在进行CR之前,先对照片进行修图处理。
大家先来看看这张原图,发现存在什么问题了吗?

颜色偏红,质感不够强烈。最致命的是表盘不清晰不清透。这是一个瑞士品牌的中高档机械手表,因此图片需要加强质感,做出高大上的感觉。
手表修图主要讲求以下三个关键要点:
1)表盘清晰清透
2)整体金属质感好
3)表带拉丝效果好
对比一下修图前后这两张作品:大家可以清晰的看到,修图后整体的质感都出来了,表盘、钻石都闪亮很多。
这是怎么做的呢?
其实很简单,只需要前期修图+后期CR即可轻松实现。

前期修图+后期CR,分为六步
第一步:转成智能图层,这是必须要做的,作用是为了方便保留具体参数方便日后修改。
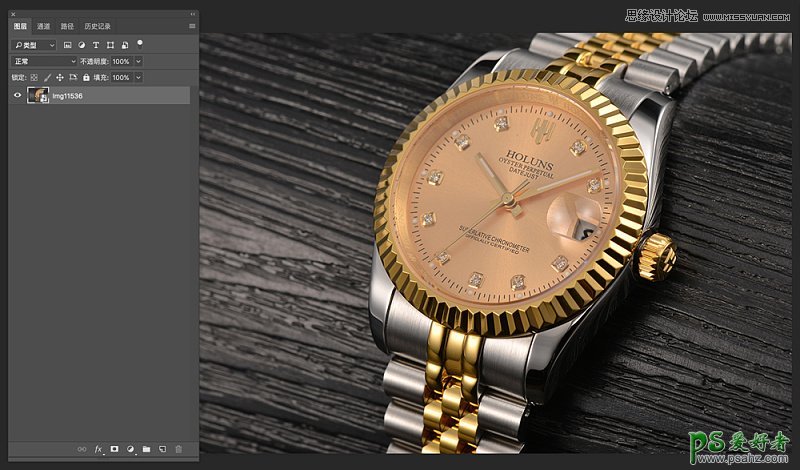
第二步:双击图层进入智能对象图层,先复制一层图片,原图作为备份之用,然后去杂色、瑕疵。使用涂抹工具、模糊工具等。
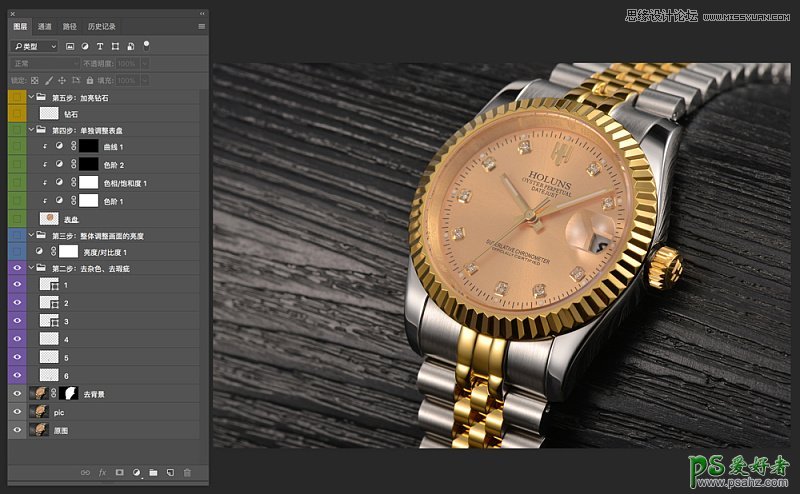
第三步:整体调整画面的亮度。
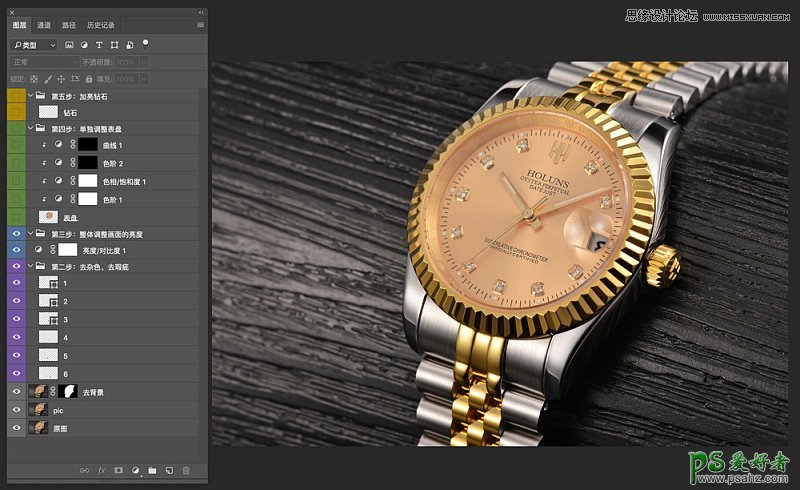
第四步:单独调整表盘,首先把表盘单独复制一层,然后通过色阶、色相/饱和度、曲线工具,把表盘调清晰。
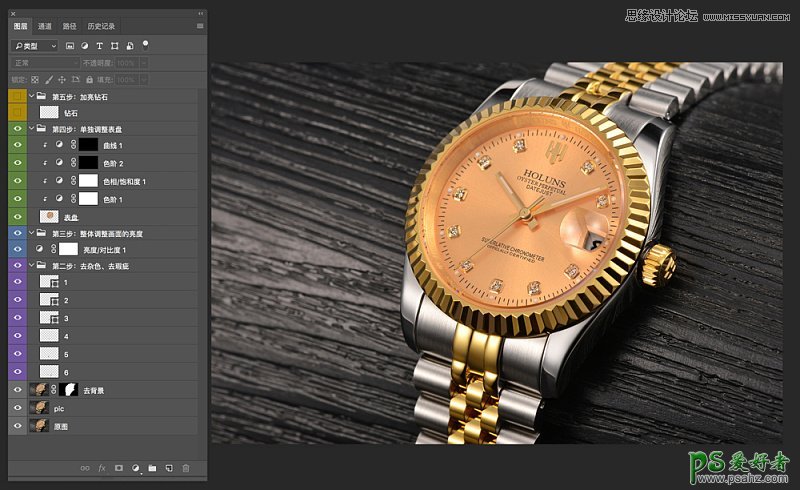
第五步:加亮钻石,使用锐化工具在钻石处点击鼠标左键进行锐化。
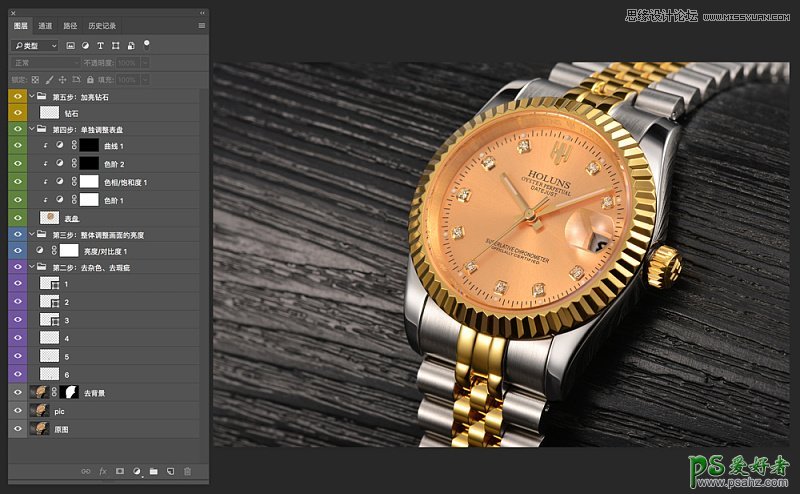
经过上述五步操作完成后,就可以使用CR做后期处理了。
第六步:进行CR后期处理(让我们一起来温故而知新吧)
1、调色,作用是去掉画面中的偏色,让画面颜色达致平衡。
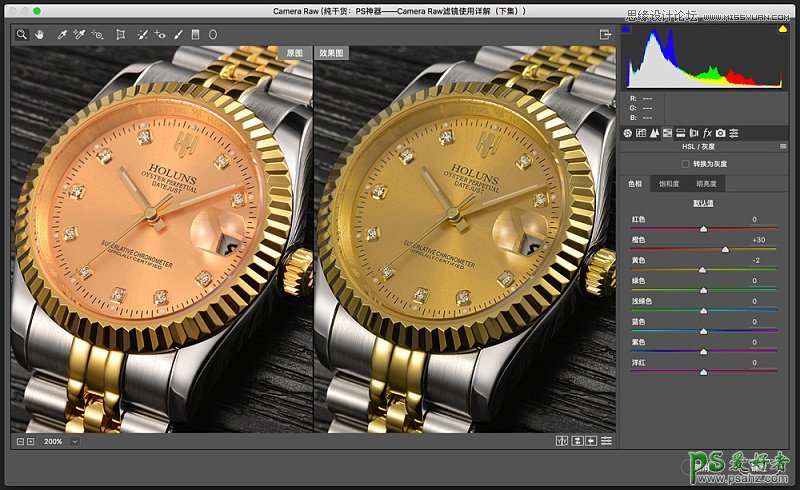
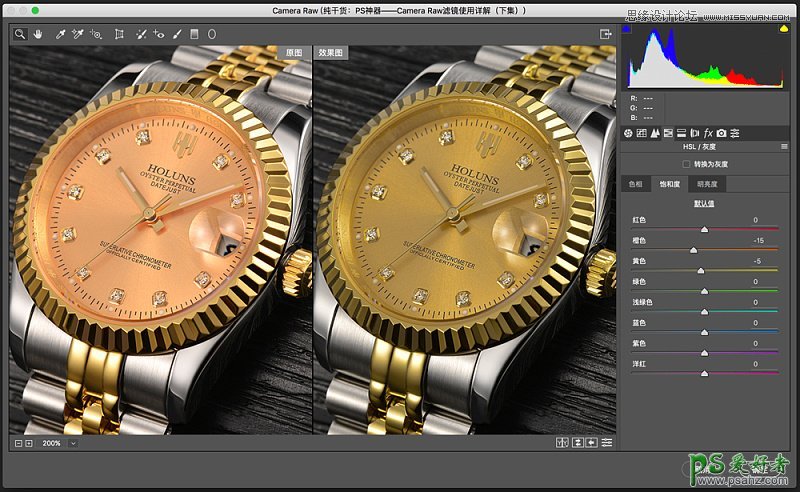
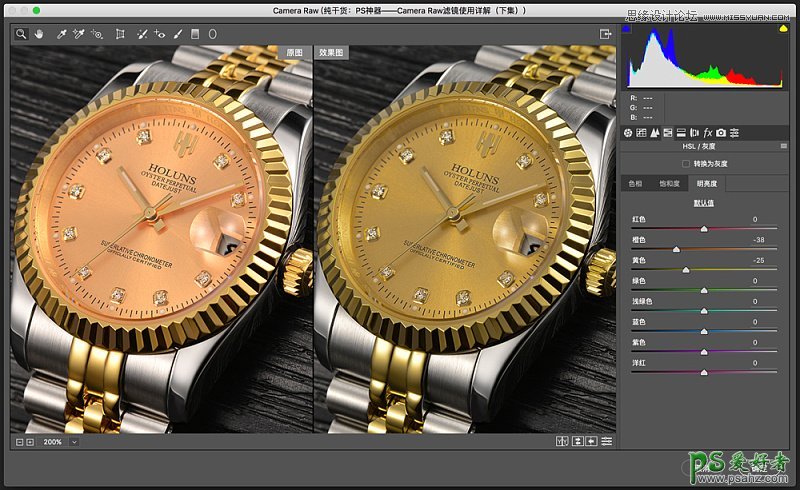
2、提亮,作用是调整画面过暗的阴影,提亮整体画面,增强画面气氛。
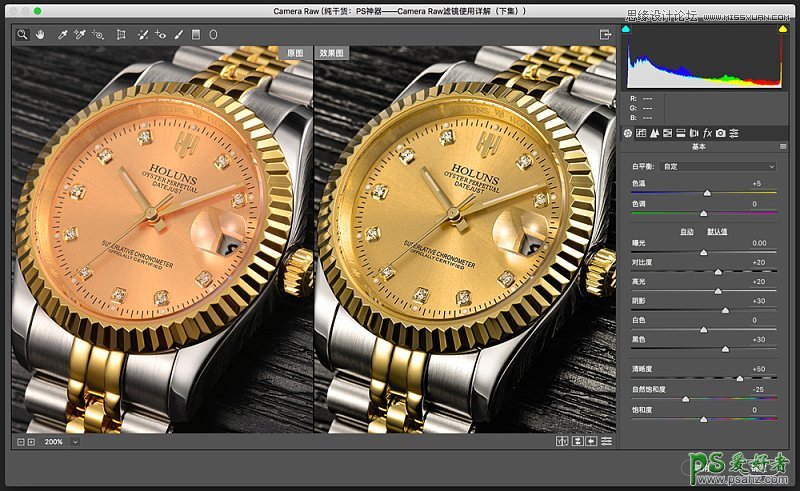
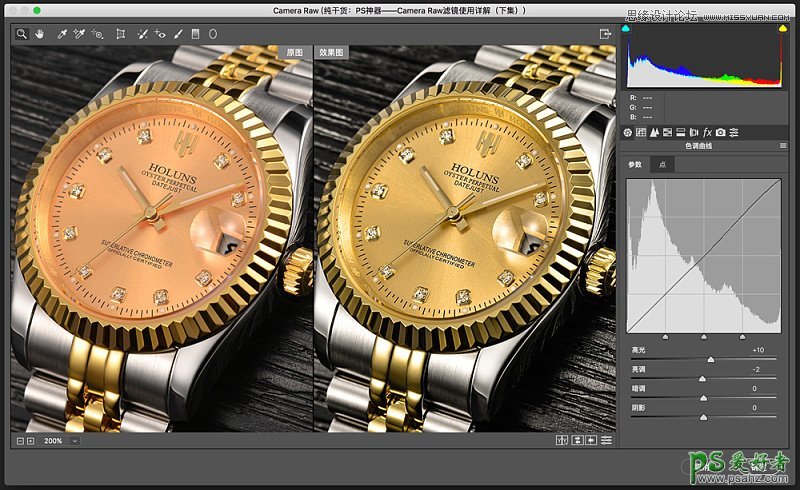
3、加细节,作用是减少画面中的杂点,进一步增强画面气氛。
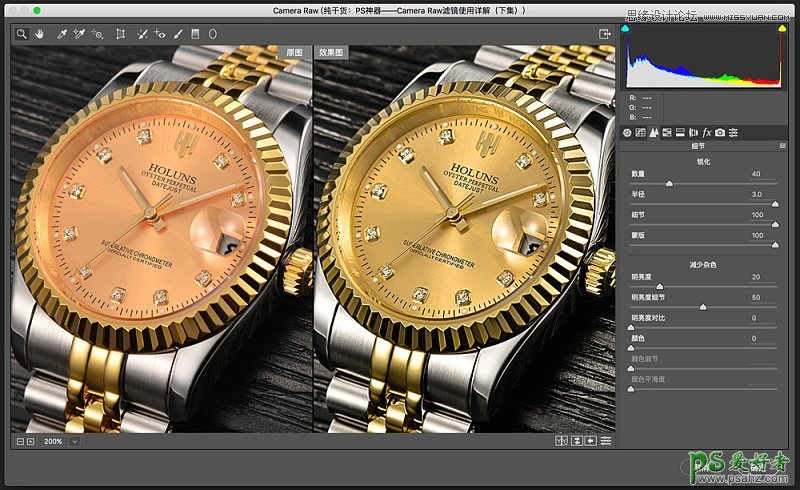
大家可以留意到,面板的参数是一致的,在第一篇文章中也能看到,这就是统一标准化的操作。
这个功能能保证,项目色调颜色、视觉风格上的统一性,这是CR最赞的功能之一。
通过以上案例,相信大家应该对CR有了一定的了解,产品修图对于品牌塑造真的很重要,而因为我们有了CR滤镜,能比以前更加轻松地调出想要的效果。
希望大家以后都能善用CR滤镜,养成把图片变成智能对象的好习惯。
二、关于统一标准化的补充说明
在实际工作中,我们往往是多人配合完成一个项目的,为了保障色调颜色上的统一,我们一般的做法是先调出一个满意的效果,然后新建预设,把预设保存起来,让团队中的所有人都统一使用这个预设,从而大大提高工作效果与统一标准化视觉风格。
具体操作步骤如下:
第一步:新建预设(点击红色框按钮)
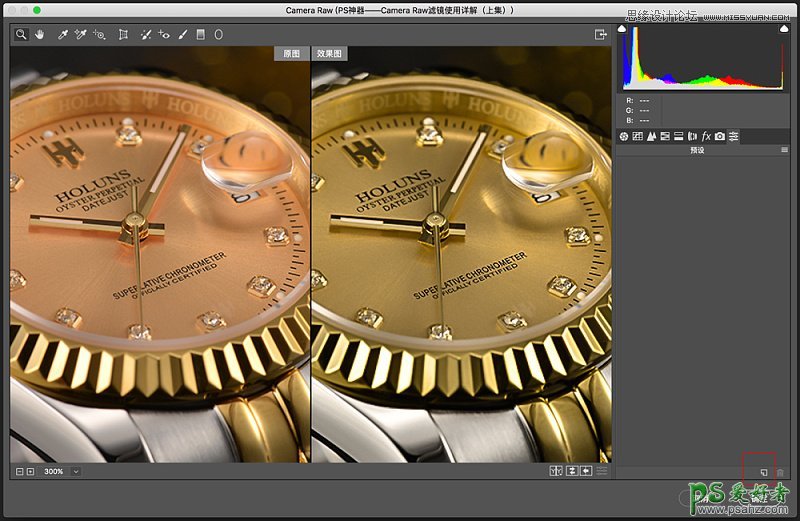
第二步:重命名并保存预设
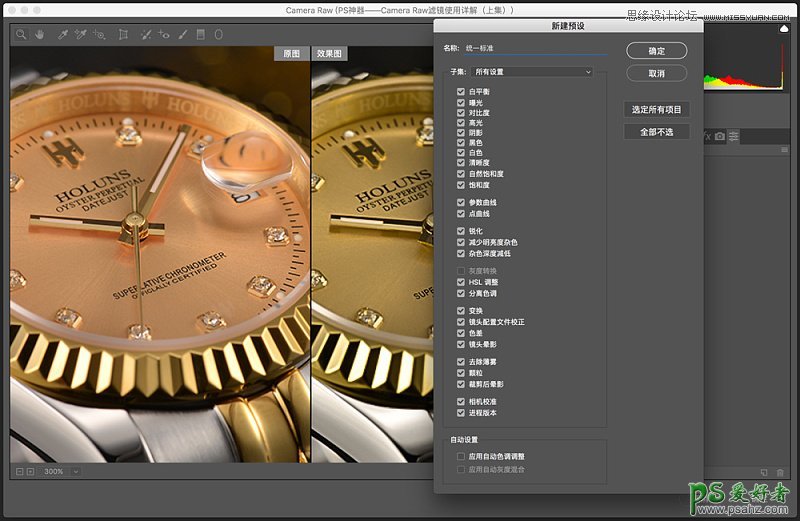
第三步:戴入预设(把预设复制到其他电脑中相同的目录下即可戴入)
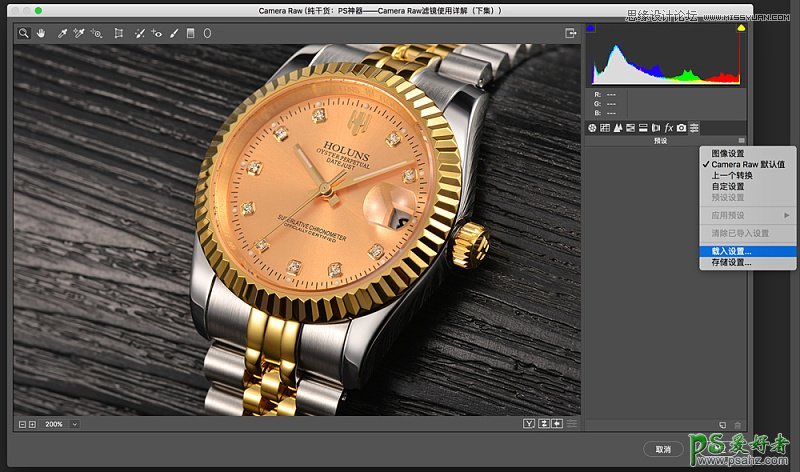
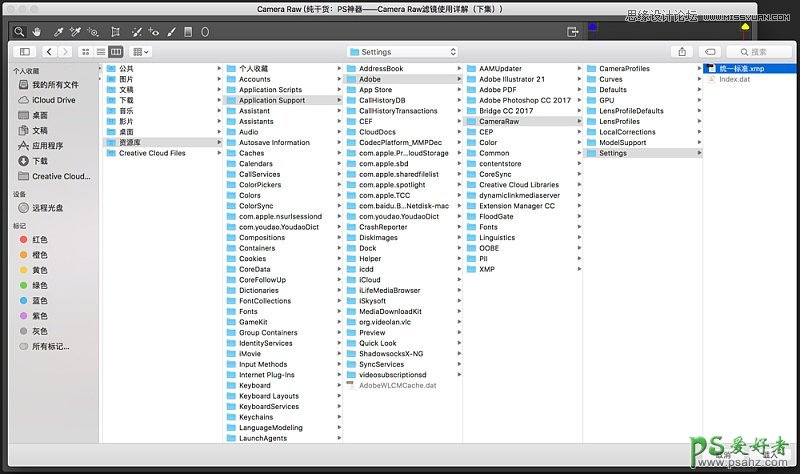
第四步:使用预设
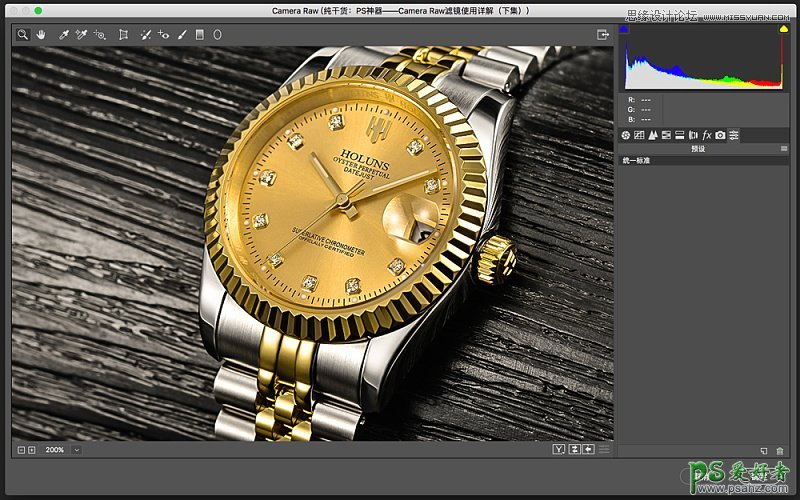
通过简单的六步操作,照片的修图就完成了,加上简单的文字排版效果就相当不错了,这就是CR最具有魅力的地方——简单实用,效果突出。



后记
希望大家通过案例学习一些实际的东西,大家一定要谨记,在前期尽量把产品外观处理好,为后期修图提供方便。