Photoshop字体安装教程,教Photoshop新手学习怎么安装字体,Photoshop字体安装图文教程
时间:2022-10-19
浏览:12
PS字体安装教程,教PS新手学习怎么安装字体,PS字体安装图文教程实例,如何在photoshop中安装新的字体。
方法一1、在网上找到你想要安装的字体,之里我选择的是新蒂小丸子字体。
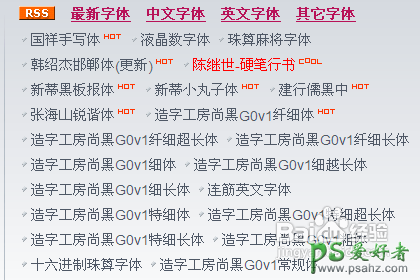
2、下载字体,然后我们选择打开文件夹,我一般情况下不选择直接解压,打开文件夹找到字体。
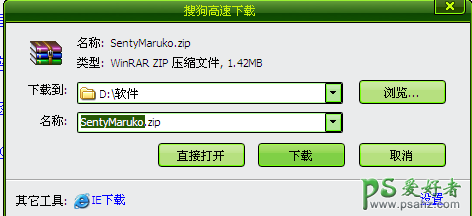
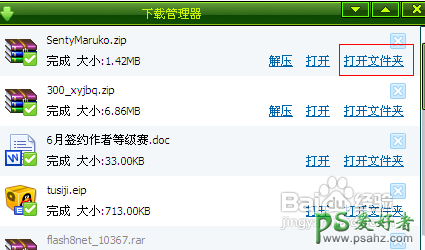
3、在字体旁边新建一个文件夹,然后将压缩包拖入字体文件夹中,解压。这样做的原因是怕有时候我们下载的字体附带多个文件,会让电脑一团糟。

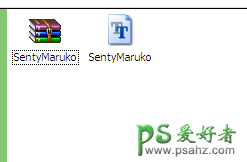
4、然后点击我的电脑——c盘——windows——fonts,打开fonts文件夹,把刚才解压的字体复制进去就可以了。
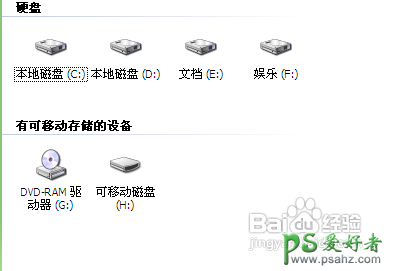
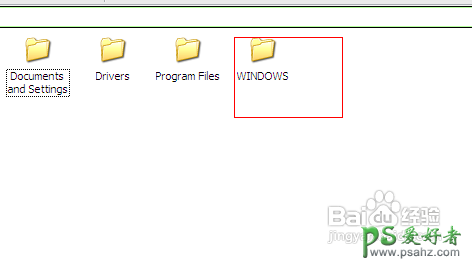
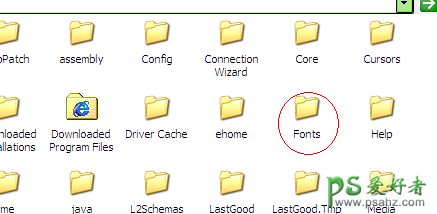
5、然后我们就可以打开软件体验刚才导入的字体。
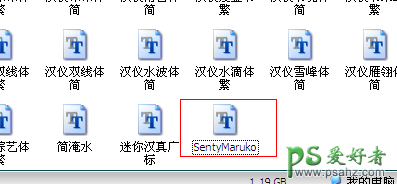
方法二1、打开控制面板,选择字体。
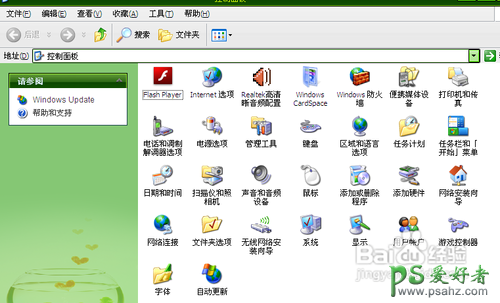
2、点击文件——添加字体。
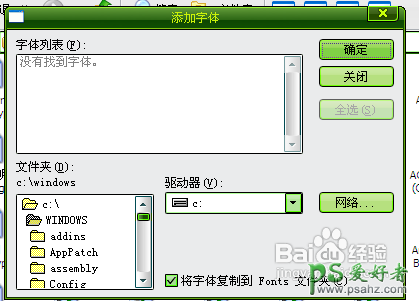
3、在文件夹中找到要导入的字体。点击确定,字体自动安装。
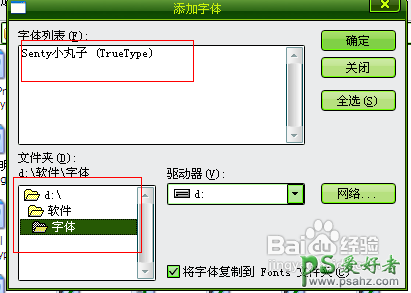

4、打开ps软件,点击文字工具,然后选择我们刚才导入的字体,体验一下吧。

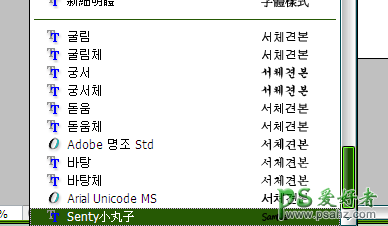
5、方法就是这样,赶快来试试吧!
