Photoshop新手入门教程:学习怎么快速给文字添加描边效果,制作描边文字
时间:2022-10-19
浏览:29
PS新手入门教程:学习怎么快速给文字添加描边效果,制作描边文字。
效果图:

步骤:
1、打开需要进行文字描边的photoshop文件。
如下图中的photoshop文件,现在,要把“爱你如初”四字描边,颜色是红色。

2、这个文件有两个图层;背景层和文字图层。
我们把目光移到图层面板这里,这里显示着各个图层。
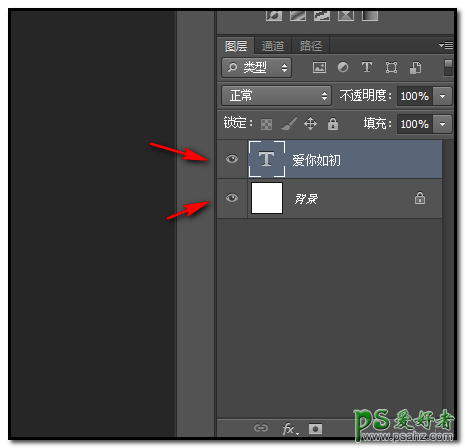
3、图层面板这里显示的文字图层,有一个大大的“T”字,这就是文字图层,如下图箭头所指的位置。
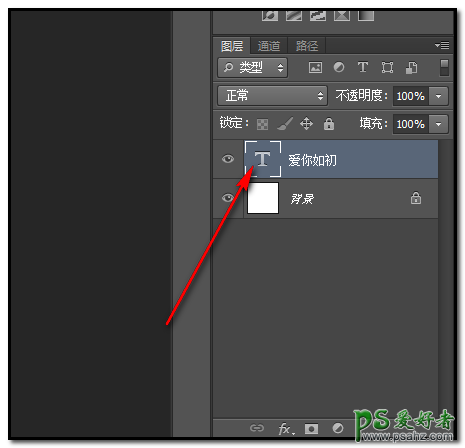
4、现在,要在文字图层上操作。
左手手指按住键盘的CTRL键。右手把鼠标移到文字图层的“T”字上面,这时,鼠标显示为一手的形状。
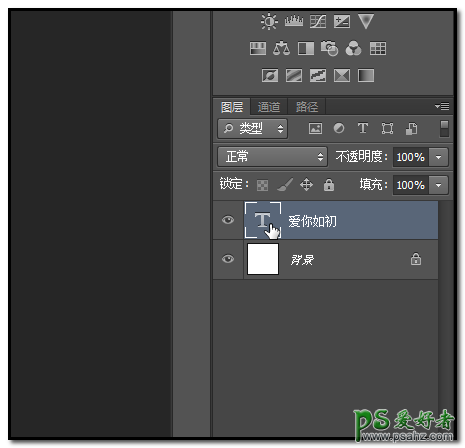
5、鼠标左键点下,即把画布上的文字“爱你如初”四字选中。文字四周有蚂蚁线。

6、然后,在图层面板底部,在“fx”右侧的小三角点下。点后,在弹出的菜单中点“描边”
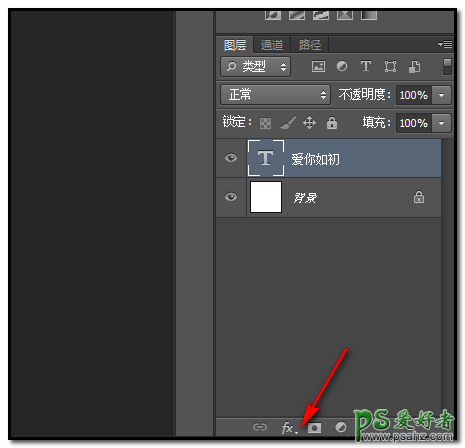
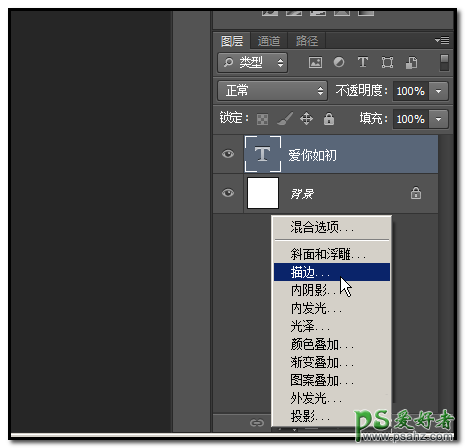
7、弹出描边的操作框;
在“大小”这里设置像素,按自己的要求来设置,像素越小,表示所描的边越小;小编在这里设置为4像素。
在“位置”右侧的小三角点下,弹出的下拉菜单中选所描的边显示的位置,有:外部、内部、居中;按自己的要求选择,
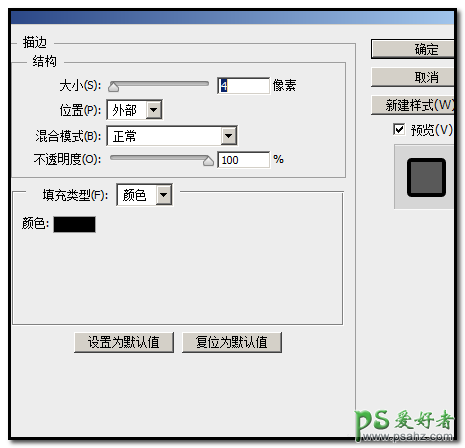
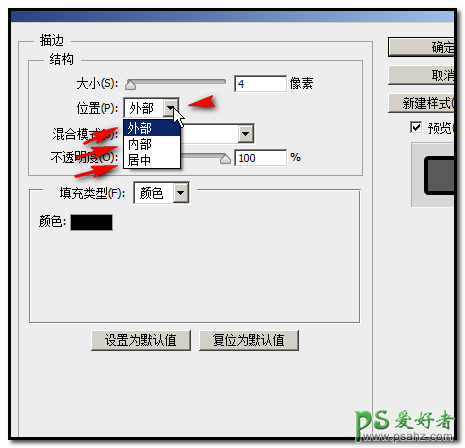
8、在“颜色”这里,默认是黑色;把鼠标放在颜色右边的颜色块这里,鼠标显手的形状。
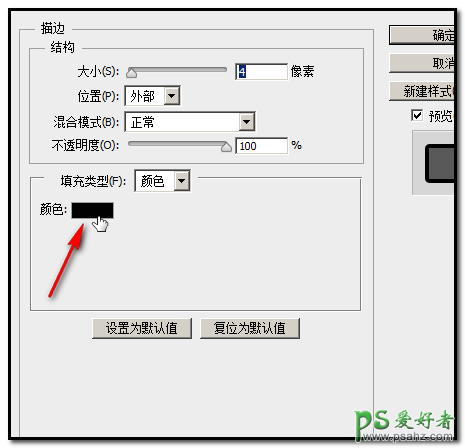
9、点下,弹出拾色器;设置红色,再点确定。

10、点确定后回到描边的操作框,在框的右边有一个预览的图,可以在这里查看描边的效果。如果确定没有问题的话,就点击“确定”;
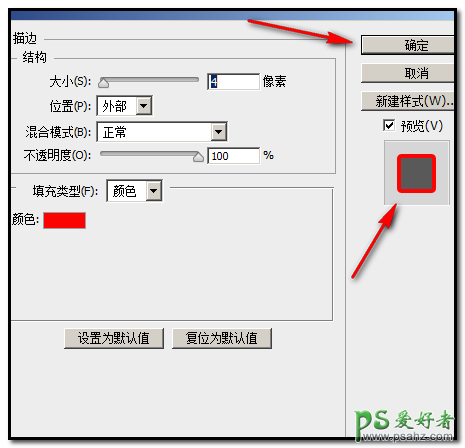
11、点确定后,操作框关闭。然后,按键盘的CTRL+D 键,取消文字的选择。
画布的文字即被描上了红色的边。
