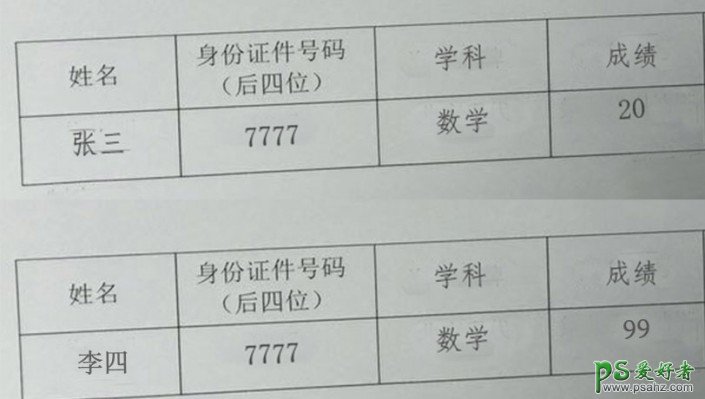Photoshop技巧教程:学习用仿制图章工具修改帐单上的文字,图片文字修改
时间:2022-10-20
浏览:31
PS技巧教程:学习用仿制图章工具修改帐单上的文字,图片文字修改实例教程。帐单表格上的文字修改。第一步:打开Ps,把成绩单导进软件中。
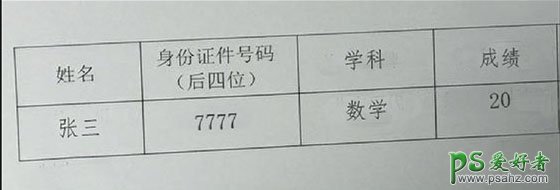
那么我们看到,张三的数学成绩才20分,肯定是没及格。那么我们现在的任务是,把张三这个名字改成李四,然后20分改成99分。
第二步:选中工具栏中的仿制图章工具,这样你的鼠标就变成一个圆圈。
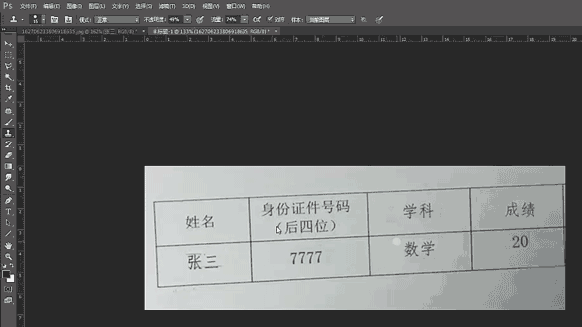
第三步:按住Alt键,当鼠标箭头变成一个小圆圈的时候,选择跟“张三”周围颜色相近的地方点击。
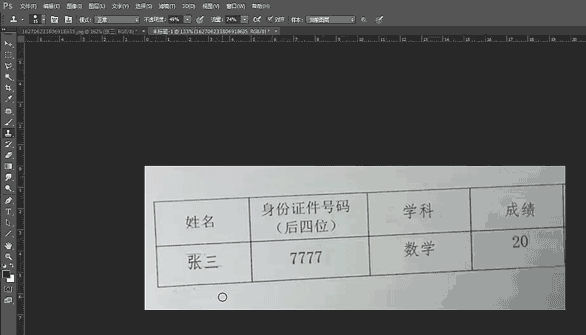
第四步:接下来的这个步骤神奇的事情就发生啦,选择好跟“张三”和“成绩”周围相近的颜色以后,我们就可以鼠标修改“张三”和“分数”啦!
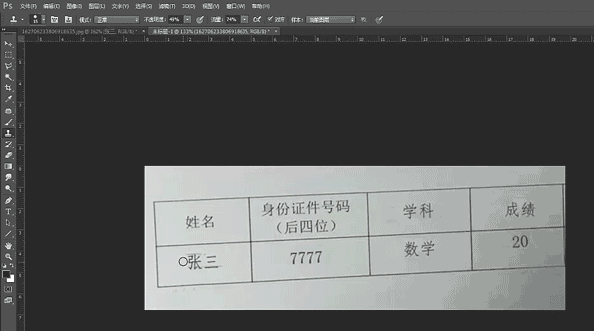
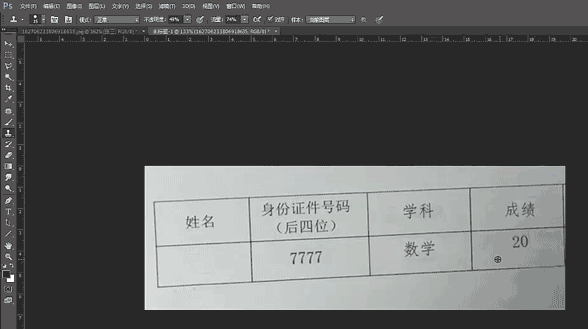
第五步:当两个地方都擦干净的时候,接下来的就简单了。只要选择跟其他字体一样的字打上去就可以。
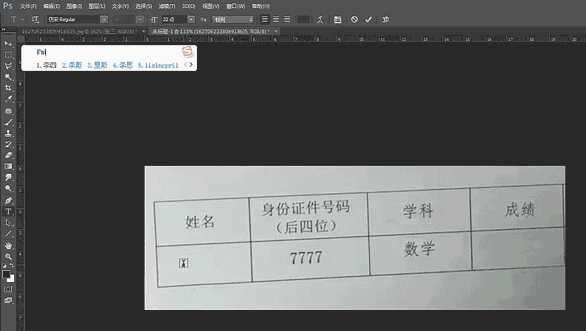
第六步:首尾工作。最后一步就是把改后的两个字的颜色跟其他颜色调一样,倾斜度调一样就可以啦!
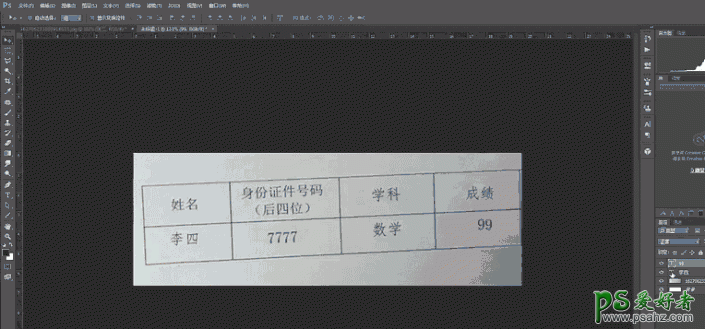
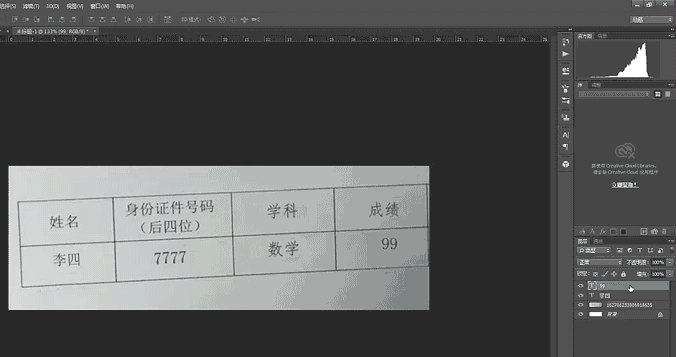
好啦,这样你的成绩单就改好了,给大家看一个对比图。