Photoshop新手教程:学习掌握photoshop软件中的「匹配颜色」功能
PS新手教程:学习掌握photoshop软件中的「匹配颜色」功能,今天我们学习的是一个基础教程,教大家一秒钟调出漂亮的色调。全面细致地讲解Photoshop里面一个非常厉害的命令:“匹配颜色”(match colour),帮助大家提高自己的操作水平,喜欢的朋友们好好学习一下吧!
首先,既然要用到“匹配颜色”,这个命令,那就首先要有两个可以匹配的图像,对吧。所以,打开Bridge。
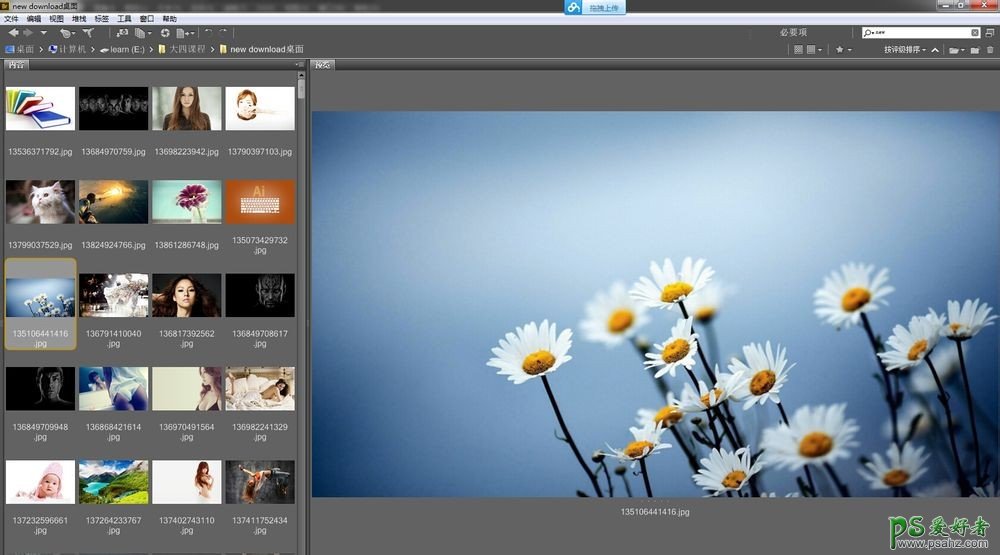
为了能够演示的更加的清楚一些。这里找了两张色调反差比较大的人像照片。一张暖色,一张冷色调。分别enter,放入photoshop中。


在ps中,我们为了等会能看到对比效果,各自复制一层。
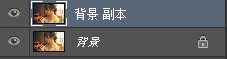
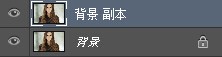
然后分别来做匹配颜色。我们选到冷色调的妹子,来以暖色调的片子为“源”来进行匹配
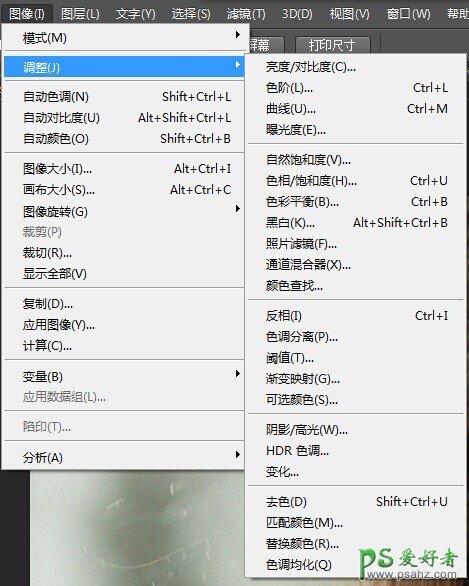
咱们看到匹配颜色的编辑界面。这里会一个一个的讲解。不过,大家自己用一下,就能体会其中的一些含义。这里我们要匹配的暖色片子里,没有选区,所以这里的“应用调整时忽略选区”的选项是未激活的。咱们继续,看到下面的“源”的窗口我们找到那张冷色调的图片
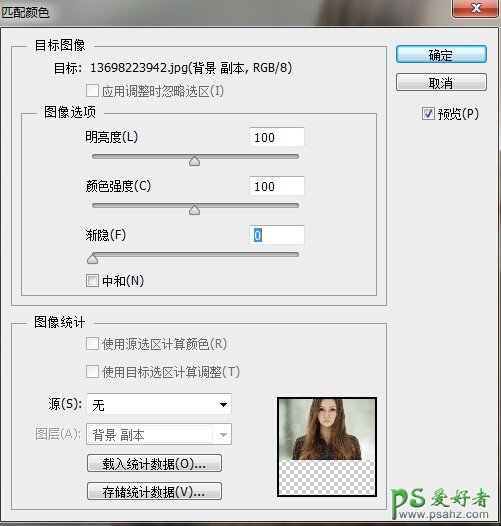
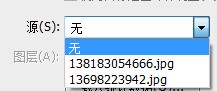
找到暖色妹子
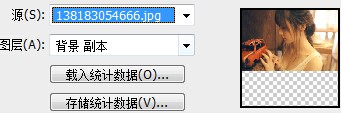
直接点击确定,匹配之后的结果。

对比图:
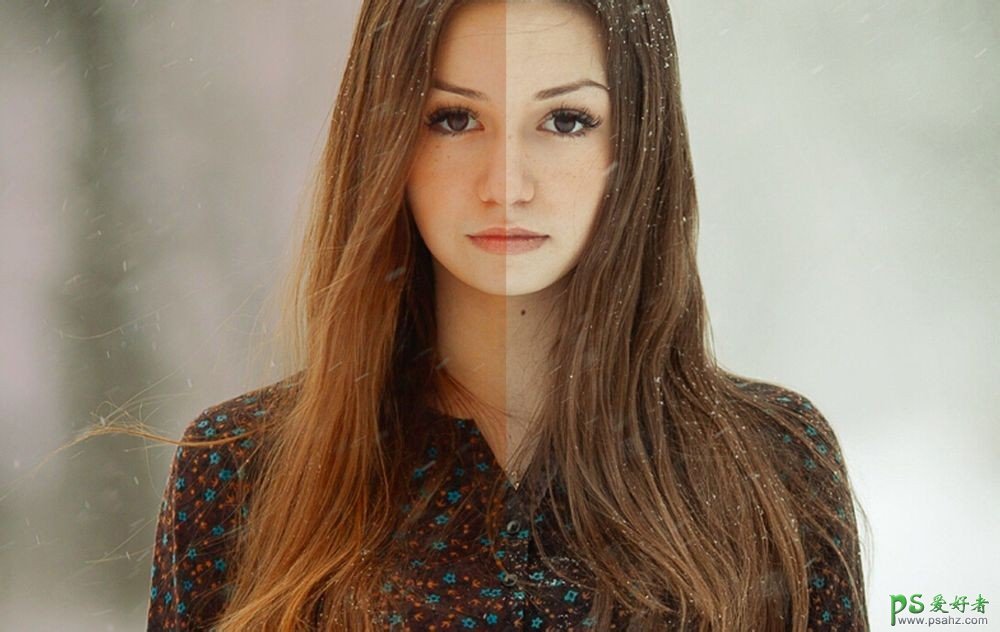
上面的演示是默认下的。下面,我具体的来讲讲匹配颜色命令中的那些编辑选项。我们再选过一张妹子的照片。关闭冷色调的妹子。

目标,就是你想换颜色的那个,由于该层中没有选区,所以第一个选框是未激活的。
亮度,颜色强度是匹配之后的新图像的调节选项(大伙试一试,拉一拉就能有个客观的理解;渐隐则是匹配效果的强弱。当你推到100时,则恢复原片。中和,这是两张照片匹配的柔和程度,这个值是电脑智能控制的。
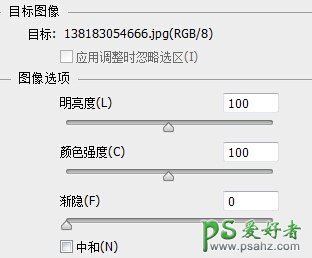
我们激活一下”应用调整时忽略选区,下面,我们回到暖色调妹子中,用矩形选框工具做一个选区。

然后来进行颜色匹配,你会发现,“应用调整时忽略”选框被激活了,我们这里是要应用选区,所以这里不打勾~!!
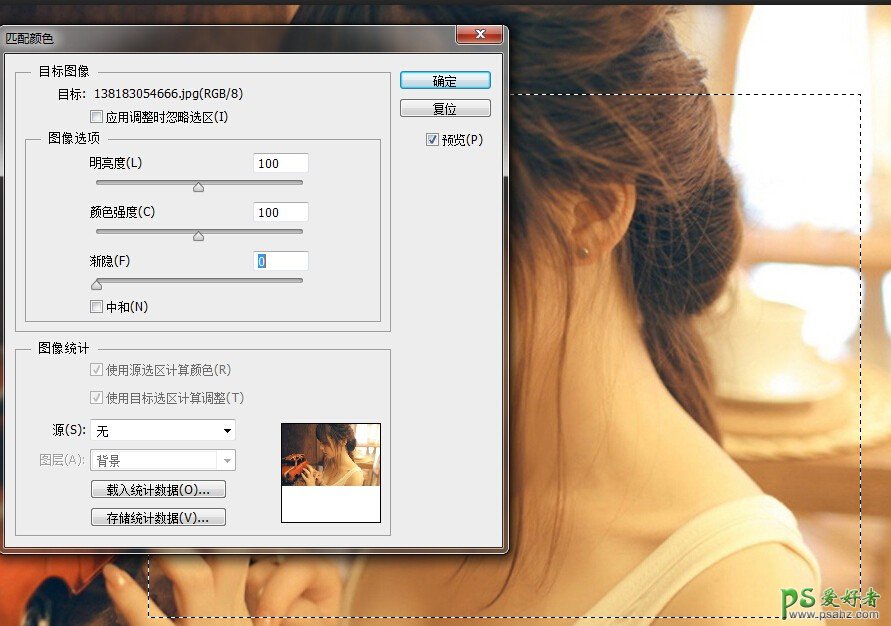
在“源”那里,找到汽车模特美眉的照片,你会发现,进行匹配的仅仅是选区中的部分。其他没有变化。
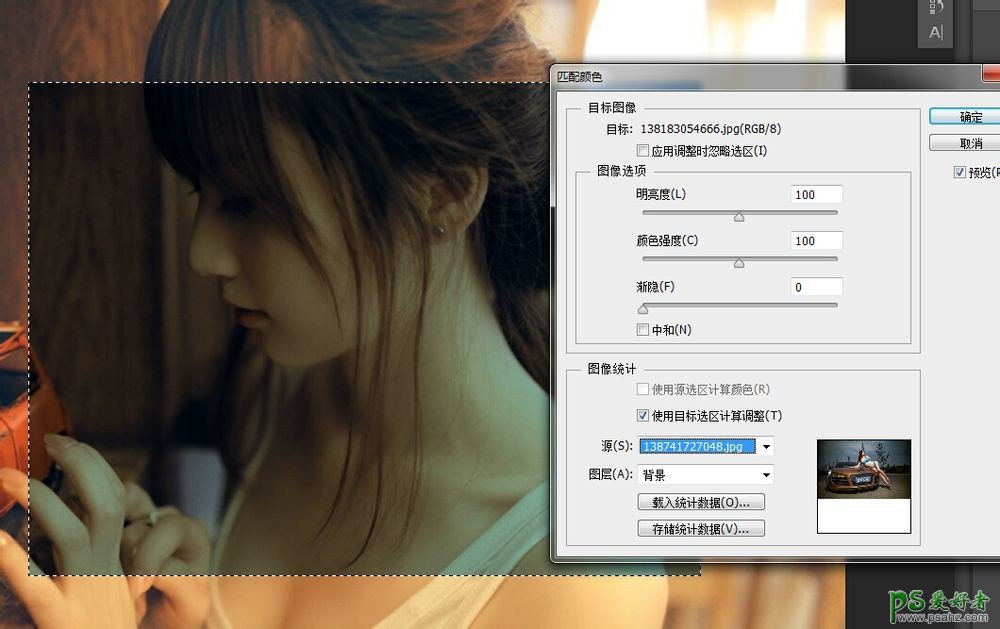
另外,如果,你在“使用目标选区计算调整”的话,效果比之前更加的重了。

这是没有在“使用目标选区计算调整”的选择框打勾的。
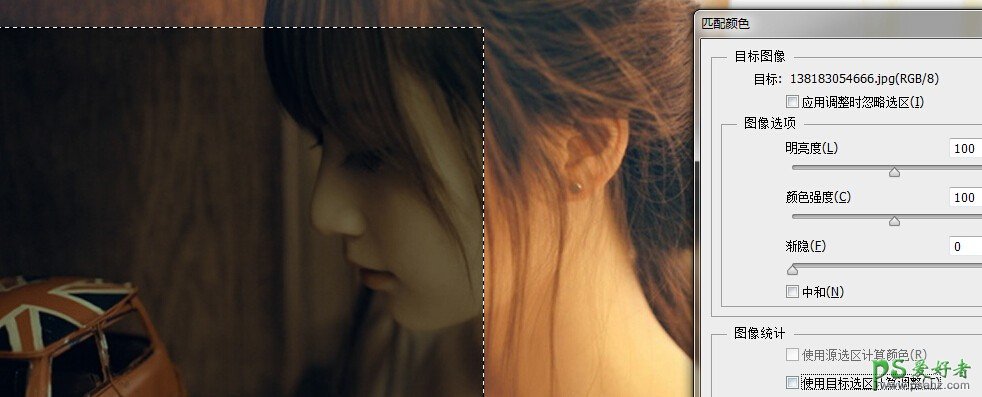
这是为什么呢。大叔简要说明一下原因。计算机做匹配,是先分析“源”图片的颜色信息,然后按的是百分比分步来把“源”的颜色信息赋予给要匹配的图片。本来这张图片是1000*1000像素,那“源”的信息就分给1000*1000范围上。如果,我们在1000*1000像素的范围内做了500*500的选区,同时应用了选区计算调整,那么“源”的信息就只分给了这个给了500*500的范围里面。效果也就更加的重了。
由此可见,我们找的“源”图,最好比你要匹配的图要一致或者更大,这样效果就更好。
好了,咱们往下看。可以看到有两个选项:“载入统计数据”和“存储统计数据”。
这个就是计算机的强大之处了。如果,你有一张非常好看的调色照片,可是图像太大。如果,每次调照片,来做匹配都要打开这张图就太麻烦了。那我们能不能只要这张图的颜色性息呢??
答案是可以的。Photoshop会大“源”的颜色数据自动分析出来,你只要点击“存储统计数据”,你就可以把信息保存到指定位置。下次,只要点击“载入统计数据”来载入这个数据,就能直接做匹配了,而不需要打开这张图片。
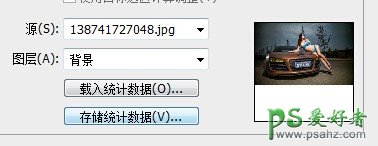
这里我把这张模特美眉的照片信息存储了,取名为“模特与车暗色调”。放在了桌面。
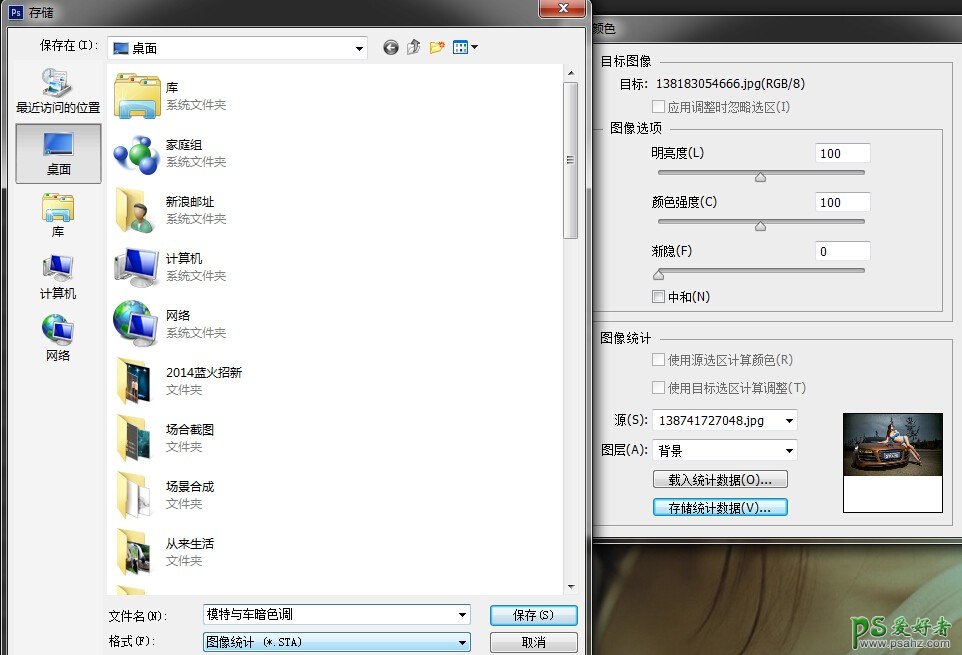
这个就是那张图片的数据信息。
它才19.6kb。非常小,而且是可以拷贝给别人的哦~
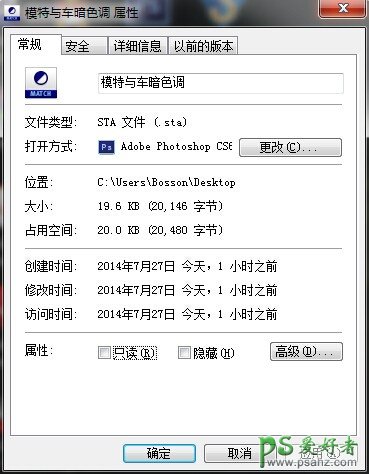
接下来,要提醒大家,“源”也可以是psd文件。而当这个psd文件中有多个图层是,就要选择图层图片来匹配了。来给大家演示一遍。
先新建一个“山夕阳”的psd文件,里面置入几张图片,这样这个psd就有多个图层了。
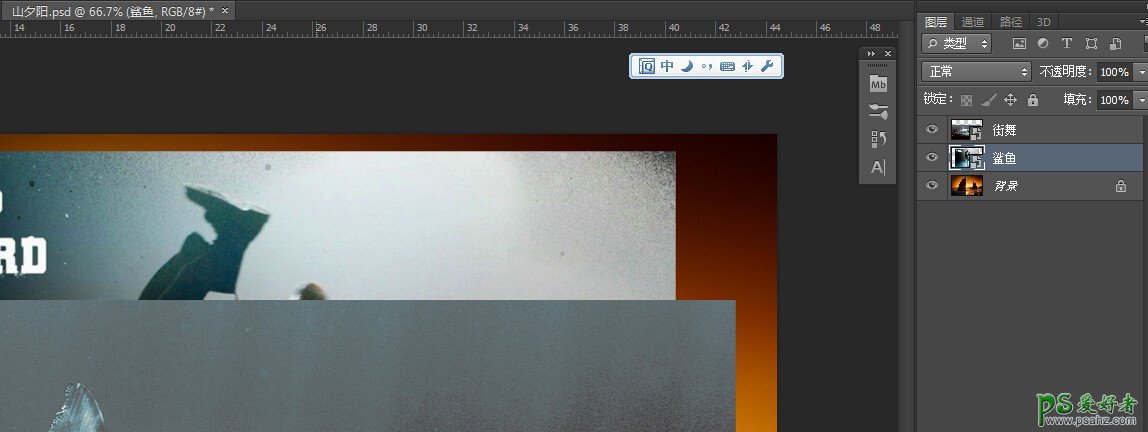
我们回到暖色调妹子的psd中,对她用匹配颜色命令;这里图层选项中就出现相应的图层名称。

这是对整个背景的。
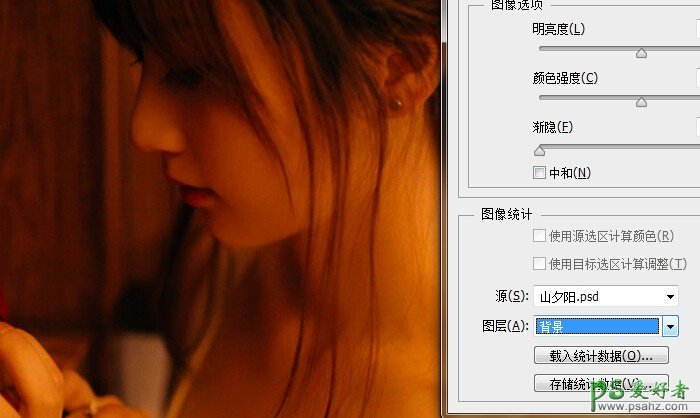
鲨鱼图层的:
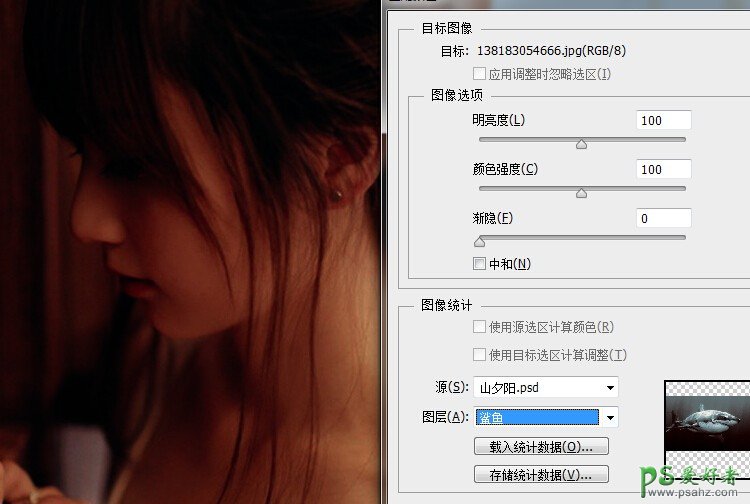
街舞图层的效果。
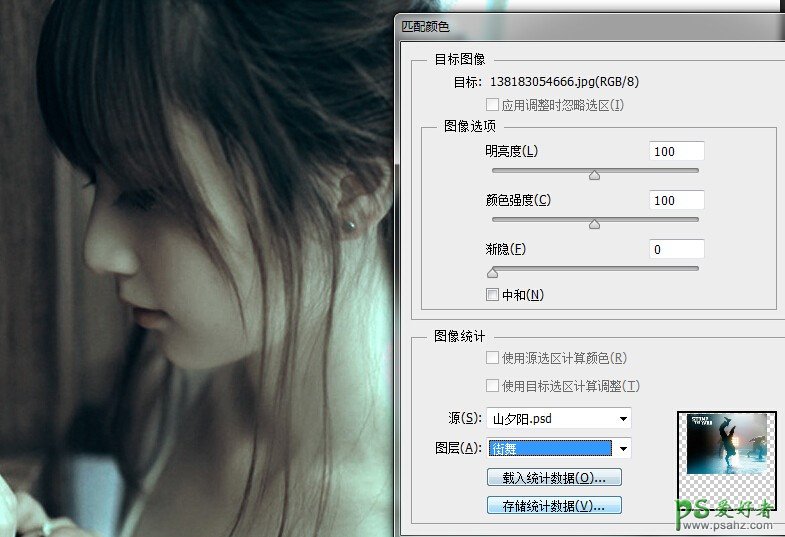
另外。匹配颜色,也可以作用于同一个psd文件中的不同图层。不过值得注意的是,智能对象是不能应用这条命令的。
实战演练
新建一个文件。
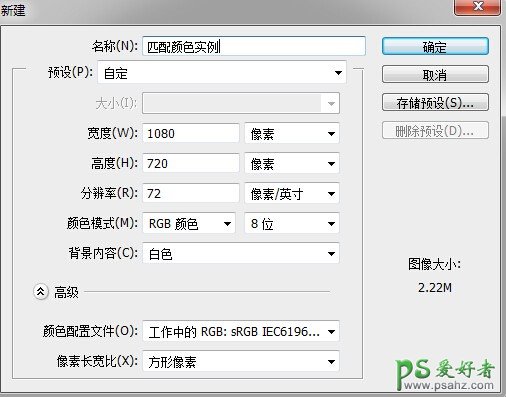
拖个渐变背景。然后置入,之前扣好的汽车和摩托车的素材。这里为了效果明显,选了一辆白色的车,和一辆绿色的摩托车。
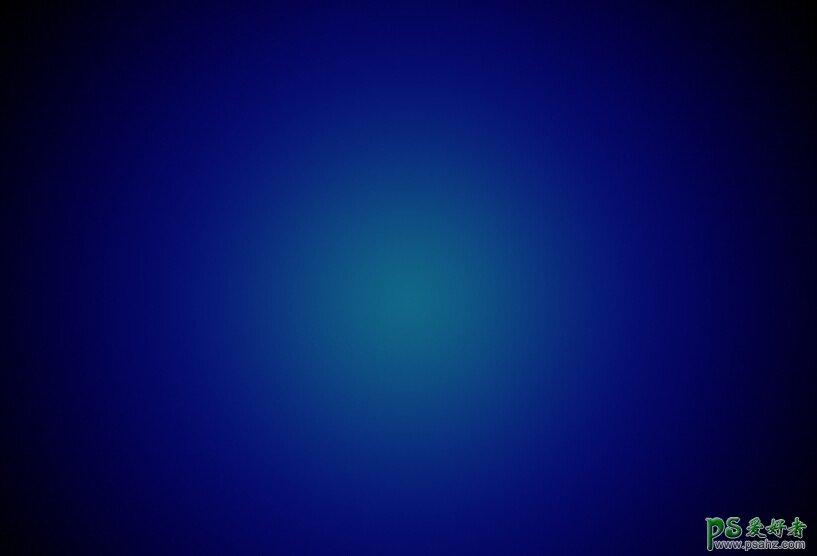
栅格化智能对象。为什么要栅格化,因为我们前面说了,智能对象不能应用这个命令。

我们给白色的车用匹配颜色,来匹配摩托车的颜色。因为我们只想改变车身,那我们就把轮胎选出,然后反选即可。得到一个选区然后做颜色匹配。

反选。得到出了车轮以为的部分。
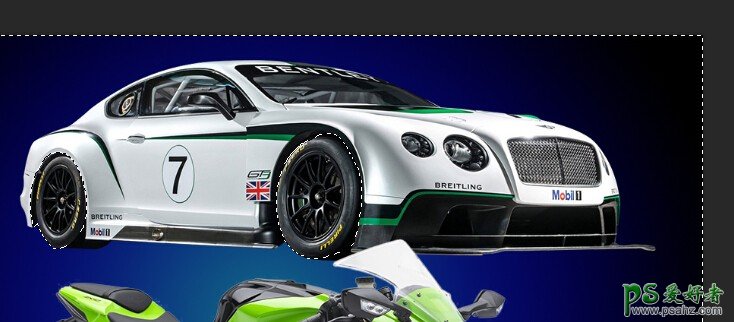
颜色匹配之后。
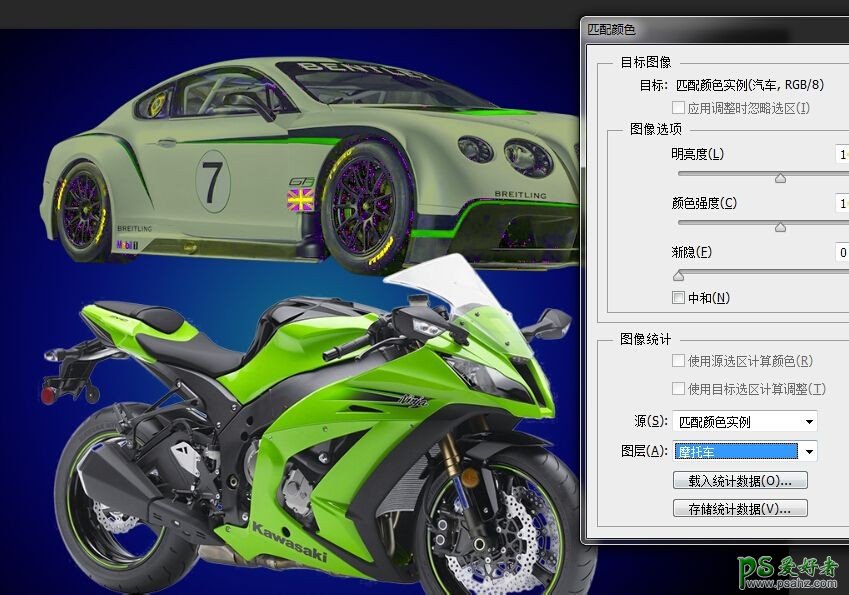
车就上色了。不过不是很好看。那是因为颜色相差太多。车子是白色的缘故。不过,过程就是这样的。
案例2
置入这辆绿色的摩托车到一个场景中。
这是场景图:

我们以这个场景为”源“,让摩托车来跟它匹配。效果如下:
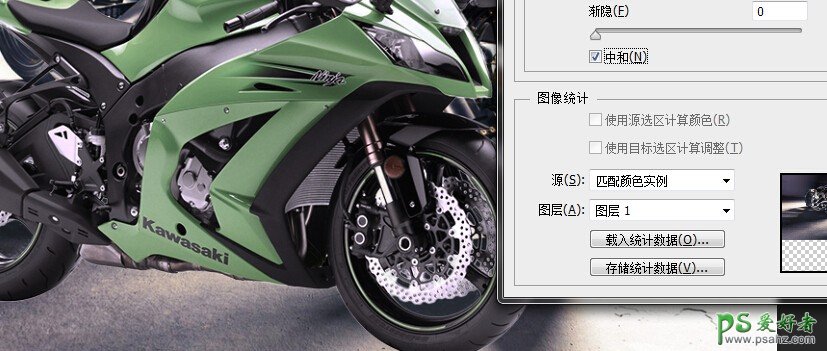
色调一下就统一了很多。然后我们做一下细节处理。光影的调节。
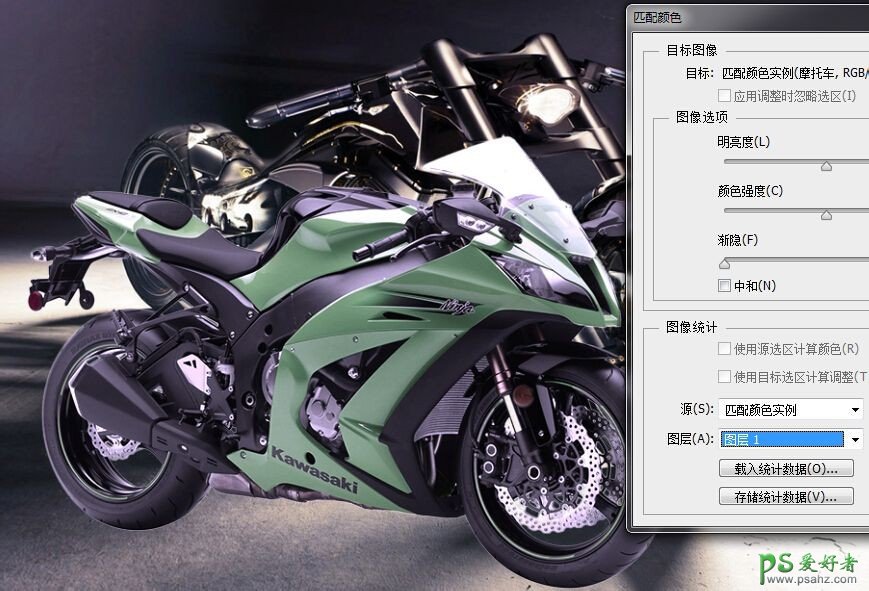
新建一个影子层,来画影子。
观察一下原图的影子。

然后用钢笔画,运动模糊,高斯模糊一下。(这里我做的很粗糙)

添一个图层来画下半身的一些暗部。

完成之后的对比图。前者是不是处理之后,就不那么的渣眼了呢~

匹配颜色虽然很强大,但是要做到好的匹配。对图片质量也是有要求的。下面是一些2张图片,相互匹配的结果:
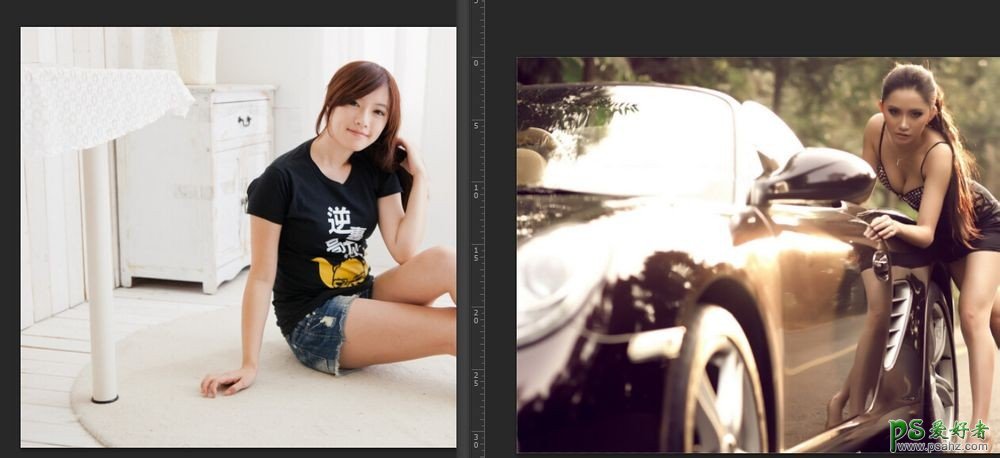
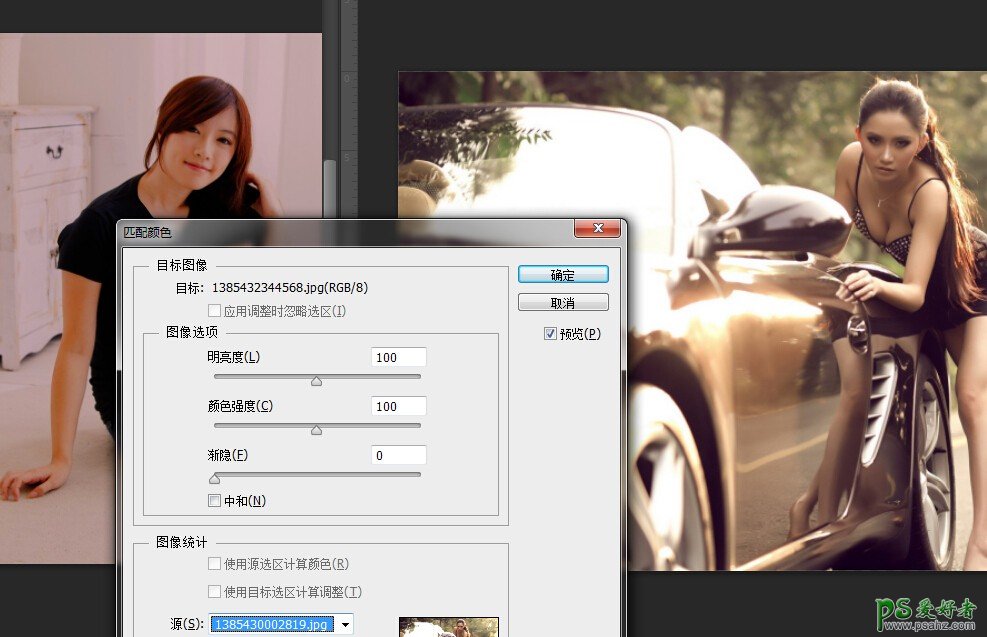
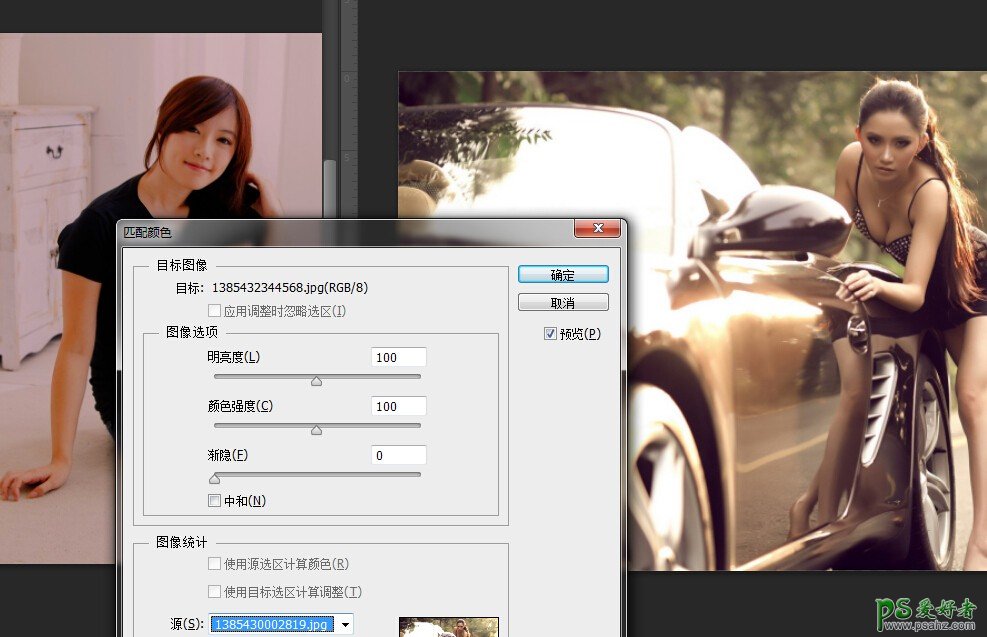
原图:
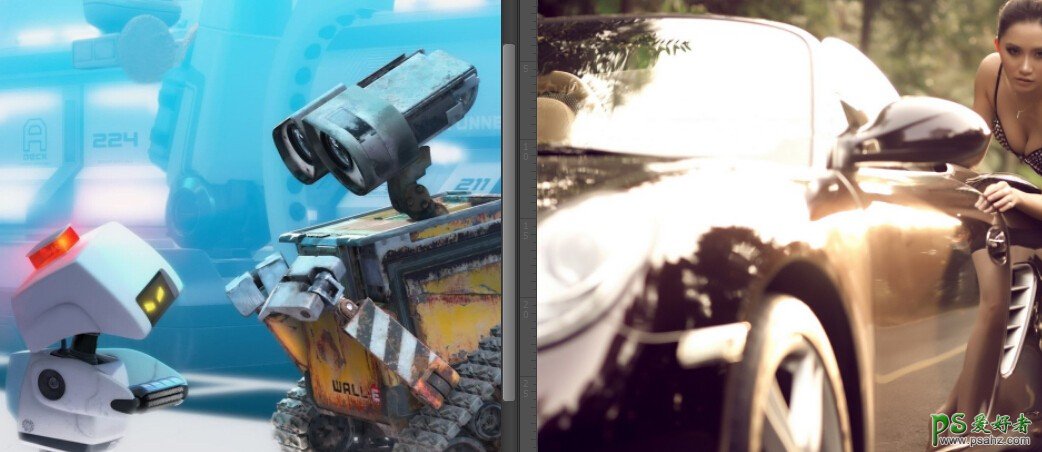
匹配之后
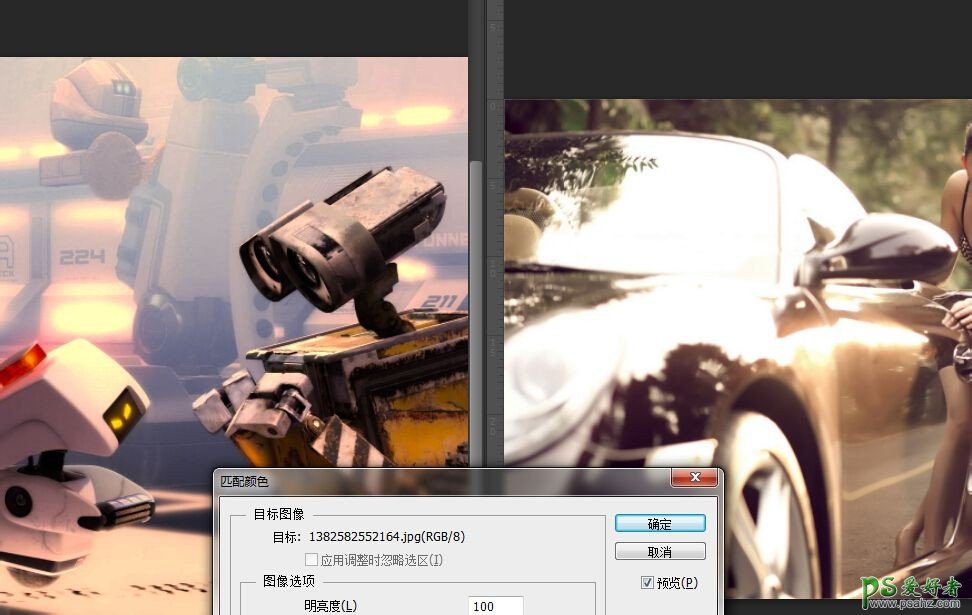
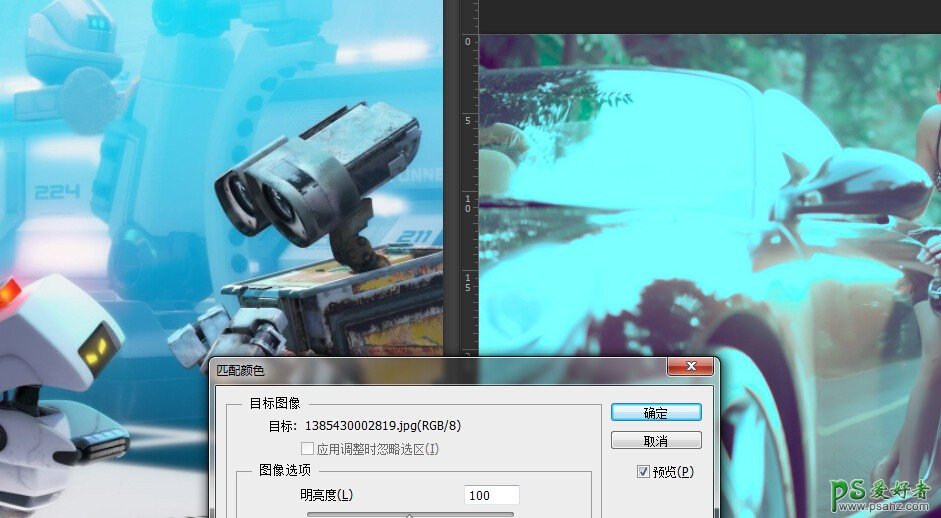
教程到这里就完了,再说几点。
1. 其实,匹配颜色在照片合成中,用的还是挺广泛的,不过,比起真实的调色命令来说,它有点不是很靠谱,但是速度快。
2. 想要快速的对照片调色,以后看到一张好美的照片,你也想给你的照片做成类似的效果。试着用下这个命令吧。
3. 图像信息数据是可以存储下来的。好照片,你可以存一下,下次直接调用来匹配。
一个工具讲起来,要面面俱到,要让小白看懂,真实个体力活。希望对大家有所帮助。