Photoshop文字排版技巧教程:学习如何利用路径工具打造抽奖轮盘文字
时间:2022-10-20
浏览:25
PS文字排版技巧教程:学习如何利用路径工具打造抽奖轮盘文字,本教程需要配合曲线形状应用,及路径工具的应用,喜欢的朋友们学习一下吧!先来看两个抽奖轮盘的示例对比。图B中的轮盘奖品名称字数较少,所以没有采用变形文字或者其他变形操作;图A中的轮盘奖品名称字数较多,如果像图B中的处理方式就有些欠妥,所以这里我们就采用了路径文字的排版方式。
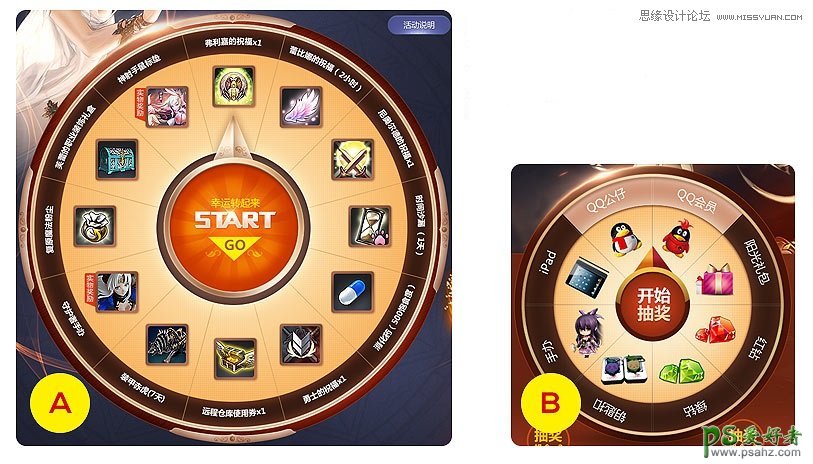
文字按照路径排版有两种形式,一种是沿路径进行,另一种是在路径内填充的形式。其中第一种方式的路径可为未闭合路径。
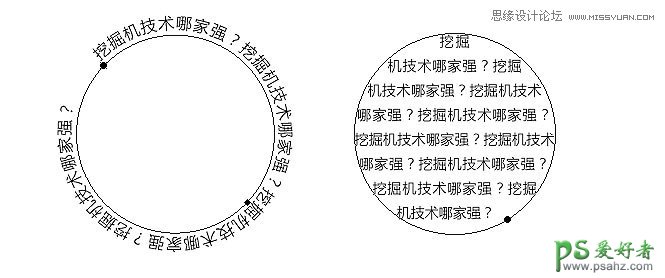
在用钢笔工具(形状工具)画出路径后,选择文字工具,将光标移动至刚刚画好的路径上。这时,我们会发现光标的下方多了个波浪形的虚线(圆形的虚线),此时点击鼠标,输入我们想要写的文字,文字就会按照刚刚的路径进行排列。
在这里我们可以使用“路径选择工具”,根据需要来调整曲线的角度与走势。
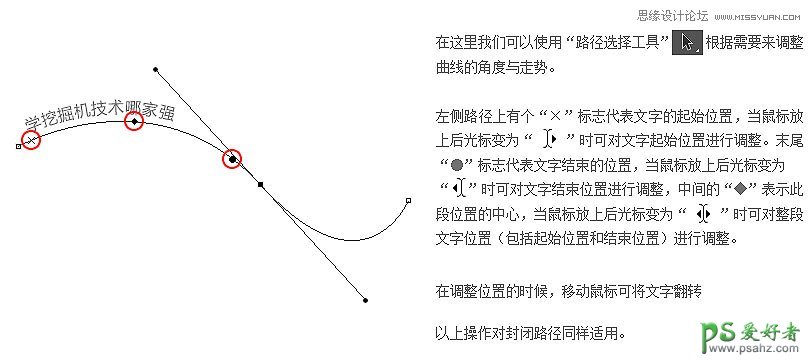
用直接选取工具在调整文字位置时垂直于路径进行拖拽操作,即可将文字垂直翻转。如下图:

如何调整文字的形态?其实不难用我们常用的路径调整工具就可以了。
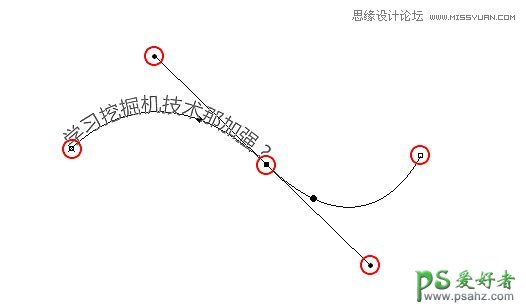
在调整文字形状的时候,可以先在路径面板上选择文字图层的路径,然后用路径调整工具在这条路径上点击即可需要注意的一点,当在路径上输入文字以后,文字图层会生成一条与之前相同的路径且这条路径无法在路径面板删除,只能删除文字图层,同样我们这时修改或删除之前的那条路径也不会影响文字图层的形状。
其实路径上不仅仅能摆放文字,还可以尝试一些其他的图案,只要是输入法能输出都是可以的(我才不会告诉你V12……0是干什么用的呢)。虚线神马的分分钟搞定,麻麻再不用担心我画虚线了啦,哈哈
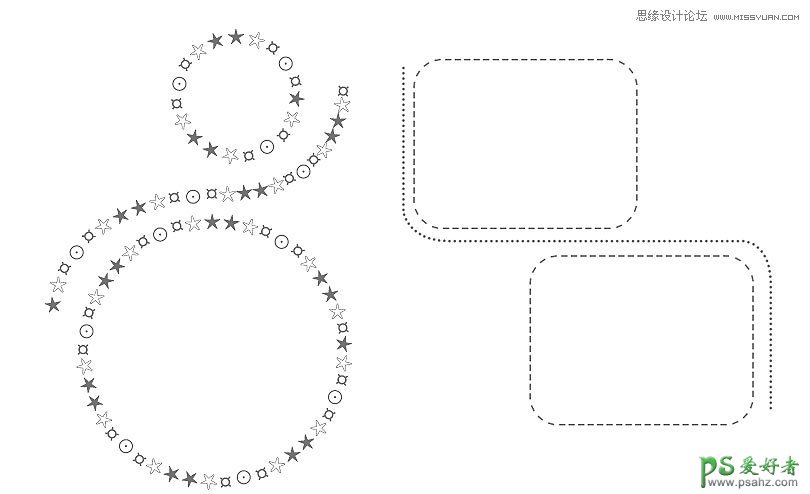
示例:
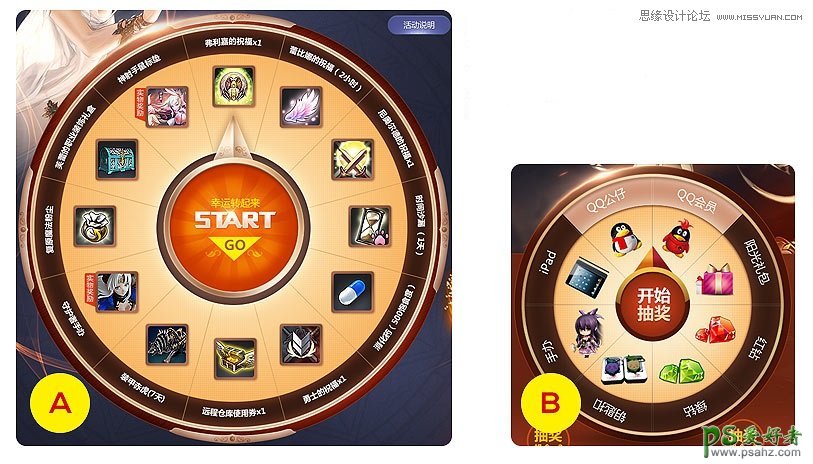
小伙伴们快去试一试吧,活学活用才是王道。