Photoshop基础教程:给漂亮的妹妹照片制作出非主流边框
时间:2022-10-20
浏览:1
PS漂亮图片边框设计教程,PS基础教程:给漂亮的妹妹照片制作出非主流边框。边框在图片处理中经常用到,给照片制作个好的边框,可以给照片添加不少生气。 最终效果图

素材图

1、打开素材图,用矩形选框工具,画一个选区,如下图1。

<图1>
2、按住Q键,进入快速蒙版,如图2。

<图2>
3、执行滤镜-像素化-晶格化,单元格大小:15,如图3,效果如图4。

<图3>

<图4>
4、执行滤镜-像素化-碎片,效果如图5。

<图5>
5、执行滤镜-画笔描边-喷溅,喷色半径:25,平滑度:7,如图6,效果如图7。
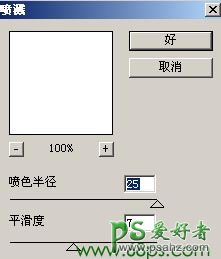
<图6>

<图7>
6、执行滤镜-扭曲-挤压,数量:100,如图8,效果如图9。
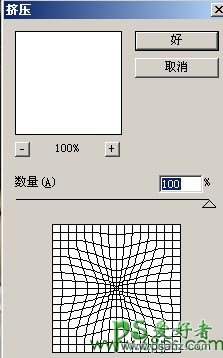
<图8>

<图9>
7、执行滤镜-扭曲-旋转扭曲,角度:999,如图8,效果如图11。
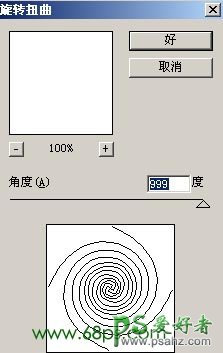
<图10>

<图11>
8、按住Q键退出快速蒙版,如图12。按住Ctrl+Alt+i反选,再按删键清除,如图13。

<图12>

<图13>
9、点击编辑-描边,参数自定义,选择自己喜欢的颜色描边,完成效果如图14。

<图12>