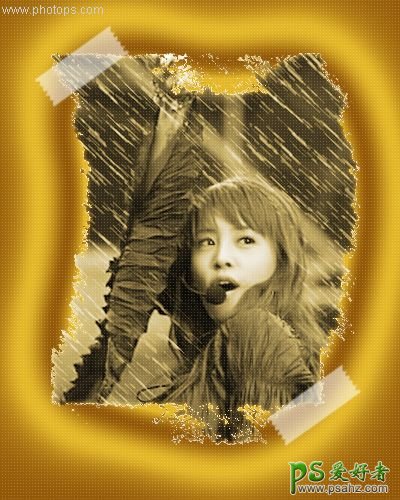photoshop设计风雪飘过的斑驳像框特效教程
时间:2022-10-20
浏览:1
PS漂亮图片边框设计教程,PS美女相框制作教程,photoshop设计风雪飘过的斑驳像框特效教程。
最终效果图
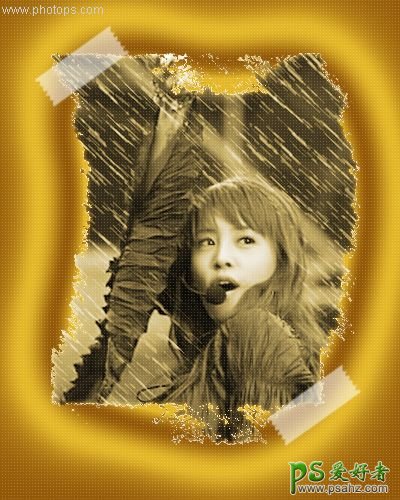
1、打开素材图片,新建一层,填充白色,在加黑色蒙板。

2、点击蒙板,滤镜-像素化-点状化,(值设为3)效果如图。
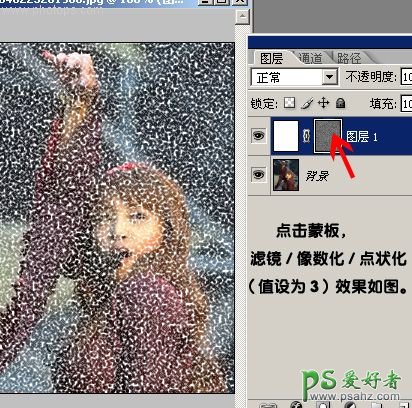
3、图像-调整-阈值调整,阈值色阶185。
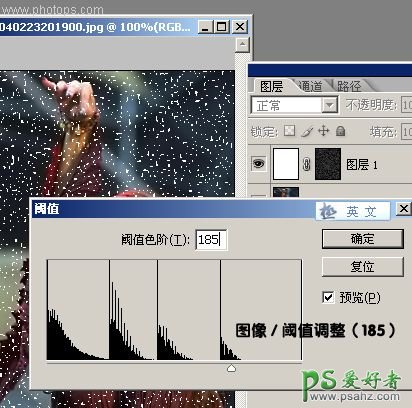
4、击活蒙板,执行滤镜-模糊-动感模糊,(角度-45,距离:20)

5、按Ctrl+L 调出色阶,调整值如下图设置:

6、用黑色画笔,把蒙板上不需要的雨点擦去。
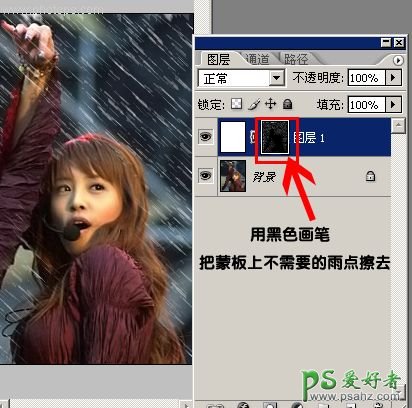
好现下雨的效果做好了,我们在加一个一斑驱像框效果吧。 7、在新建一文件,尺寸致为上个图层的大小,命名为a1,本例为“269*350。
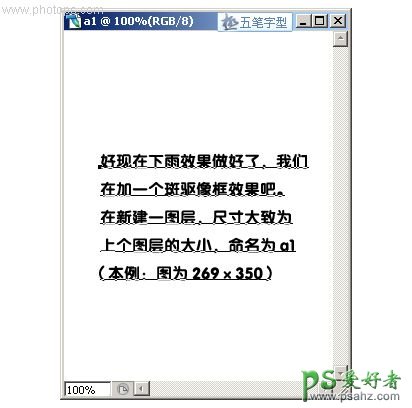
8、执行滤镜-渲染-云彩,可以多重复几次。

9、执行滤镜-扭曲-玻璃,(扭曲度:7,平滑度:3,纹理:画布),存储a1文件为PSD文件,以备后用。
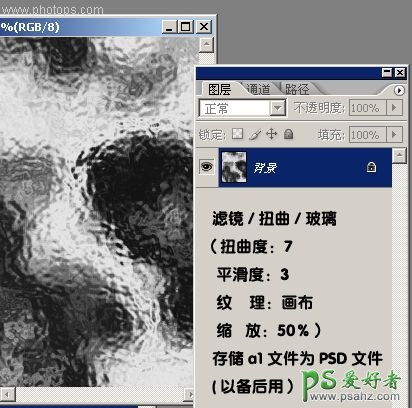
10、在新建一个比上一个大一此的黑色文件a2。
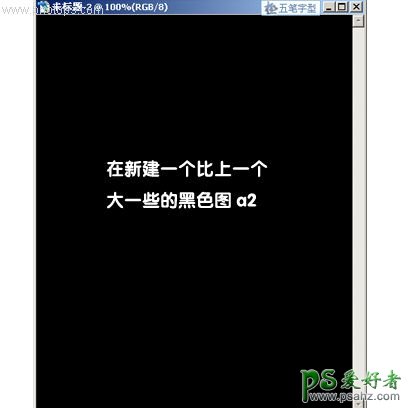
11、新建一层,用选区画一长方形,填充白色。
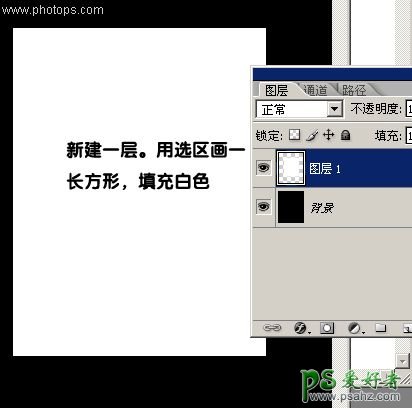
12、执行滤镜-扭曲-置换(值可自己感觉试着做)选择刚才保存的a1文件。

最终效果图