Photoshop给可爱的花花宝贝照片制作出漂亮的花边相框
时间:2022-10-20
浏览:13
PS漂亮图片边框设计教程,PS给可爱的花花宝贝照片制作出漂亮的花边相框。
效果图 1

效果图 2

效果图 2

原图

1;在ps中打开图片;

2;新建图层:

3;在工具栏选择自定义形状工具;

4;调出全部形状;
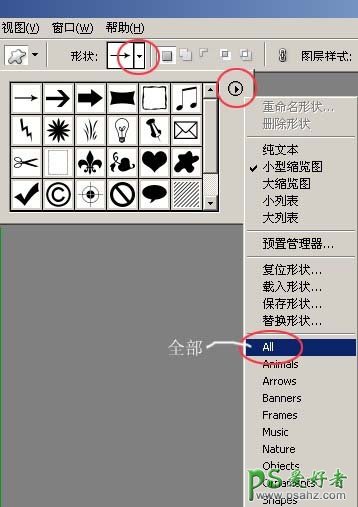
5;在跳出的警告框中"替换"默认的形状;

6;在众多的形状图案中选一个你喜欢的:
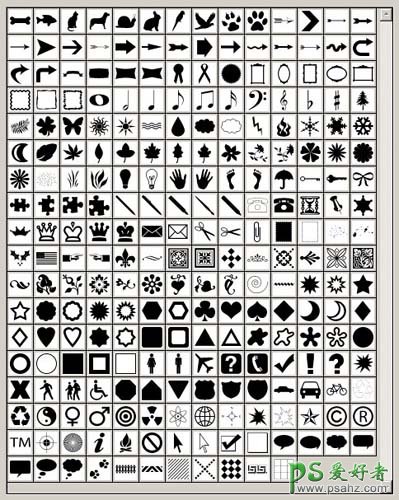
7;在画面中拉出合适的大小:
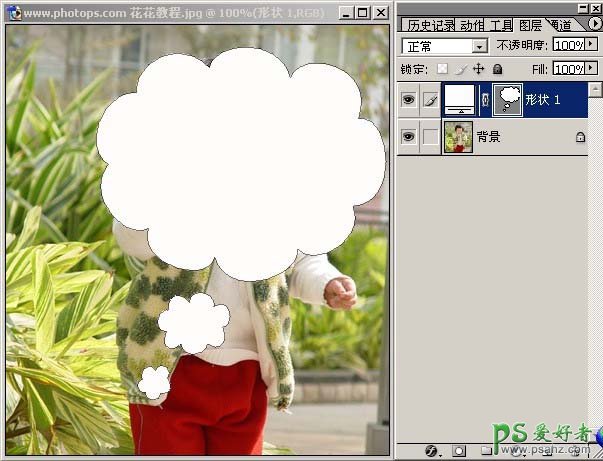
8;调整它的透明度(为了可以看到底图,方便后面调整位置);

9;用移动工具拉形状到合适的位置:

10;按住键盘上"Ctrl"键,鼠标点击形状图层(建立选区):
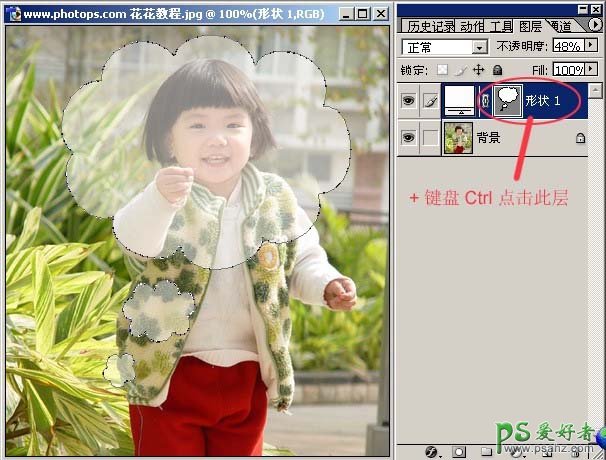
11;选择背景图层(让选区用于背景层)
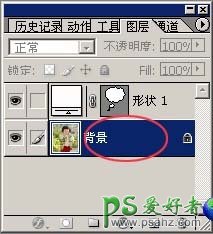
12;菜单"编辑"---"拷贝";
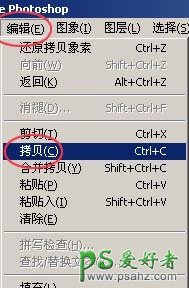
13;菜单"新建"一个文件:
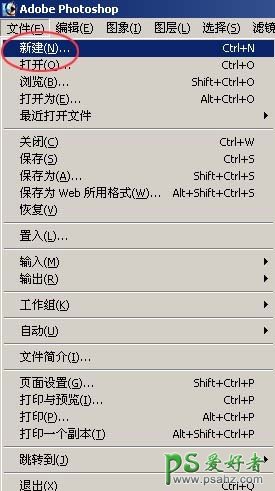
14;这是我文件尺寸的默认数字,你的肯定会和我不同。不管它;
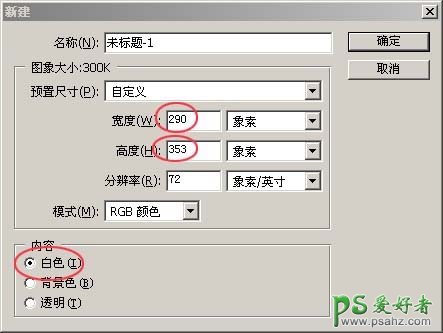
15;在你文件尺寸的默认数字的基础上,高宽各加20像素,内容"透明";
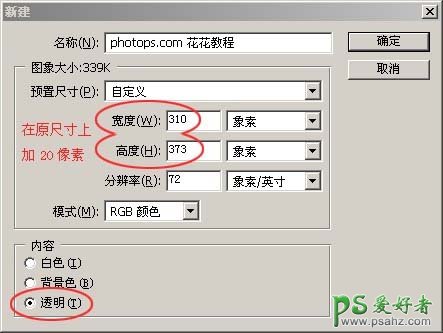
16;新建的文件效果;
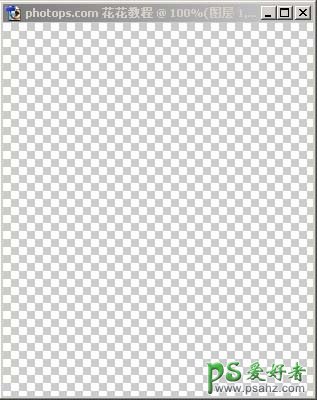
17;菜单"编辑"---"粘贴";
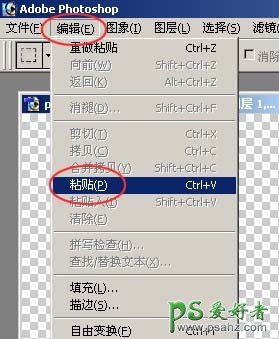
18;完成的效果如下:
