photoshop给人物头像制作出墨迹效果漂亮边框
时间:2022-10-20
浏览:17
PS漂亮边框图像设计教程,photoshop给人物头像制作出墨迹效果漂亮边框。
最终效果

1.在Photoshop中打开素材图片,进入通道调板,新建通道。
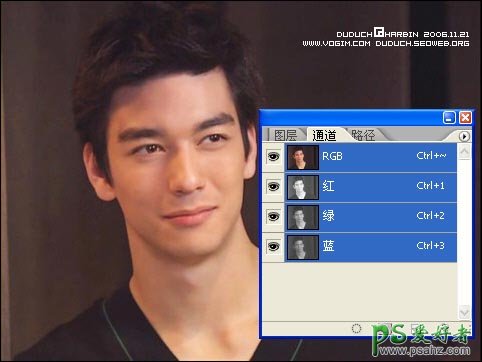
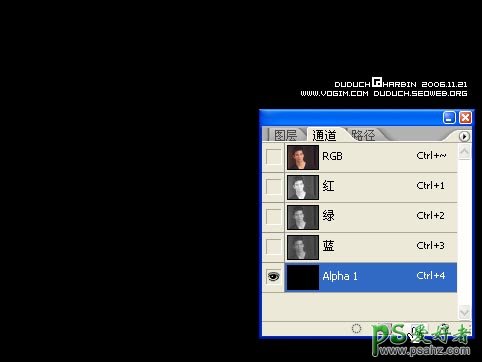
2.使用画笔工具,绘制一个形状。

3.使用魔棒工具选择黑色区域,并在“选择”菜单上选择羽化。
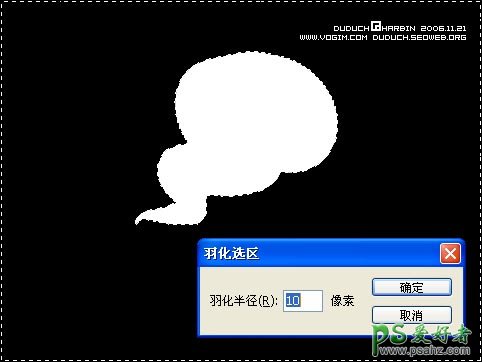
按delete
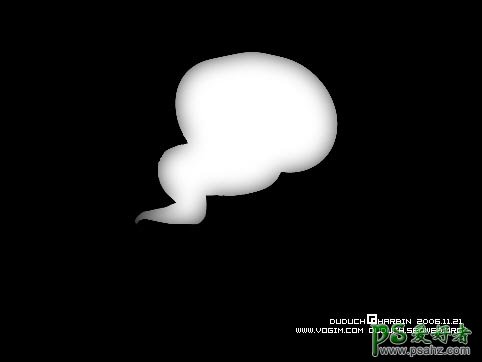
4.“滤镜”—“锐化”—“USM锐化”,数量、阈值拖到最大,半径根据缩略图设置,确定。
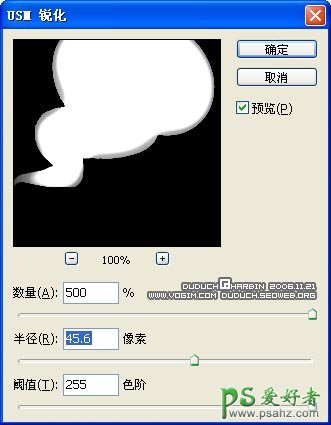
5.“滤镜”—“风格化”—“扩散”,确定。
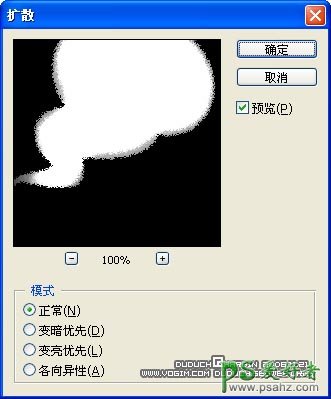
6.“滤镜”—“模糊”—“径向模糊”,模糊方法设置为“缩放”,中心点可以根据图形位置调整。
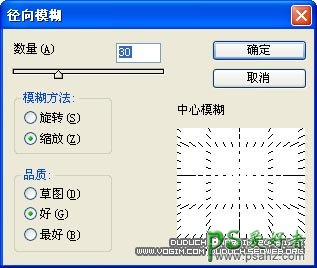
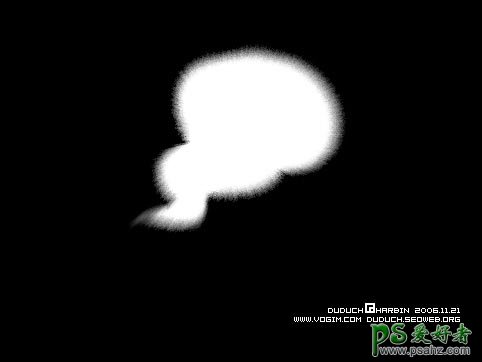
7.按Ctrl点击通道缩略图(Ctrl+4),得到选区。
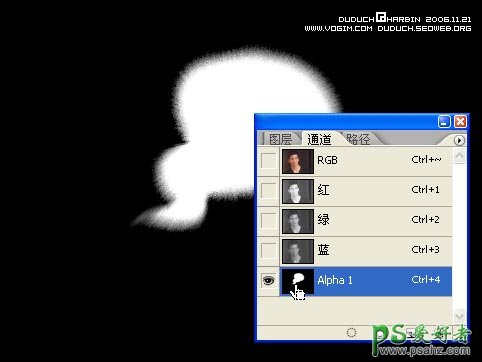
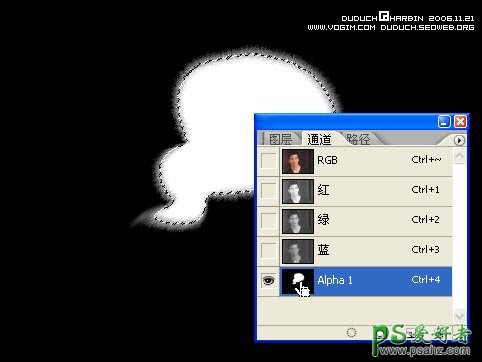
8.保持选区,返回图层,复制背景图层,点击新建图层蒙板。
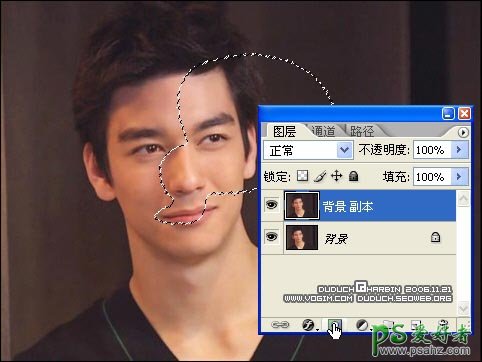
最终处理效果:
