Photoshop基础教程:介绍两种方法快速给灰暗外景照片换天空教程
我一般用两种方法:一是用Photoshop CS的“图片过滤器”给照片加上蓝天,虽然色彩单调些,但也很有一点味道。二用是用合成的方法直接加上蓝天白云,
虽然效果好些,但比较复杂。我为这两种方法制作了教程,愿与各位交流。
其一,用Photoshop的“图片过滤器”给照片加上蓝天
先看效果图:

原照(如图一)

复制背景图层到背景副本(如图二)。
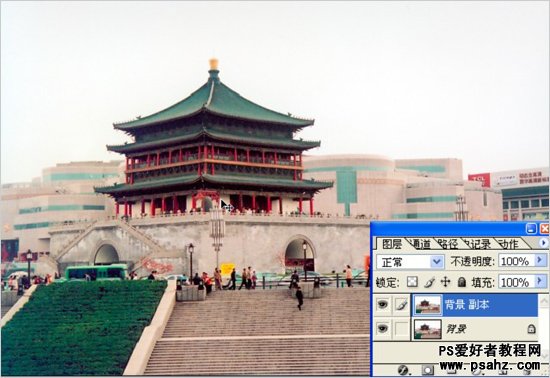
在菜单栏选取“图象\调整\图片过滤器”(如图三)。
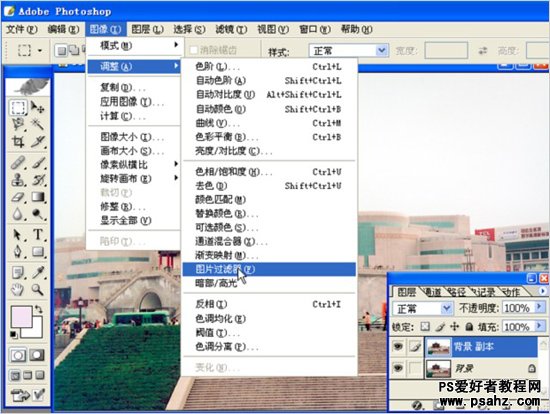
打开“图片过滤器”窗口,在“过滤器”栏选择“Cooling Filter(80)”。(如图四)

将“保持亮度”勾掉,再拖动“浓度”滑块使画面蓝色符合你的需要。(如图五)
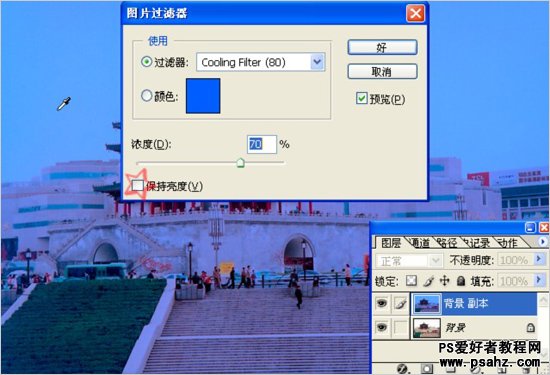
再复制背景至“背景副本2”。(如图六)
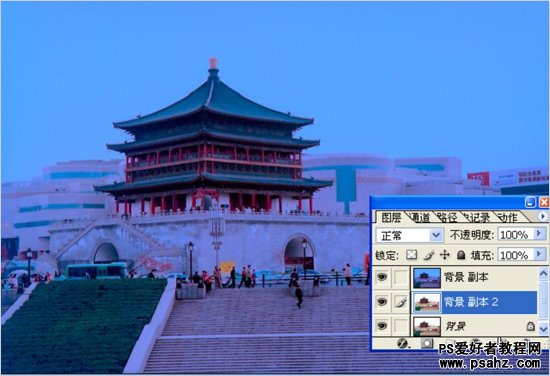
在图层面板中将“背景副本2”移至最上层。(如图七)

单击“图层面板”下方“添加图层蒙版”图标。(如图八)
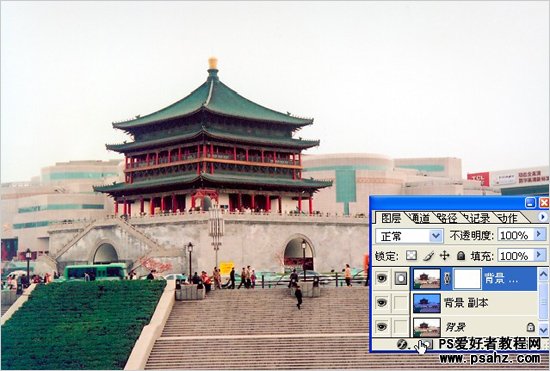
在“工具”面板选择“渐变工具”。(如图九)
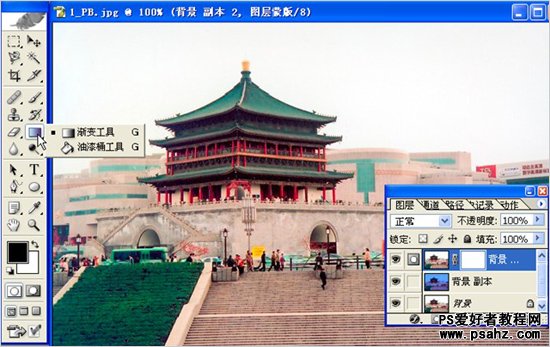
使“工具面板”上“前景色和背景色”为默认,点击“工具栏”上“渐变选项条”,选择“从前景色到背景色”方式 。勾选“选项栏”上的“仿色”项,可减少渐变色带,
使渐变显得较平滑。(如图十)
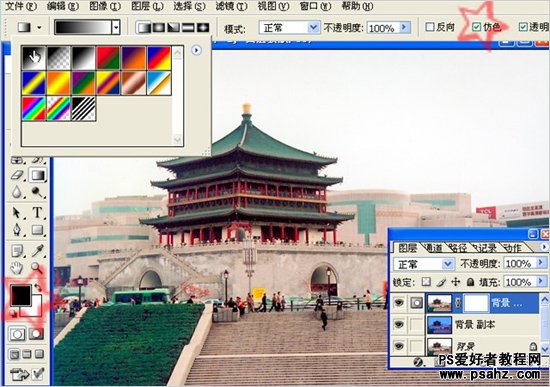
用鼠标在画面上划一从上到下的渐变垂直线,其长度你可以调试,使渐变达到你的满意。(图十一)
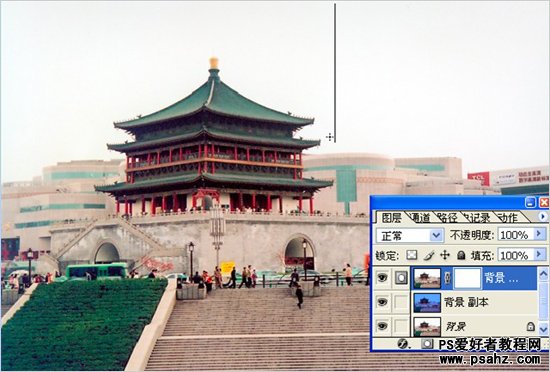
合并图层、保存,就得到一张蓝色天空的照片。(如图十二)

其二,用合成的方法直接加上蓝天白云
先看效果图:

前边介绍了用Photoshop CS的“图片过滤器”给照片添加蓝天,如果你嫌只加个蓝天不够过瘾,下面咱再加个蓝天白云。打开要加蓝天白云的照片。(如图一)

选择工具面板“魔术棒”,点击天空部分。(如图二)
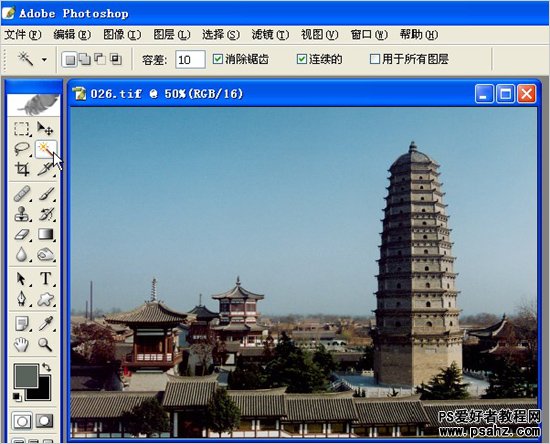
点击天空部分后,只选择了大部分天空,以下有两种方法可以选择全部天空:其一,按住“shift”键多次点击其余天空部分,直到将全部天空选上。其二,在菜单栏点选
“选择\选取相似”项,选取其余天空。(如图三)
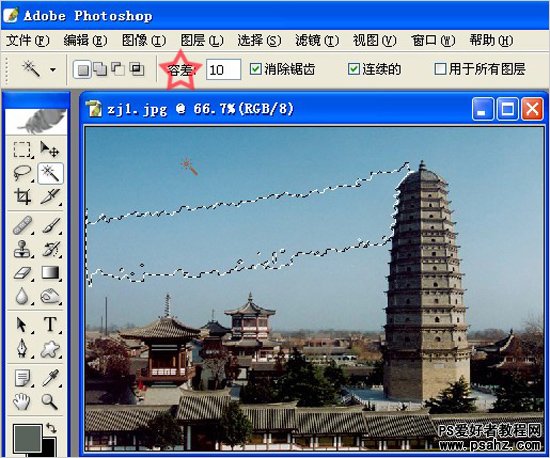
不管那种方法都要注意:一是最好将图片放大,以便看得清楚,将该选的天空都选上,否则加上蓝天后交界处会融合不自然;二是“魔术棒”的“容差”不要太大,
过大可能会选上一些不该选取的部分。如果选上不该选取的部分,可以按住“Alt”键,用“工具面板“上的“索套”工具取消这部分选择。
将天空全部选定。(如图四)

再打开一幅你想添加的蓝天白云图片。(如图五)
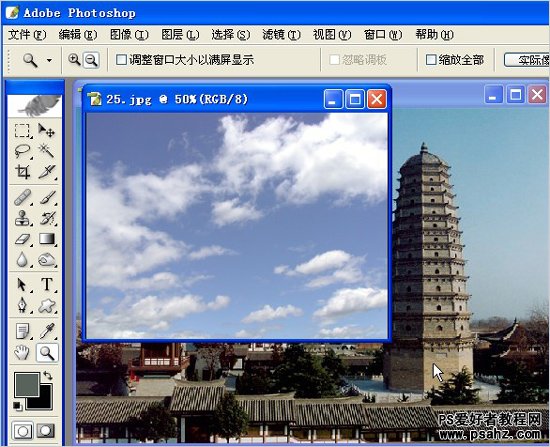
点击“选择”菜单中的“全选”。(如图六)
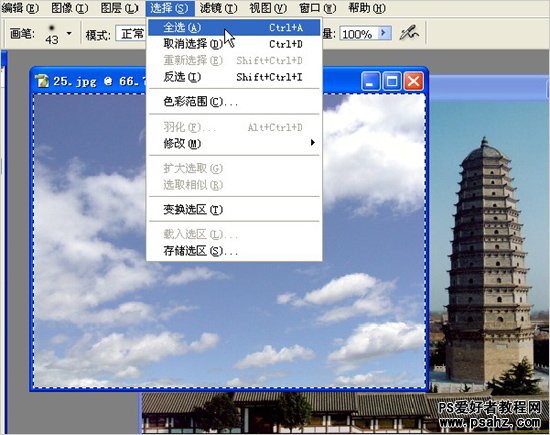
点选“编辑”菜单中的“拷贝”。(如图七)
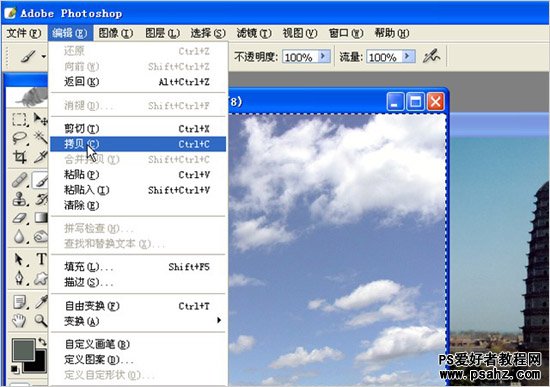
返回到原来的图片(注意:此时你选择的天空选区仍然存在),点击“编辑”菜单中的“粘贴入”。(如图八)
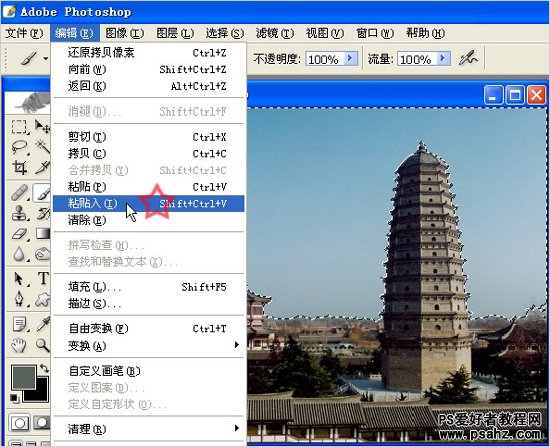
点击“粘贴入”后蓝天白云就被粘贴到新图层的选择区域内,覆盖原有的旧天空。如果没有占满选区,或者觉得需要调整白云在图片中的位置,可以选“编辑”菜单中的
“自由变换”项。(如图九)
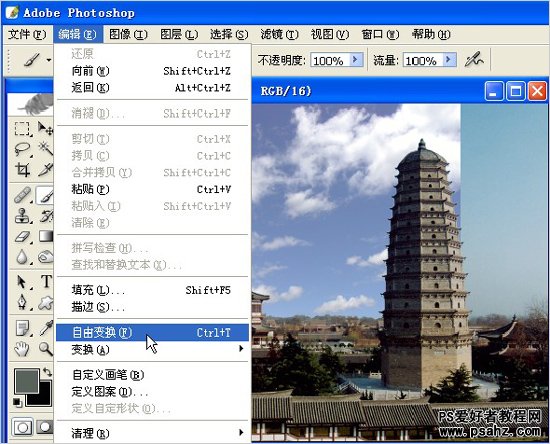
用鼠标拽拉蓝天图片四周的小点,调整图片大小和位置。(如图十)

感到调整满意时,用鼠标点击工具面板上任意一按钮,出现一对话窗口,点击“应用”。(如图十一)
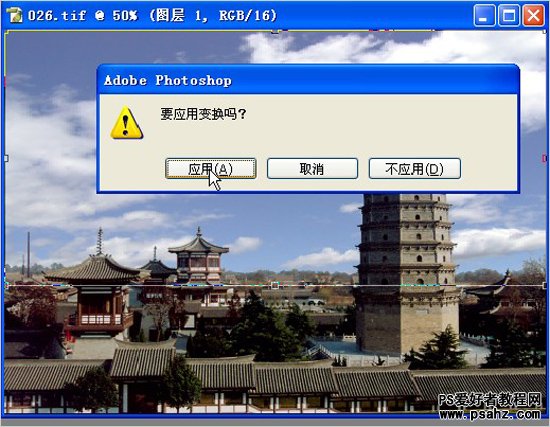
如果觉得天空太亮或太暗,可用“图象\调整\色阶”,移动滑块调整亮度;也可在“图层”面板上调整新图层的“不透明度”,以便使添加部分与其它部分更融合。
对新图片满意了,就点选“图层”菜单中的“合并图层”项,一幅添加蓝天白云的照片就PS成功了。(如图十二)
