Photoshop基础入门教程:简单制作出美女照片珠帘效果
最终效果图



1、首先,我们建立一个60X60像素的文件,设置前景为黑色。

图1 设置前景色
2、放大画布,拉出标尺和参考线,先将参考线的水平和垂直均设在20、40像素的位置,用2个像素的画笔(100硬度和不透明度),按住Shift键,延参考线画出直线。
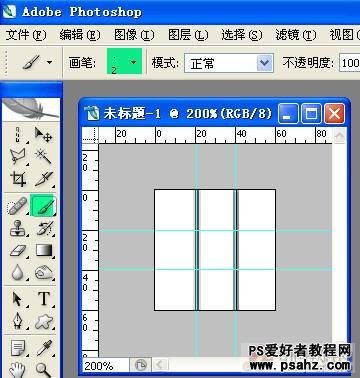
图2 延参考线画出直线
3、调整画笔大小为6像素,按大小写转换键(Caps Lock),使画笔显示为十字光标,在参考线交叉处点击,画出两个小圆。

图3 在参考线交叉处画出两个小圆
4、移动参考线位置到10、50像素处,(水平和垂直的同时移动)用矩形选框工具拉出选区。
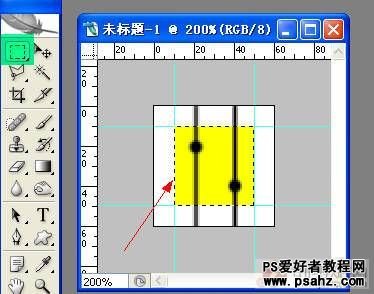
图4 用矩形选框工具拉出选区
5、将选区作为自定义图案保存。这时我们已经做好了图案,可以删除所建立的文件。
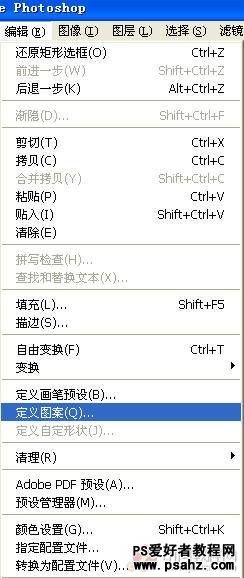
图5 将选区作为自定义图案保存
6、打开要添加珠帘的图片,复制一层。
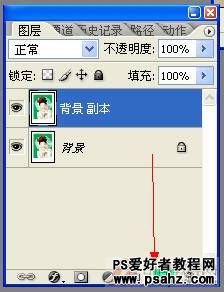
图6 复制图层
7、再在两层图片间建立一层,填充颜色(我们先填白色)。
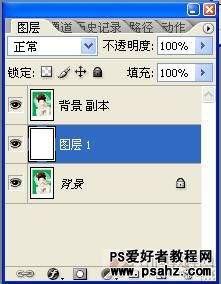
图7 在两层图片间建立一个新图层并填充白色
8、为背景副本层添加图层蒙板。
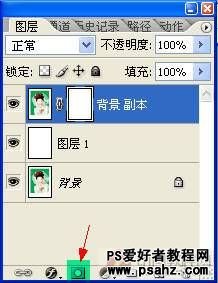
图8 为背景副本层添加图层蒙板
9、在蒙板上填充我们刚才制作的定义图案。
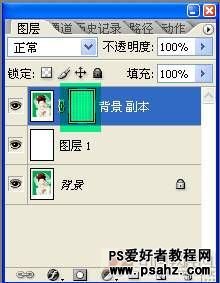
图9 在蒙板上填充我们刚才制作的定义图案
10、根据图片的大小,用矩形选择工具拉出选区——反选——删除。我们需要的珠帘就加好了。

图10 在蒙板上填充我们刚才制作的定义图案
11、为使效果漂亮,我们可以给珠帘改变成各种颜色,这只要改变图层一的颜色就可以。

图11 改变图层一的颜色
12、要使珠帘更透亮,可以将图层的混合模式改成线性光。

图12 将图层的混合模式改成线性光
13、我们还可以给珠帘添加不同的图案内容。方法是在图层一上用不同的图案填充不同颜色。你可以用路径工具中的自定义形状,画出你需要的图型(也可以另外创作),将路径转换为选区,用需要的颜色填充。 这个大家就可以自由发挥了。(下面是图案和彩虹渐变的效果)。

图13 自由发挥填充效果

图14 自由发挥填充效果