Photoshop CS2 入门学习:菜单的介绍
虽然你毫无疑问地想要自己动手把照片做些处理,想要马上发挥你的潜能,但是我建议你最好先着重了解一下Photoshop是如何工作的。首先确保你的Photoshop CS2已经正确的安装,并且事先浏览此程序各个方面的功能以便使你对它的工具和布局有一个基本的了解,这样在将来我们真正操作的时候能更方便,更熟练。
当准备好开始你的Photoshop之旅的时候,要事先通过双击Photoshop图标登陆此程序。当Photoshop加载完成之后,它的菜单条、工具箱以及四个控制浮动面板出现在屏幕上。图1显示了Photoshop cs2在windows下的外观,如图所示:

图1
一、我们来学习何如创建一个新文档。如果在Photoshop CS2中没有打开一个文档,那么它的任何工具和选项都是不能进行操作的,所以首先我们在“文件”菜单栏中选择“新建”也可以按住Ctrl键的同时双击鼠标左键便会弹出一个新建文件对话框,我们设置宽为500像素,360像素高的文档,这个大小对大多数显示器的工作区都是合适的,如图2所示:
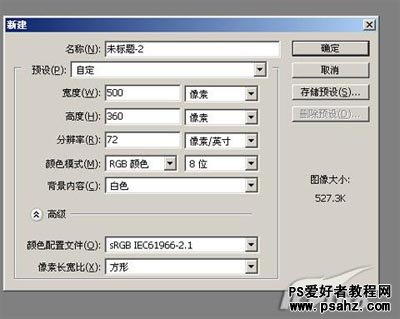
图2
在“名字”栏中,可以为文档输入一个你想要的主题。在“宽度”和“高度”域右边可以通过按向下的箭头弹出菜单选择“英寸、毫米、厘米、点和派卡”。要想访问弹出式菜单,Mac用户只需点击弹出式菜单的任何一个地方即可,而Windows用户必须点击弹出式菜单的下拉按钮。
如果宽度没有设置成500,高度没有设置成360,现在让我们输入这些值。通过点击“宽度”域来选择它,然后输入500。按下TAB键,移动光标到“高度”域,输入360。各域之间的光标移动可以通过用鼠标点击,也可以通过按Tab键进行切换。
我们一般把“分辨率”设置为72象素/英寸。Photoshop CS2将72ppi作为缺省设置,因为大多数显示器在屏幕区域中每英寸显示72个象素。换句话说,文档设置的分辨率与显示器的分辨率一样。如果你的设置不是72ppi,将其改成72。如果加大了分辨率、高度或宽度的值,那么图象的尺寸也会随之增大。在我们实际操作中我们尽量避免大图像,因为大图象在操作的时候非常笨重,反应比较慢,而且它还会降低计算机的速度。
在“模式”选项中,应该设置为RGB颜色(红/绿/蓝)。Photoshop CS2将RGB颜色作为缺省设置,因为RGB是视频显示器显示颜色的标准色彩模式。在RGB模式中,颜色由红、绿、蓝三种颜色组合而成。当设置成RGB颜色模式的时候,Photoshop CS2的所有绘图和编辑属性都是有效的。如果你的计算机没有设置为RGB颜色模式,可以通过点击“模式”的弹出式菜单选择“RGB颜色”来设置RGB颜色。
如果你想要把新建的图层背景是白色的,请点击组合框的“白色”按钮。如果你选择了“背景色”选项,Photoshop CS2上次使用的背景色将作为你新建文档的背景色。如果你选择“透明”,你将工作于一个没有颜色值的背景层上,当我们点击“确定”按钮关闭新建对话框时,一个新的文档窗口将出现在你的屏幕上,在窗口的主题条中写着文件的名字(未标题)、当前的显示模式和放大比例。可以滚动、改变大小和关闭Photoshop CS2的窗口,也可以通过单击和拖动主题条的方法把窗口移动到你想要位置。我们还可以通过选择“视图”︱“放大”或者按下CTRL+“+”放大图片;选择“视图”︱“缩小”或者按下CTRL+“-” 来缩小图片。
二、Photoshop CS2菜单
Photoshop CS2的菜单条包含9个下拉式菜单。越熟悉Photoshop CS2的功能,那么越会在操作Photoshop CS2时选择正确的工作路径。下面的部分将对Photoshop CS2菜单中9个下拉式菜单做一下介绍。
1、“文件”菜单:
“文件”菜单中的大部分命令用于对文件的存储、加载和打印这些命令,如“新建”、“打开”、“保存”、“另存为”、“页面设置”和“退出”命令在其他Windows中的应用程序中都是极其普遍的。我们先看一下“文件”下拉菜单中的界面,如图3所示:

图3
“另存为”和“保存复本”命令可以将文件保存为不同的格式,以便可以输出到网络和多媒体程序中。“保存为Web”命令可以使你保存的文件输出到互联网上。要使用“保存为Web”,你不仅可以选择一个Web文件格式,如GIF或JPEG,而且你的文件还被确保保存为“网络安全”颜色。
“文件”︱“输入”命令可以直接把从扫描仪、数码相机和视频捕获板得到的图象数字化并输入到Photoshop CS2中。“输出”命令可以以GIF格式(用于Web图象)进行图象输出,还可以输出Photoshop CS2路径到Illustrators。
“自动”命令可以运行一组文件或批处理多个Photoshop CS2命令。例如,使用“自动”命令可以将全部装有GIF或JPEG格式文件的文件夹转换成Web图象。“切换到”命令可以使你立即切换到其他的程序中,例如Adobe ImageReady或Adobe Illustrators。
2、“编辑”菜单
“编辑”菜单通常用于复制或移动图象的一部分到文档的其他区域或其他文件。其中的“撤消”命令可以使你上一次的动作变成无效。菜单命令中有“撤消”、“剪切”、“复制” “粘贴”“自由变换”、“填充”、“描边”、“定义图案”等,让我们来看一下完整的“编辑”菜单界面,如图4所示:

图4
“定义图案”命令可以将选择区设置为后面操作图案或画笔。 “填充”和“描边”命令填充和描边图象或选择区, “自由变换”和“变换”命令允许你、旋转和扭曲选择区,这些内容将在以后会介绍。
“颜色设置”命令可以保证你建立的Photoshop CS2提供稳定而精确的彩色输出。这些命令还提供了将RGR格式(红,绿,蓝)标准的计算机彩色显示器显示模式,向CMYK模式(青色,洋红,黄色,黑色)的转换设置的转换。
3、“图象”菜单
“图象”菜单中的命令可以将RGB文件格式转换成CMYK、Lab或Index Color模式等。如果你要为网上或多媒体程序制作图象,将会用到这个菜单。“图象”菜单还可以将图象转换成灰度图,然后再从灰度图转换成黑白图,使用“图象”菜单中的其他命令可以调整文件和画布的大小,并分析和校正图象的色彩。例如,可以调整色彩平衡、亮度、对比度、高亮度、中间色调和阴影区。“复制”、“应用图象”和“计算”命令可以用于产生特效,在以后的学习中便会学到它们的用法。“图像”菜单内的下拉菜单如图5所示:

图5
4、“图层”菜单
“图层”菜单的主要功能是创建和调整图层。图层类似于图象上面的一个不可见平面内塑造的一张大纸。“图层”菜单中的一些命令也可以在“图层选择板”中找到,例如“新建”、“复制图层”、“删除图层”和“图层内容”选项,如图6所示:

图6
5、“选择”菜单
“选择”菜单用于调整选区或选择整幅图象。在Photoshop CS2中,要想修改图象的一部分,必须事先将其分离或选择出来。“取消选择”命令可以取消屏幕上图象的选区;“重新选择”命令用于重新选择屏幕上前一次所选区域;“扩大选区”命令,顾名思义用于扩大选区范围;“反选”命令用于反选一个选区,即使所有未选中的区域将被选中。
“修改”子菜单命令用于对所选区域进行加边框、平滑、扩展或收缩处理;“羽化”命令使所选区边缘模糊化;“变换选区”命令可以通过鼠标的点击和拖动来缩放、旋转和斜切选区。Photoshop CS2还可以通过使用“保存选区”和“载入选区”命令将选区保存和载入。图7即是“选择”菜单下拉菜单的界面:

图7
6、“滤镜”菜单
摄影师在照像机镜头前往往放置一个滤镜来产生特殊效果。Photoshop CS2的“滤镜”菜单提供了各种各样的滤镜,其作用类似于摄像师的滤镜所产生的特效。通过使用Photoshop CS2的“滤镜”子菜单中的滤镜命令,可以对一幅图象或图象的一部分进行模糊、扭曲、风格化、增加光照效果和增加杂色。Photoshop CS2包括70多种不同的滤镜,这是Photoshop CS2的特点。界面图8。

图8
7、“视图”菜单
“视图”菜单用于改变文档的视图(放大、缩小或满画布显示)。你还可以新建一个窗口以不同的放大率来显示同一幅图象,当此图象被编辑的时候,两个窗口的图象会一起更新。使用“视图”菜单,你可以选择显示或隐藏标尺、参考线和网格。“视图”菜单还可以暂时地隐藏选区边缘或目标路径;“视图”菜单中的“预览”命令功能很强大,它可以预览CMYK模式下文档的显示式样;“色域警告”命令用于当选择了可打印的色彩范围之外的色彩时提出警告。如图9所示:

图9
8、“窗口”菜单
“窗口”菜单用于改变活动文档以及打开和关闭Photoshop CS2的各个调板。
9、“帮助”菜单
“帮助”提供了对Photoshop CS2特性的快速访问。在许多方面,“帮助”内容都类似于不需鼠标点击的Photoshop CS2的用户手册。你只要选择“帮助”目录,便可看到有关帮助的选项。