Photoshop调色教程:给漂亮的小姐姐调出淡雅的色调,唯美少女艺术照
时间:2022-10-21
浏览:0
PS调色教程:给漂亮的小姐姐调出淡雅的色调,唯美少女艺术照。本教程使用工具有通道,颜色查找及蒙版的使用。
效果图:

素材图:

打开我们的素材漂亮小姐姐

我们CTRL+j复制一层

选择执行滤镜-锐化-智能锐化,参数如图:
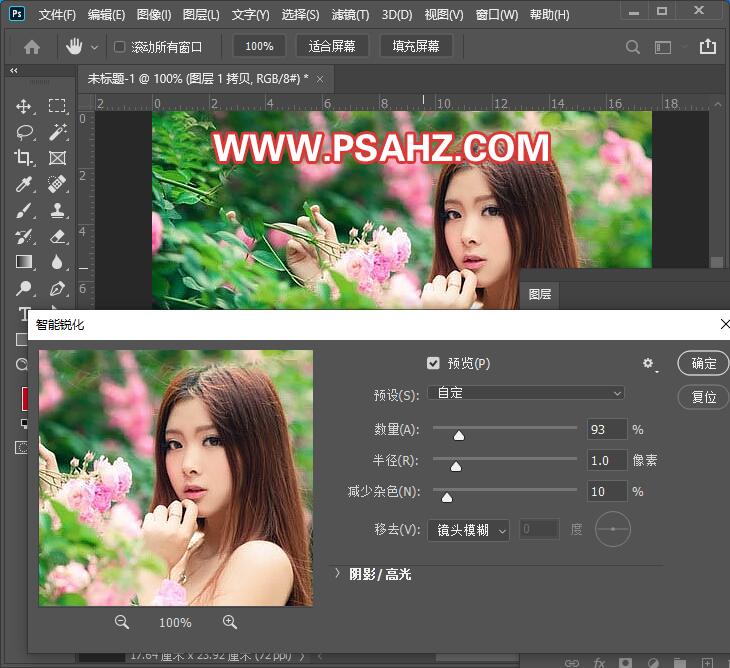
打开通道面板,选择绿通道,CTRL+A全选,CTRL+C复制

来到红通道CTRL+V粘贴,选择rgb通道回到图层,给图层1拷贝添加一个蒙版,使用黑色画笔将人物及花边进行擦除
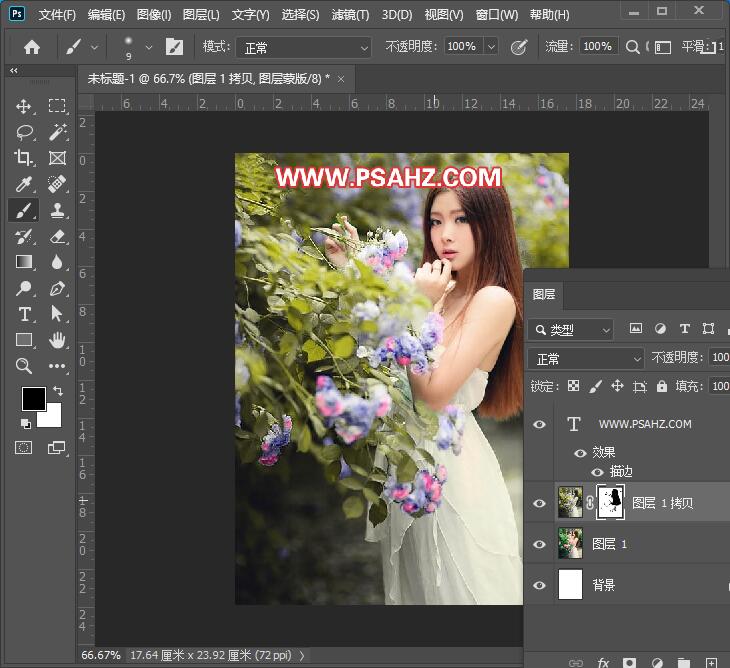
新建一个颜色查找,在属性面板找到如图的文件选项
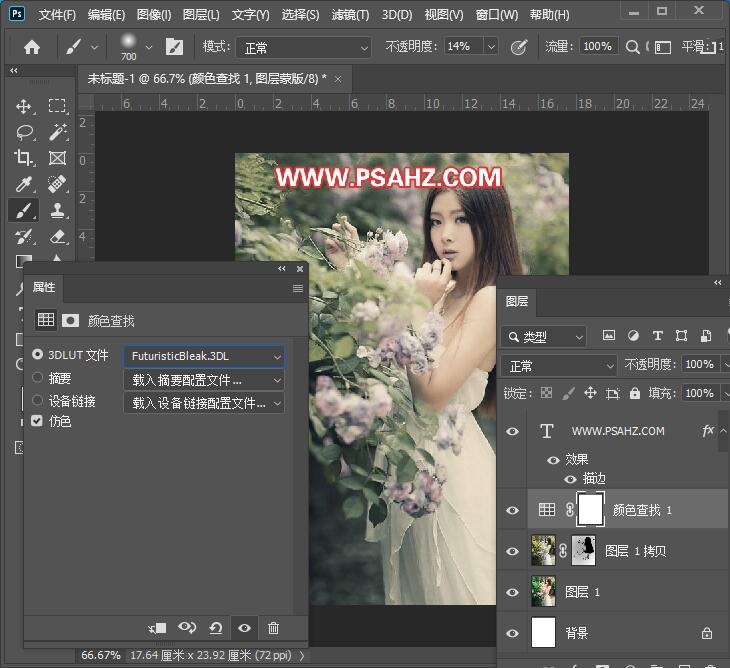
在蒙版里使用黑色画笔将人物擦出
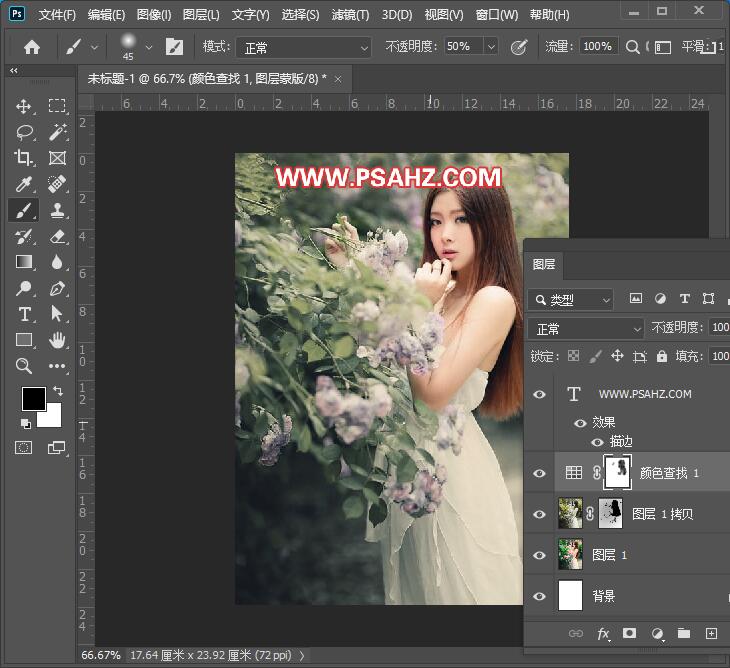
新建图层,使用柔边圆白色画笔在人物的后背地方绘制白光,图层的混合模式改为柔光,不透明度为85%
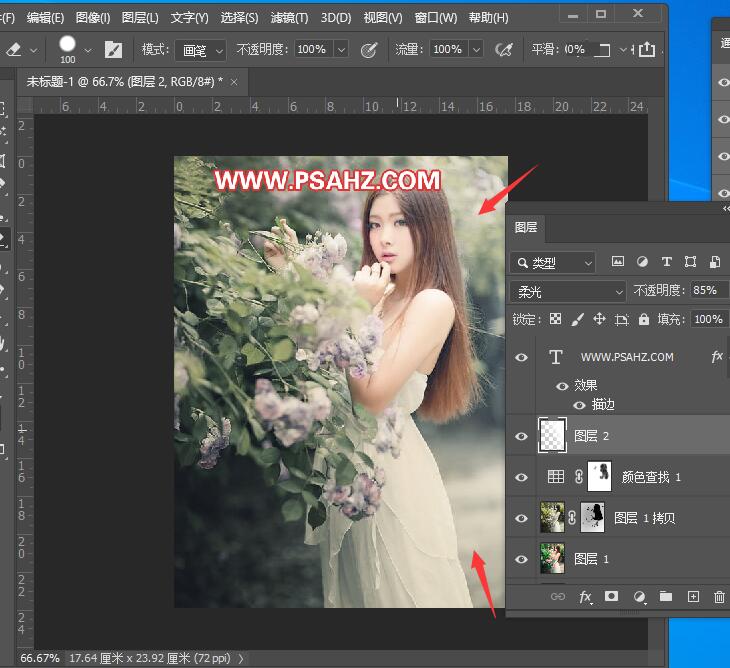
新建图层,使用柔边圆黑色画笔在人物的前方花根地方绘制黑光,图层的混合模式改为柔光,不透明度为55%
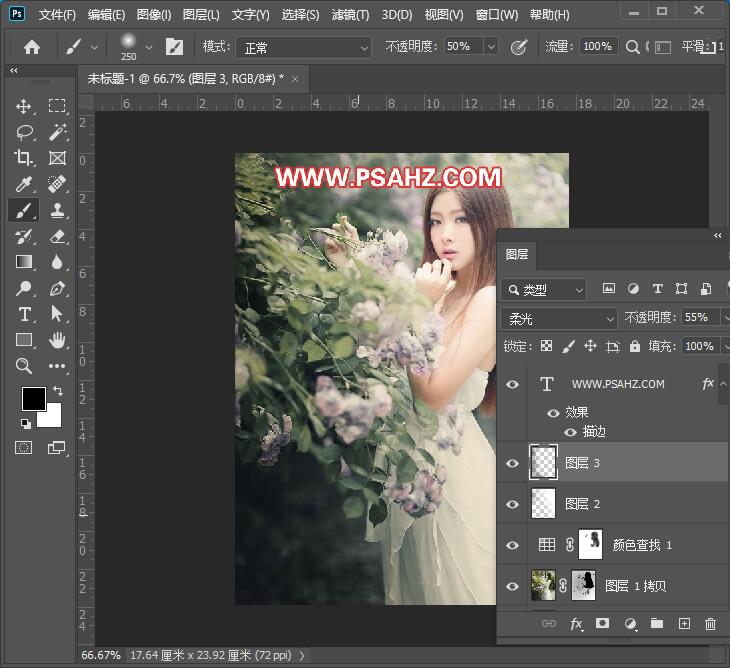
CTRL+ALT+SHIF+E盖印图层,执行滤镜-锐化-智能锐化
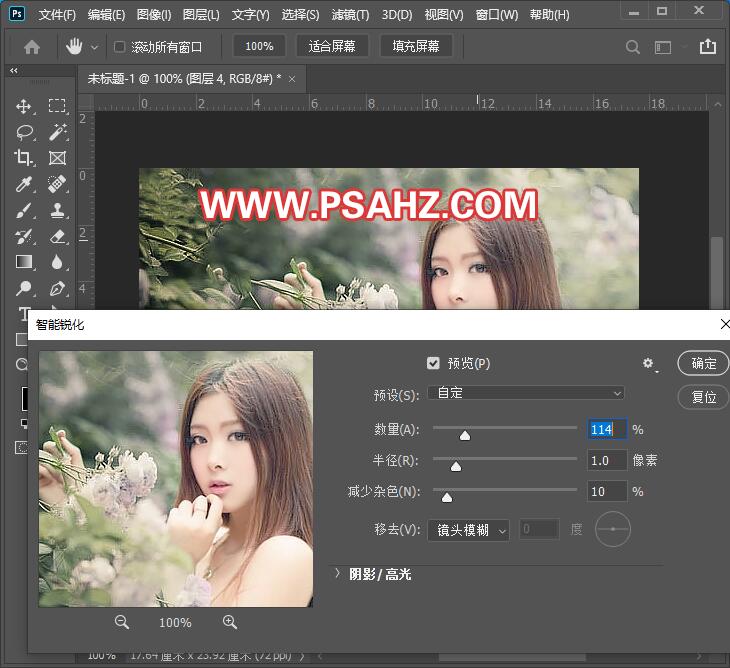
我们CTRL+j复制一层,图层的混合模式改为柔光,不透明度为50%
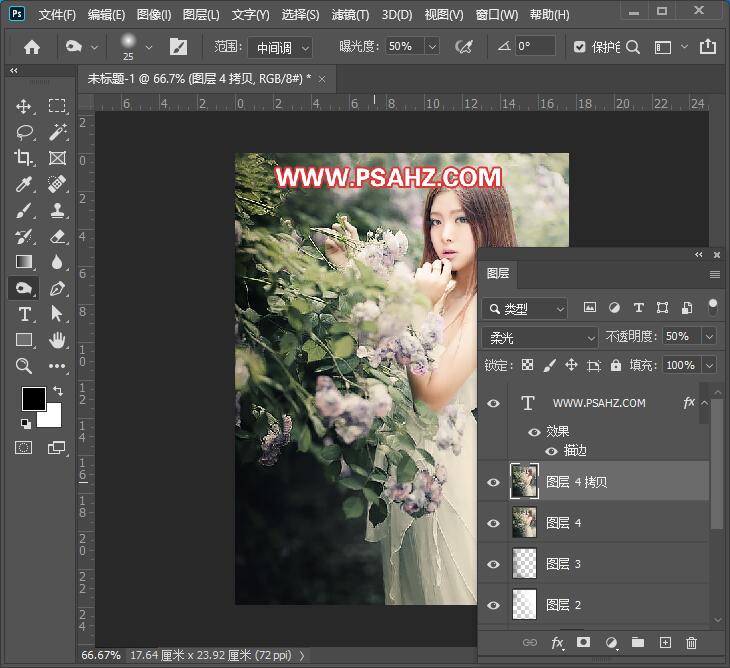
最后完成效果如图:
