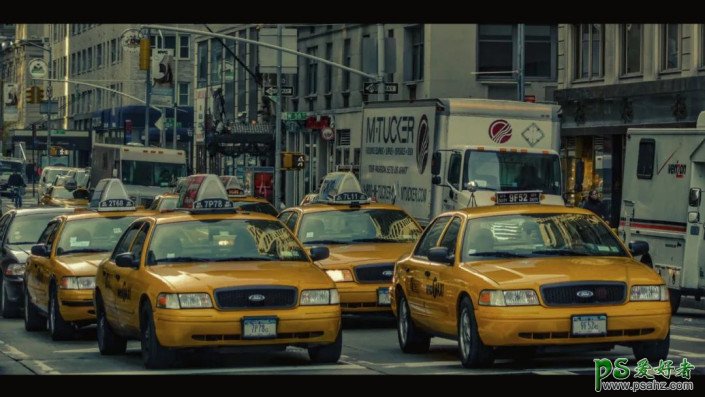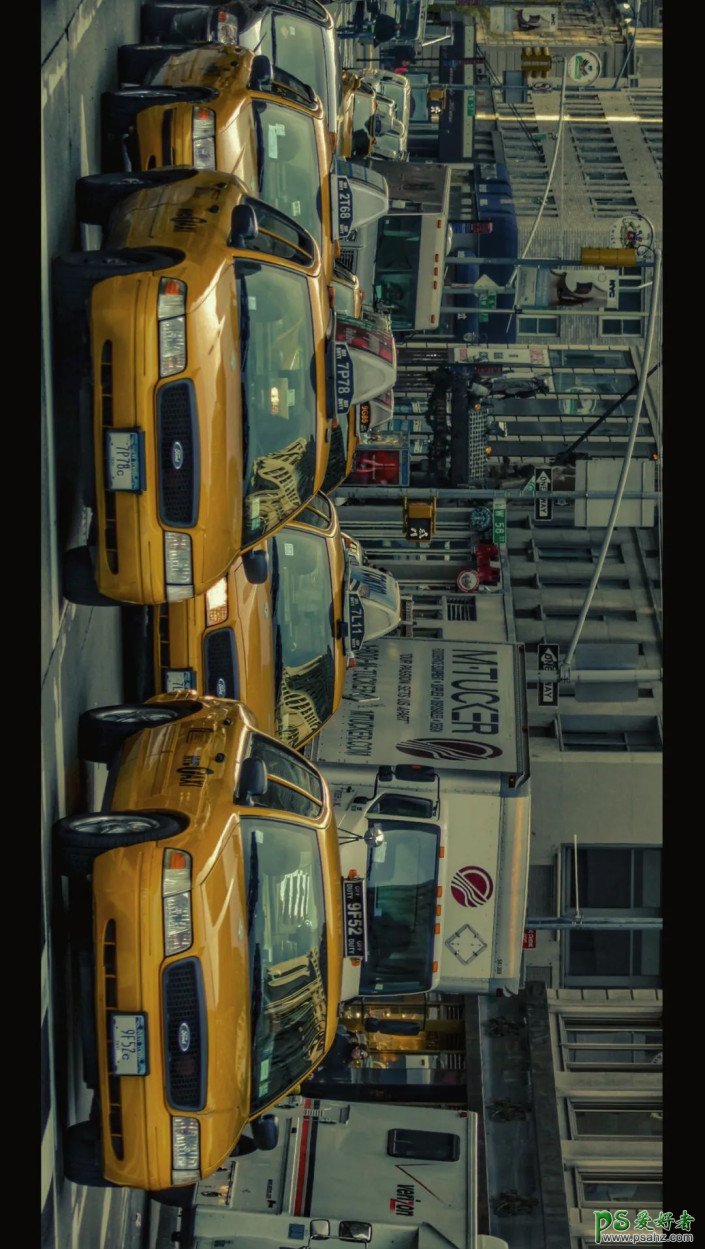Photoshop给照片调出好莱坞电影经典色调,照片电影色调后期教程
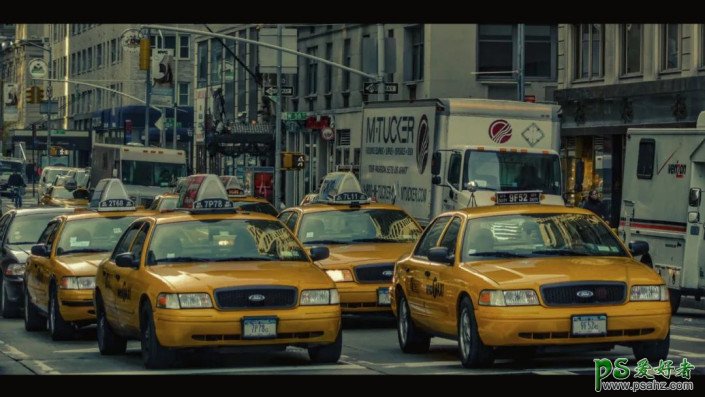
原图:

今天我们要模仿的电影色调灵感来自于电影《小丑》,小曼截选了几张电影图片:




下面看看小曼仿的电影色调:(以下为照片)
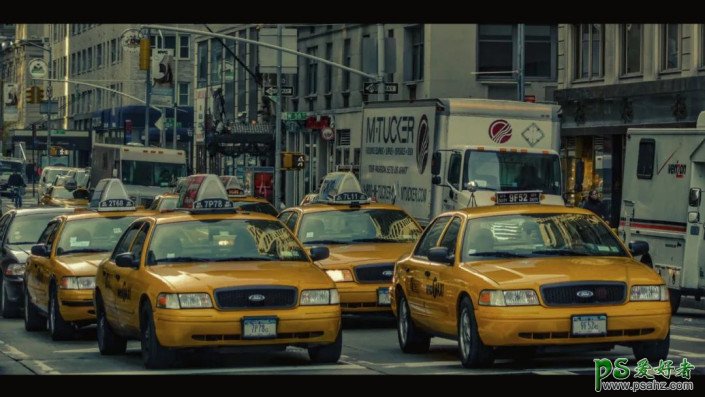



下面小曼就带大家来解析一下好莱坞中运用的电影色调。
前期思路
我们可以从电影的画面中得出,这种照片画面的主体配色,虽然整个画面以电影暖调为主,但是整个画面还是大量运用了冷暖色主体的对比。
其次就是这种色调比较适合街道照片,尤其大家扫街拍摄的照片。
后期调色思路
黑白灰关系:
这种电影色调整个画面调子很暗,尤其在画面的白色亮部区域很少,这一点大家也可以通过对照片直方图对分析得到:直方图的白色信息没有。
所以后期思路1:画面没有白色信息。
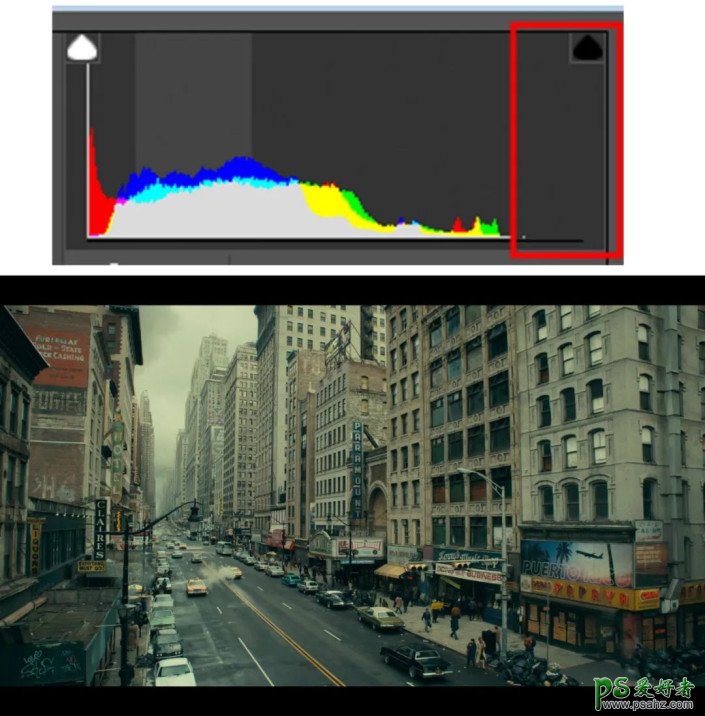
其次除了画面白色没有,电影中还有一种后期手法,暗部的灰度,所以后期思路2:画面暗部偏电影灰色。
色彩关系:
整体分析色彩:
这种色调最重要的就是色彩角度,首先整体看,第一眼很多人都能看出整个画面都是呈现一种黄绿色调,这种色调很明显原图是不可能有的,都是后期加上去的。
而且大家注意这种黄绿色并不是覆盖了整个画面,只是在画面的亮的地方很多,比如天空这块,所以这种黄绿色主要存在画面的亮部。
其次小曼之前前期分析也说了,电影色调的常用手法还有冷暖色调对比,如果你的画面蓝色不多,你还可以加入冷色,可以在画面的暗部加入冷色,这样一来高光亮部暖色和阴影暗部冷色就是冷暖对比。
所以后期思路3:画面高光加入暖色黄绿色、阴影加入冷色,且加入高光的暖色黄绿色要多于冷色,让整个画面以暖色黄绿色为主。
单独颜色分析:
这里就是对画面存在的主体颜色就行分析,主体主要都是暖色,这种暖色是偏向于橙色调,所以后期思路4:主体颜色后期偏橙红色调。
思路总结:
后期思路1:画面没有白色信息。
后期思路2:画面暗部偏电影灰色。
后期思路3:画面高光加入暖色黄绿色、阴影加入冷色,且加入高光的暖色黄绿色要多于冷色,让整个画面以暖色黄绿色为主。
后期思路4:主体颜色后期偏橙红色调。
下面小曼就根据分析的思路进行调整。
打开一张原图:原图的选择就是扫街照片,颜色尽量不要太单调,冷暖色最好都有。

打开Photoshop进行调整,选择滤镜—camera raw滤镜:
首先原图整个画面暗部不是很清晰,太暗了,所以提高曝光和阴影工具。
其次就是实现后期思路1:画面没有白色信息。
所以降低高光和白色工具。
然后小曼又降低了黑色工具和提升了去除薄雾工具,这两个工具都是给画面加入黑色的,因为之前的亮度调整可能会让画面的灰色变多、黑色变少,所以加入黑色。
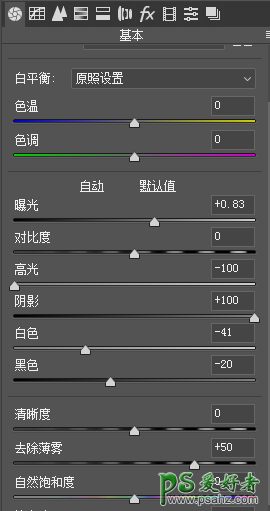
调整后:

下面实现后期思路2:画面暗部偏电影灰色。
选择曲线工具:将白色曲线暗部提高即可。
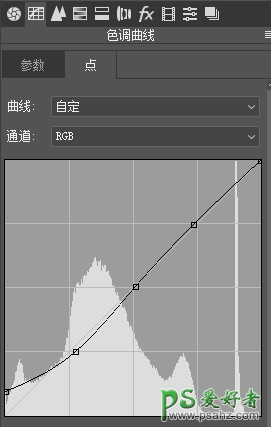
下面进行色彩调整,首先整体调整,后期调色思路3:画面高光加入暖色黄绿色、阴影加入冷色,且加入高光的暖色黄绿色要多于冷色,让整个画面以暖色黄绿色为主。
选择分离色调工具:
高光加入黄绿色,加入多些!
阴影加入青蓝色冷色。

到这里画面会变成这样:有些人可能认为正常,但是小曼认为整个画面的黄绿色和主体的颜色(车、建筑、路标等)不协调。
那么造成这种不协调的原因是:
1.主体的颜色太乱颜色饱和度很高,太突出了。
2.主体的颜色色相与黄绿色差别很大。

原因1解决方法:降低画面颜色饱和度。
原因2解决方法:将主体颜色色相往黄绿色靠拢。
所以降低整个画面的颜色自然饱和度:
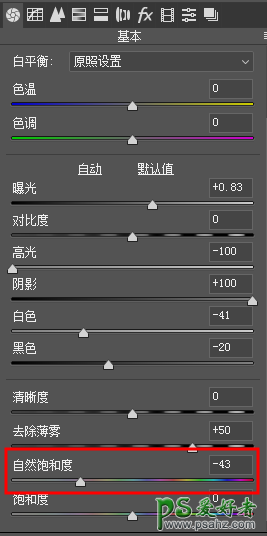
其次改变主体颜色色相,这也是实现后期调色思路2:主体颜色后期偏橙红色调。
选择HSL调整工具:
色相:将橙色往左、黄色往左。

其次还可以利用三原色工具改变色相:
选择相机校准工具,将蓝原色色相往左:
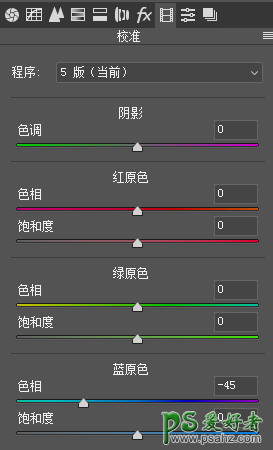
最终稍微微调,加个黑边等,最终效果: