Photoshop给少女人像写真艺术照调出漂亮的日式小清新风格
时间:2022-10-21
浏览:1
Photoshop给少女人像写真艺术照调出漂亮的日式小清新风格。效果图:

操作步骤:
1.拖入素材,打开camera raw滤镜

2.复制一层,选择皮肤区域,羽化,打开磨皮插件进行磨皮。将杂发用修补工具去除。
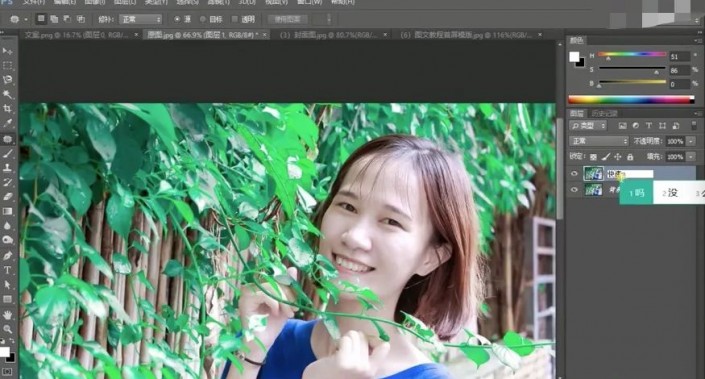
3.复制一层,进行液化,放大眼睛,缩小脸等。

4.复制一层,在通道面板中,按住ctrl点击rgb缩略图,得到亮部选区。反选ctrl+shift+i。调节曲线,提亮暗部。
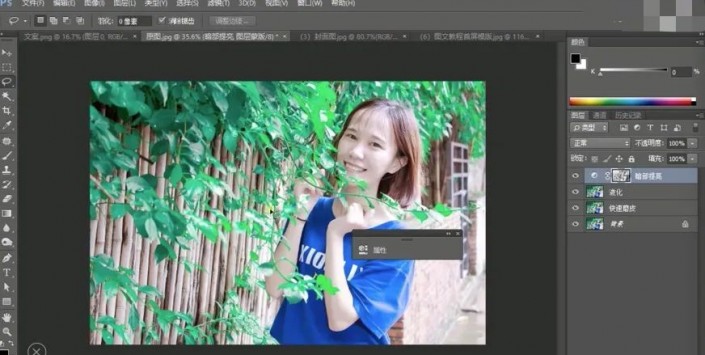
5.添加曲线,提亮人物。调节色彩平衡。
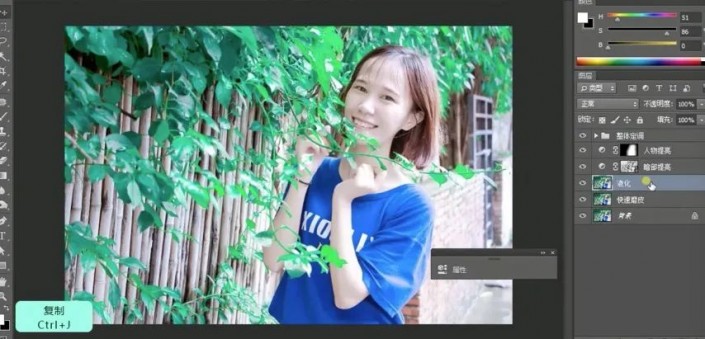
6.调节人物的唇色,结合蒙版用色彩平衡。
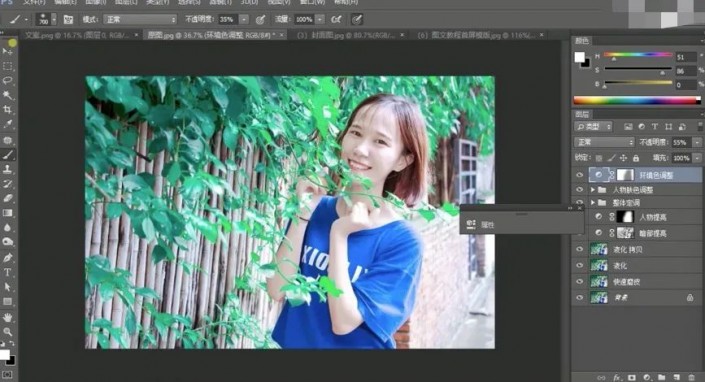
7.盖印一层,选框工具选取人物的眼睛锐化,选脸部锐化,选全身锐化。
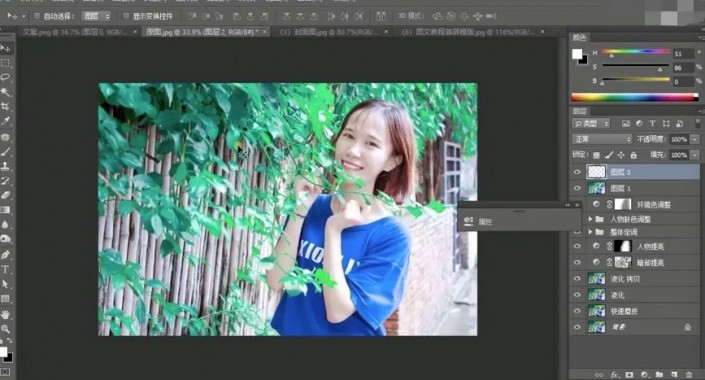
8.拖入文案素材。
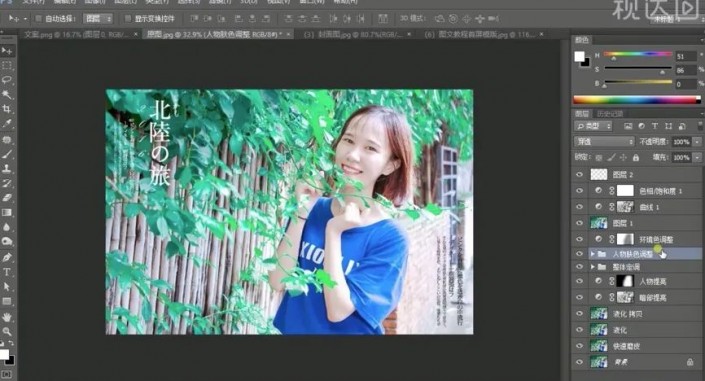
完成:
