Photoshop女生照片调色教程:给发黄发黑的小女生自拍照调出清爽的冷色系
时间:2022-10-21
浏览:0
PS女生照片调色教程:给发黄发黑的小女生自拍照调出清爽的冷色系。本教程主要知识点是色彩范围的选取。
效果图:

素材图:

首先将准备好的素材美女打开,这是一张发黄发暗的照片,下面我们来调整它
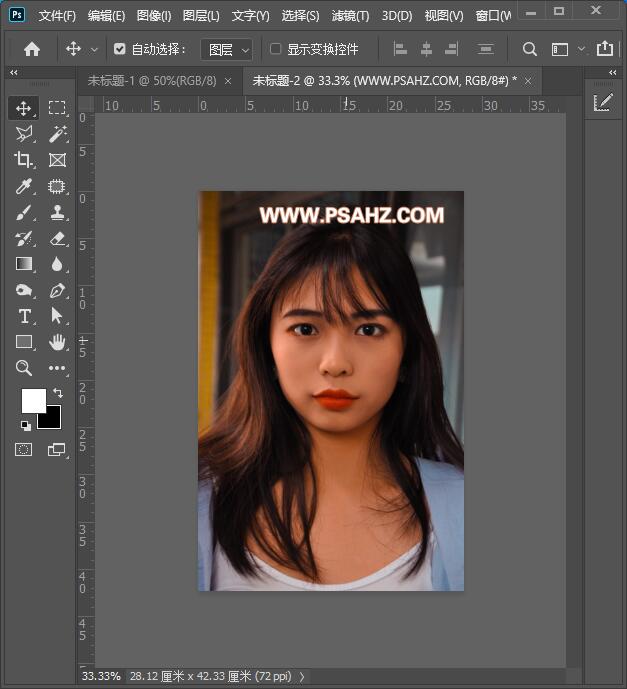
选择色彩范围,在选择里找到肤色
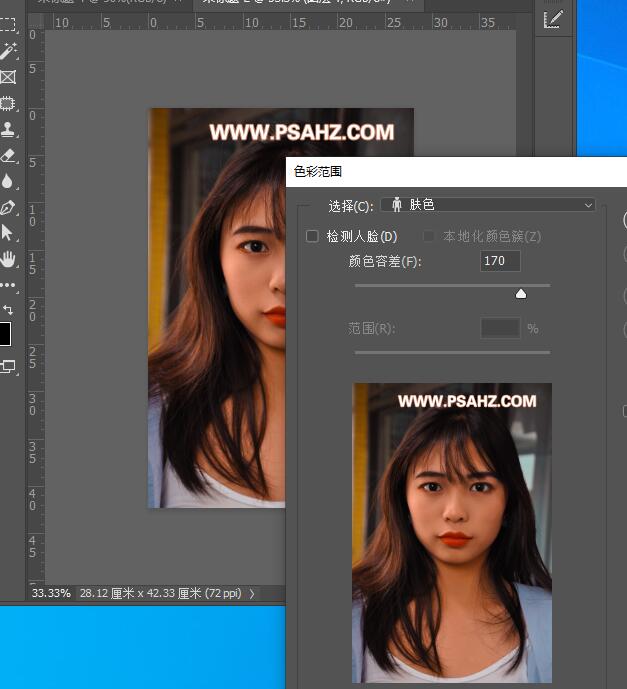
确定后得到肤色的选区,CTRL+j复制,得到图层2
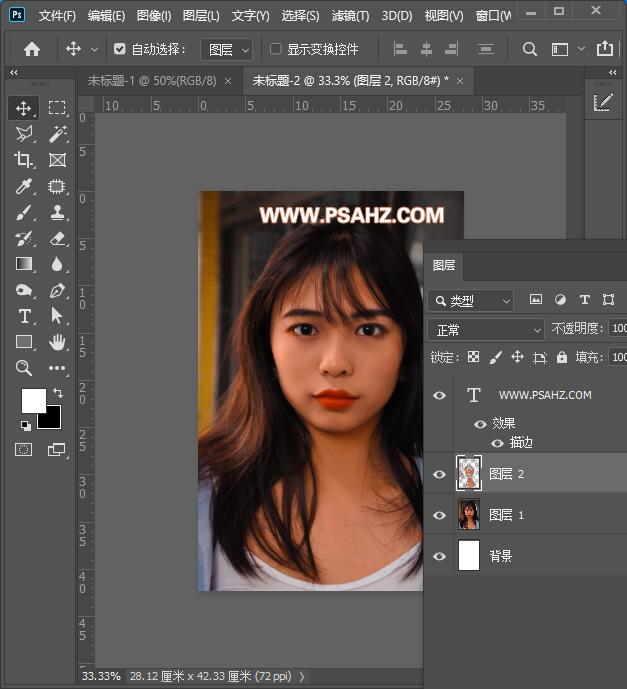
给图层2创建一个色相/饱和度剪切蒙版,调红色,参数如图:
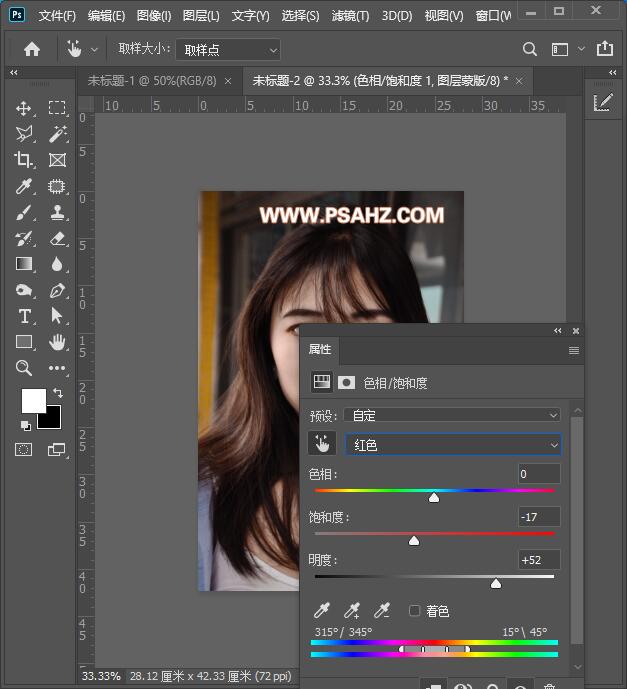
再创建一个曲线,如图:
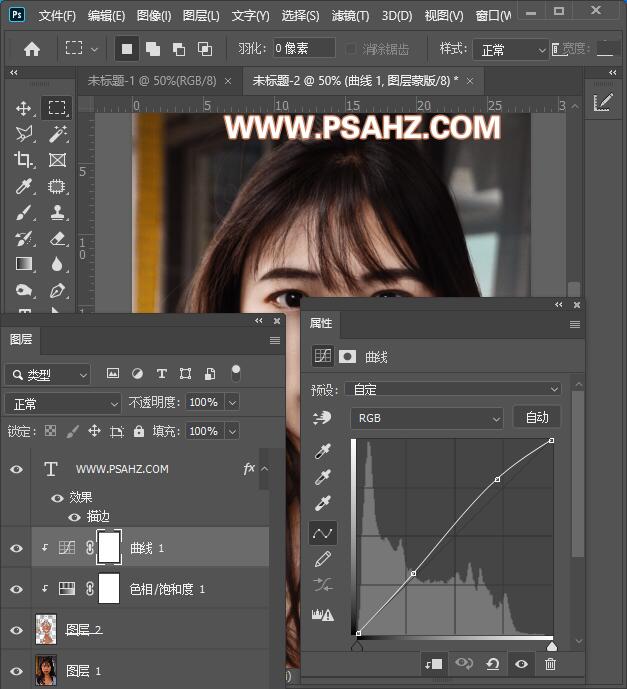
CTRL+ALT+SHIFT+E盖印图层,将图层的混合模式改为滤色,不透明度为45%
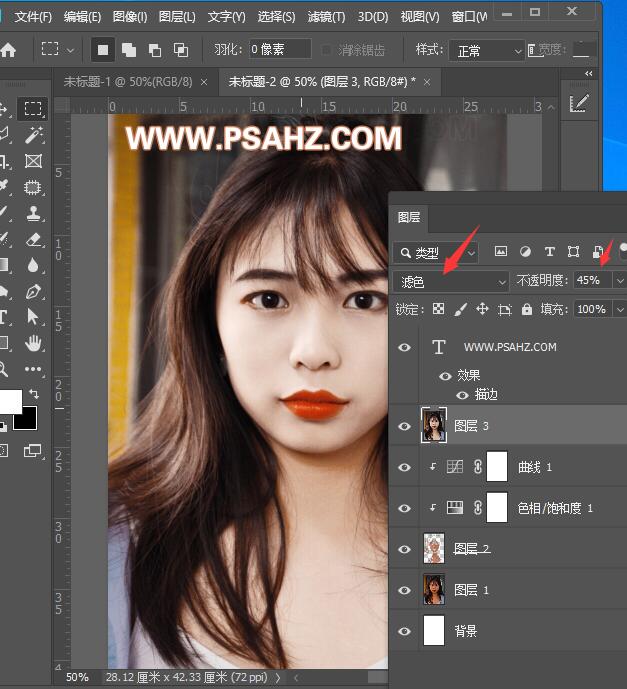
新建图层4,使用红色柔边圆画笔,图层混合模式为线性加深,绘制腮红
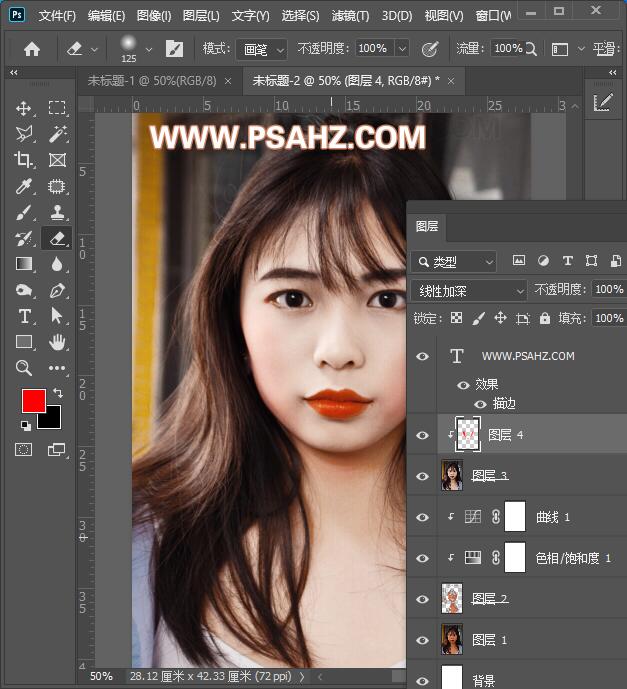
CTRL+ALT+SHIFT+E盖印图层,使用模糊画笔将人物进行简单的磨皮处理
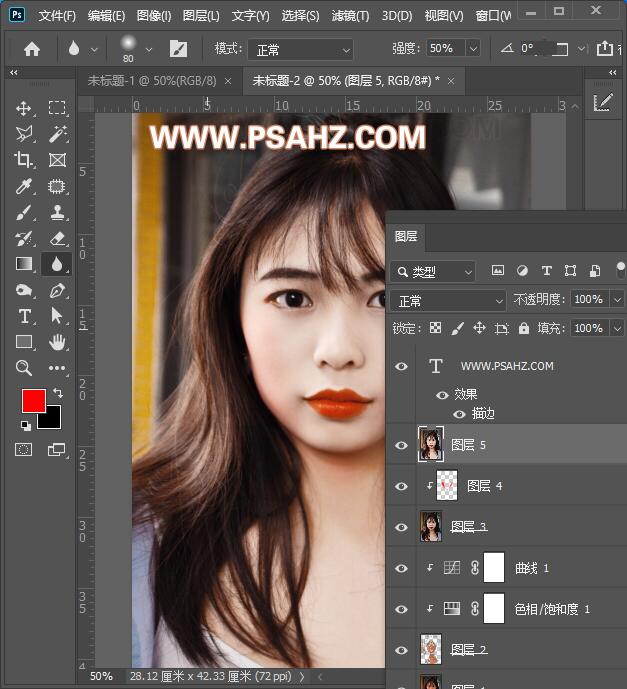
执行滤镜-锐化-智能锐化,参数如图:
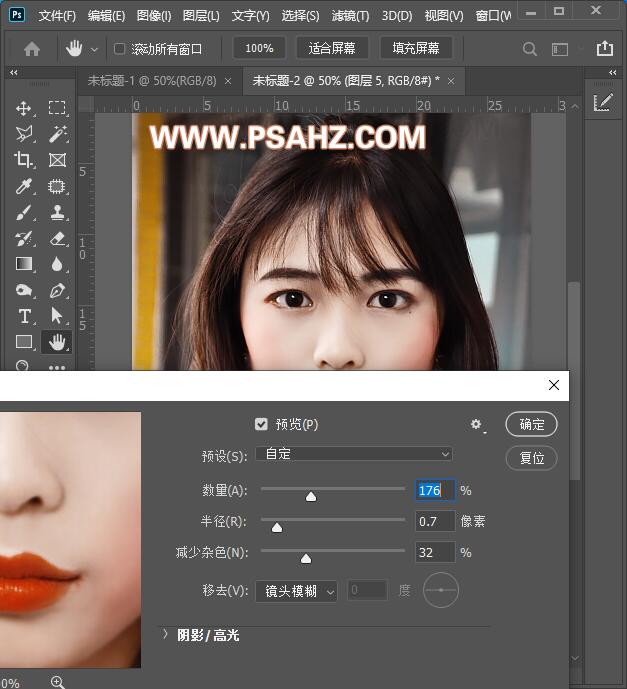
新建一个色彩平衡,调阴影,参数如图:
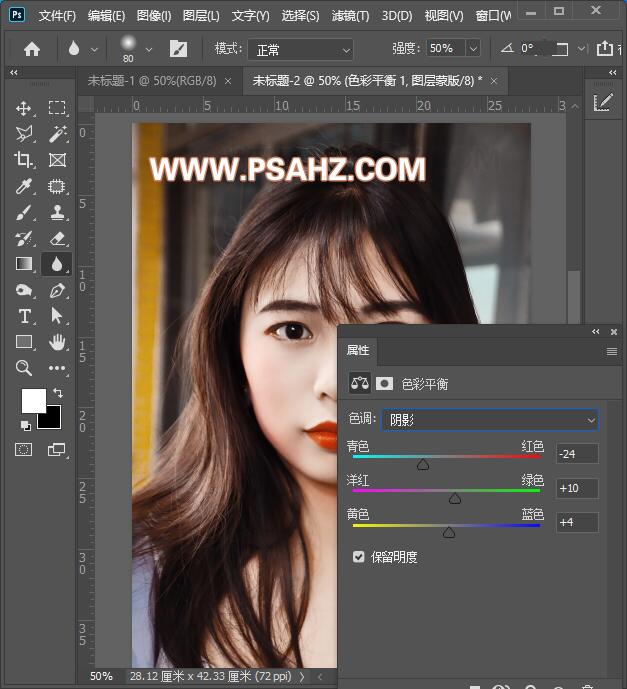
中间调,参数如图:
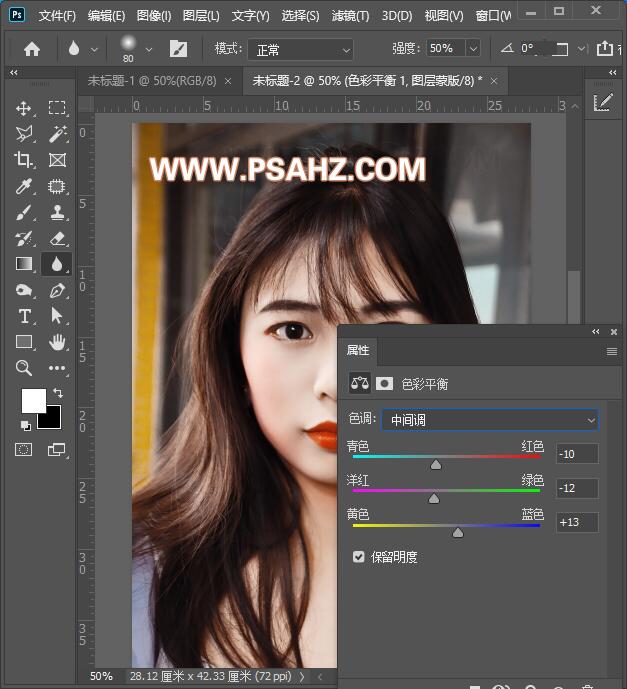
高光,参数如图:
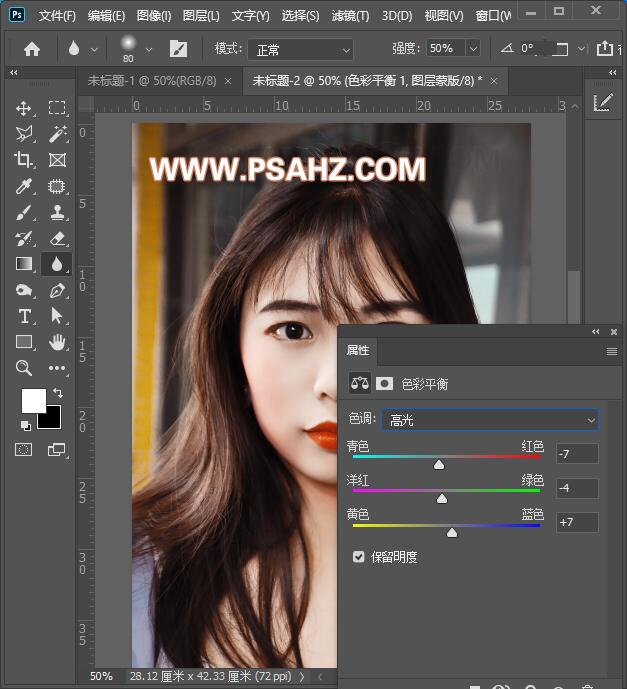
最后完成效果如图:
