Photoshop女生照片调色教程:给清纯美丽的小姐姐写真照调出淡雅的绿色
时间:2022-10-21
浏览:2
PS女生照片调色教程:给清纯美丽的小姐姐写真照调出淡雅的绿色。今天教程用到可选颜色及颜色查找。
效果图:

素材图:

打开素材0,进行今天的调色操作

新建一个可选颜色调色图层,黄色,色值:-60,-80,+34,+26
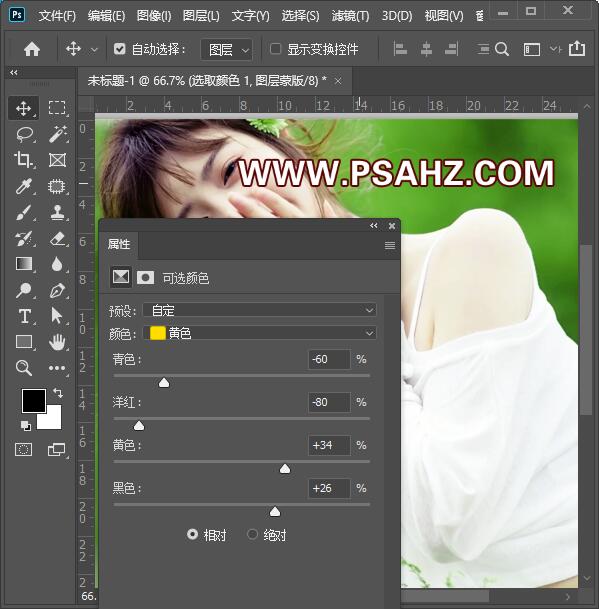
绿色,色值:+91,-77,+67,+35
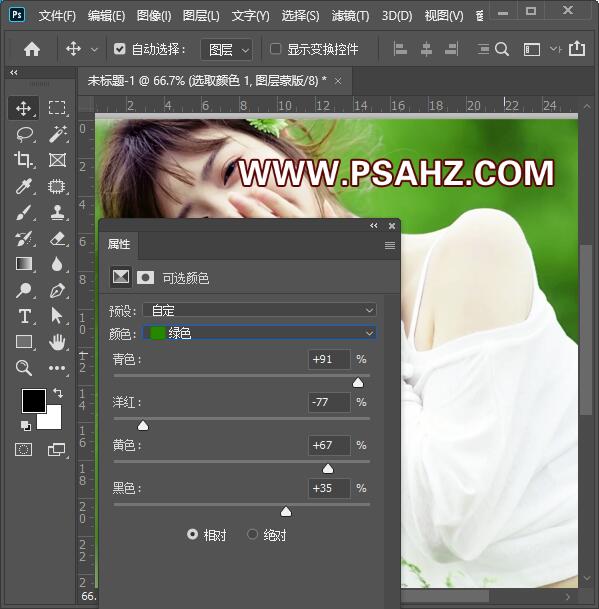
白色,色值:-50,-47,-15,+12
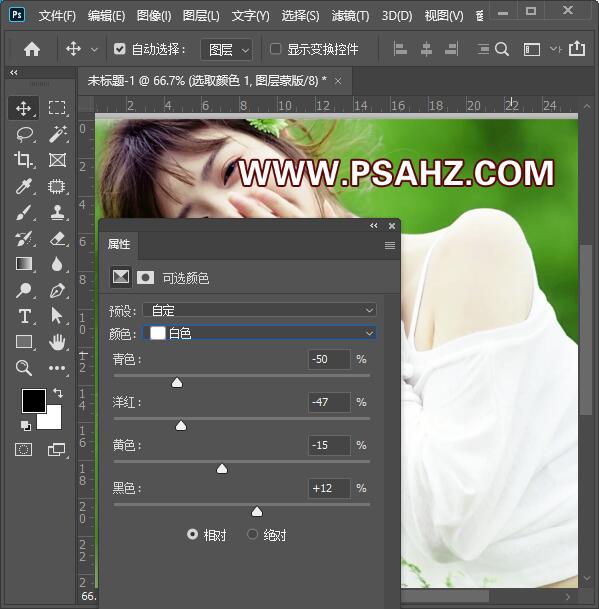
中性色,色值:+11,+20,+8,0
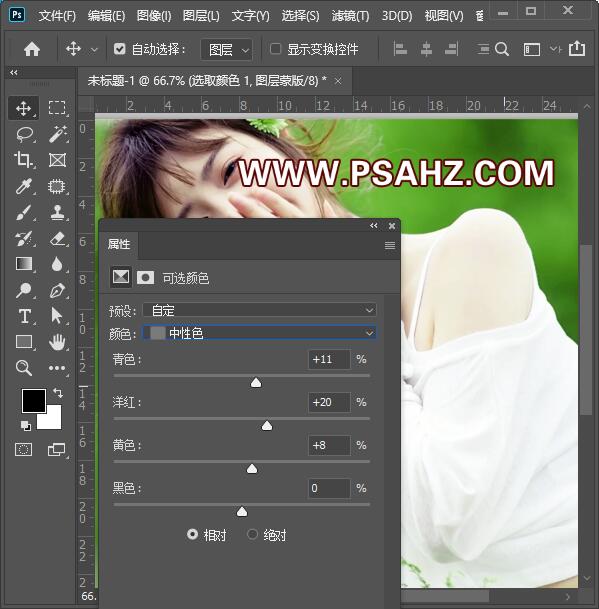
黑色,色值:+27,+45,+12,+24
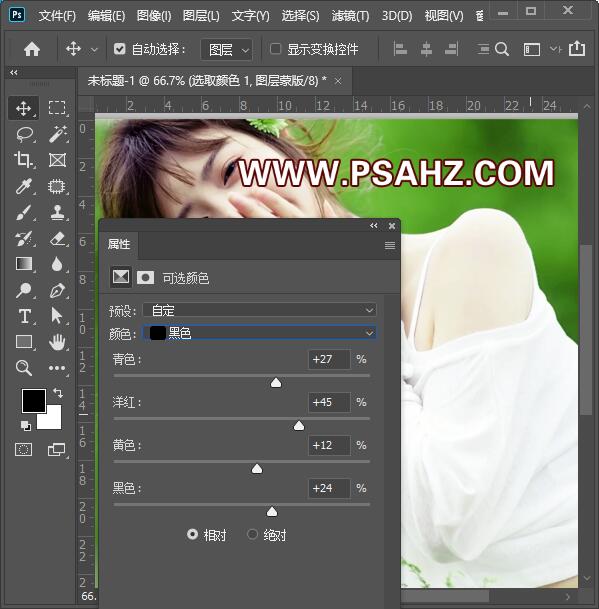
新建一个颜色查找,参数如图:
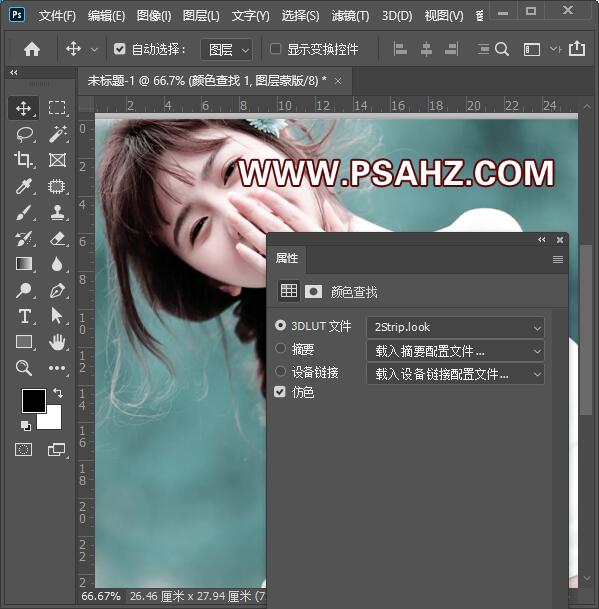
在颜色查找的蒙版区,使用黑色画笔将衣服的褶皱擦出
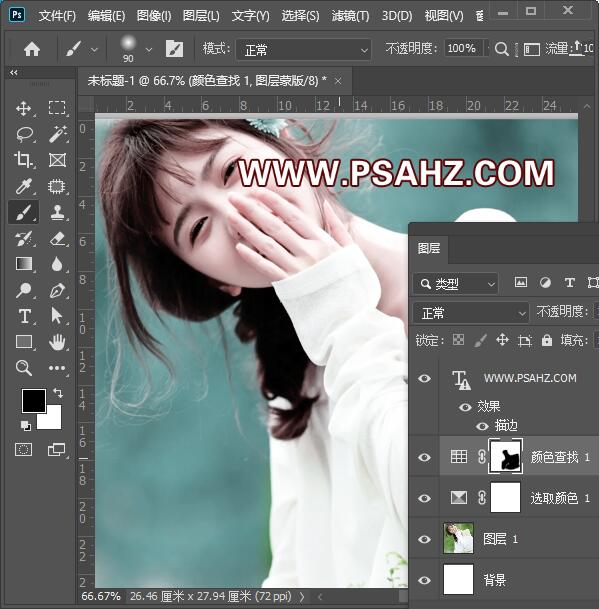
新建一图层,填充黑色,执行滤镜-渲染-光晕,
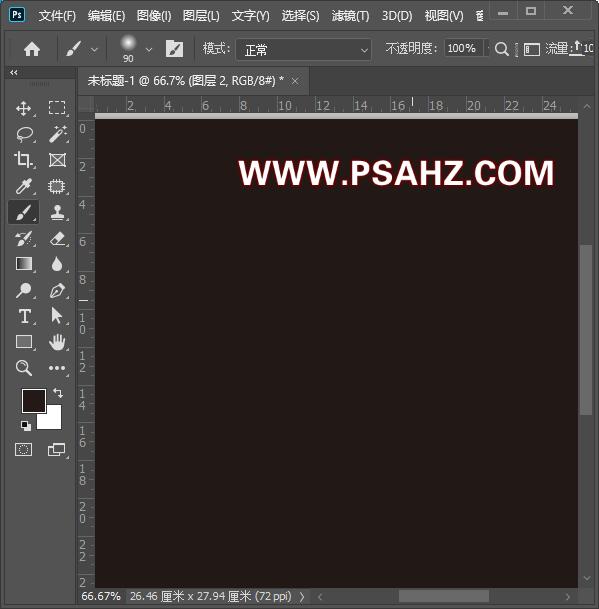
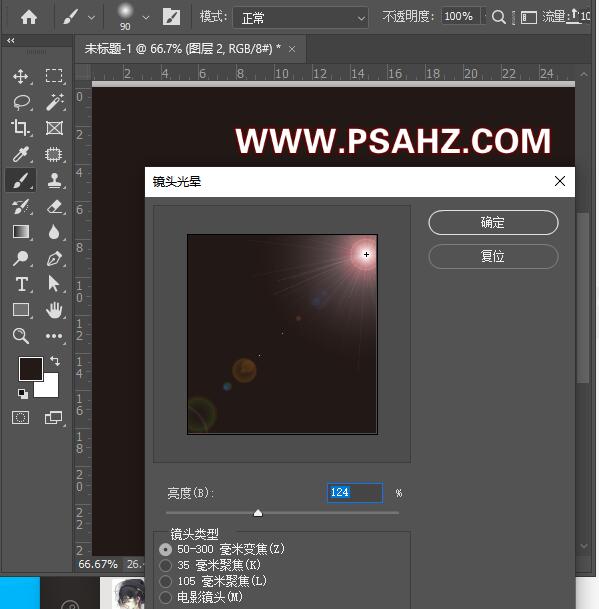
将图层的混合模式改为滤色,并移动合适的位置,用橡皮工具将周围溶合
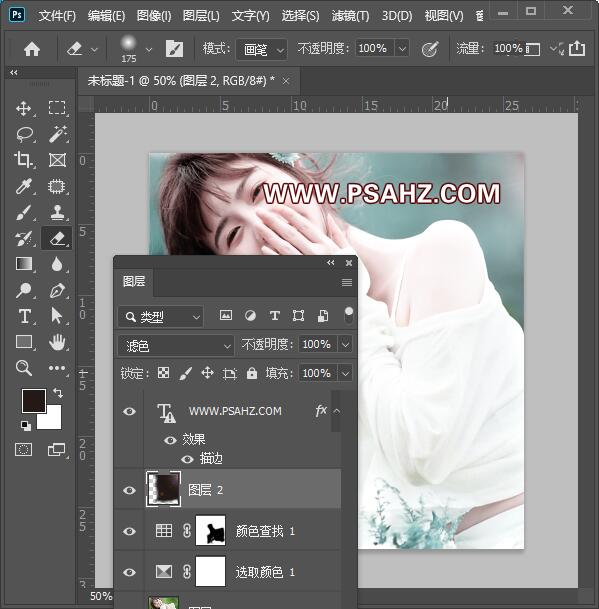
CTRL+SHIFT+ALT+E盖印图层,执行滤镜-锐化-智能锐化,参数如图:
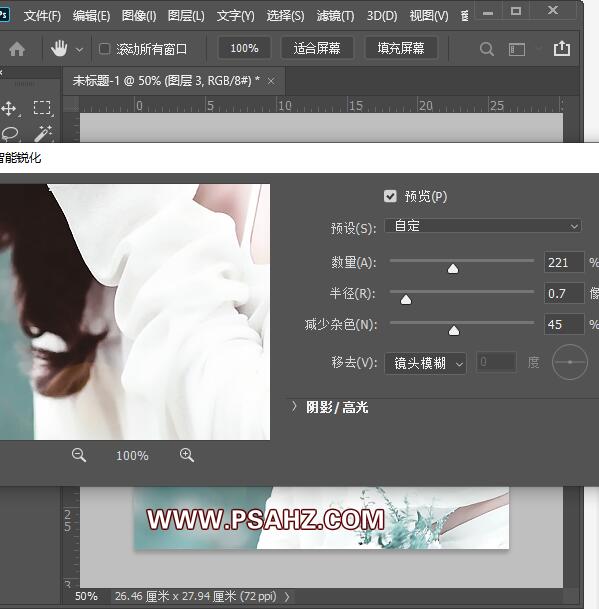
最后完成效果,如图:
