Photoshop给穿着校服的花季女生照片调出日系小清新风格

前后对比图:



我们会通过三个方面来学习:
1、前期准备
2、调色思路
3、修图技巧:二次构图
前期准备
一,关于器材
佳能5D4+501.8,自然光拍摄。
二,拍摄时间
下午四点,阴天光线不是很好,拍外景两三点时间最佳。
三,服装选择
樱花主题,选择了Jk校服,虽然花已经掉没了(捂脸)。尽量选择清新干净的妆容,不要有过多的配饰。发型个人还是更喜欢编发或者马尾,这个根据主题和模特要求决定。
调色思路
首先将照片导入LR,对原片进行分析:
明显原片欠曝,发灰给人暗沉不通透的感觉照片没有层次,人物不够突出

拍摄使用raw格式,为我们刚开始拍照后期的人留有强大的后期调色空间。
针对之前对原片的分析,我想要让照片呈现一种柔和的清新色调,接下来,一一向大家展示我的调色过程。
LR调整第一步,删除色差,镜头矫正。照片发白,将扭曲度适量调整,恢复适度暗角。
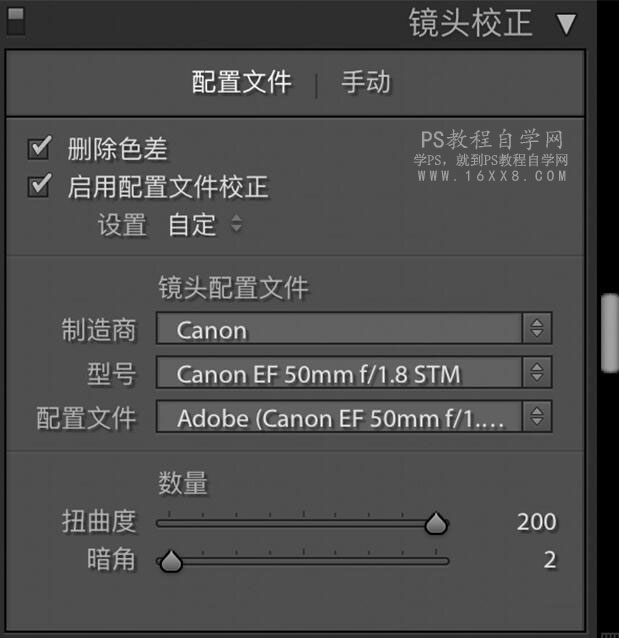
第二步加曝光,结合调整高光,阴影,白色色阶,黑色色阶,让照片整体的调子和谐。
适当降低鲜艳度饱和度,使色调柔和。

得到下图。

第三步,曲线调整
在色调曲线里,再次调整高光,阴影,亮色调及暗色调,让肤色更好,整体更接近温柔的感觉。
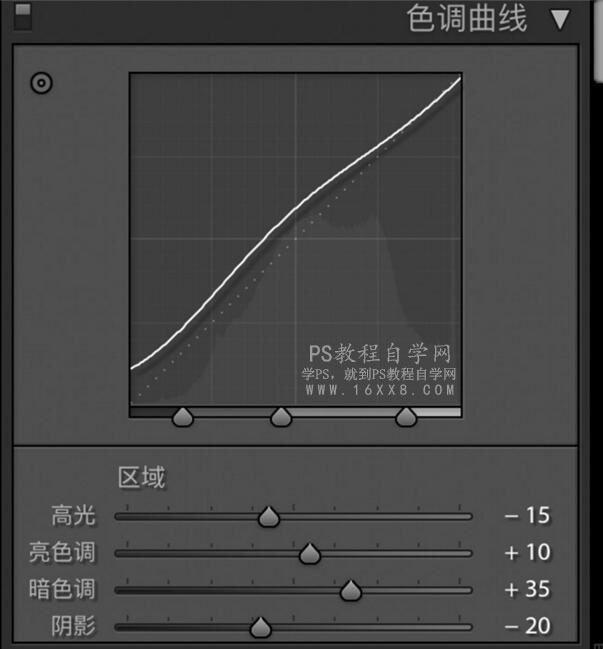
得到如下对比图

第四步,HSL调整

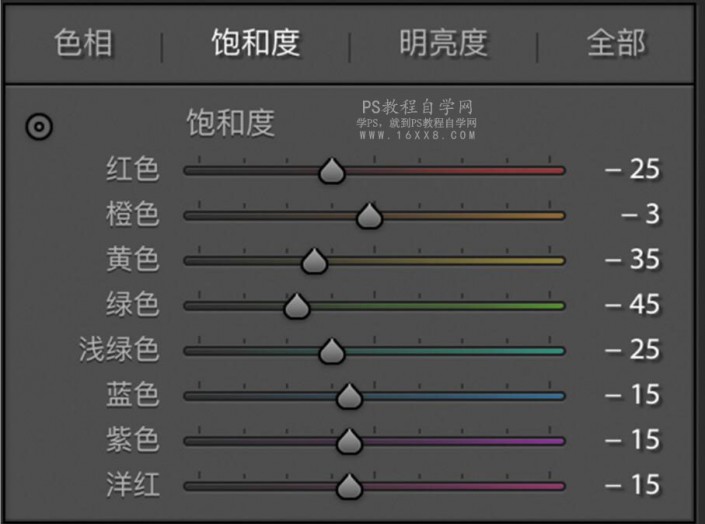
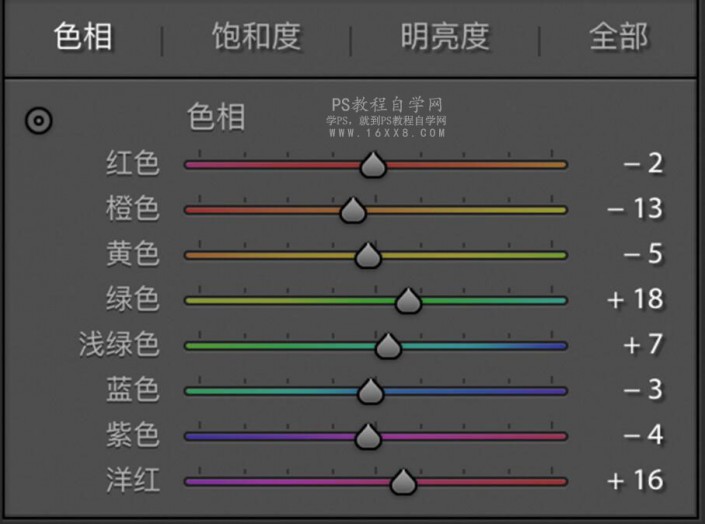
这几步主要调整了环境色和肤色。
肤色主要由橙色和黄色控制,提高橙色明亮度,降低橙色饱和度,使人物肤色好看。
黄色绿色主要控制环境,降低这两个颜色的饱和度,使人物与环境分离,更加突出。
想要照片中的绿色更清新调整绿色色相。
照片中还有红色部分,远处花的颜色以及口红的颜色。
第五步,相机校准,注意这一块颜色的调整会影响整个照片的色调。调整红原色色相使照片中红色减弱。
增加蓝原色饱和度,增加绿原色,让照片更柔和。
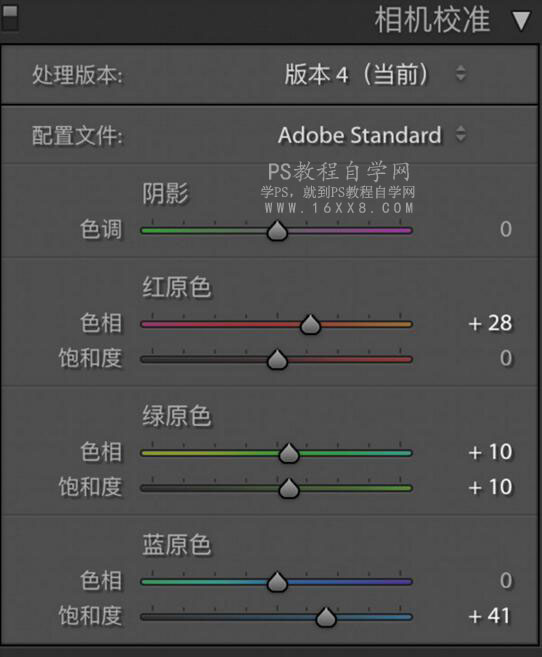
得到如下对比图

LR调色基本结束,进入PS精修。
PS调整
第六步:调整可选颜色
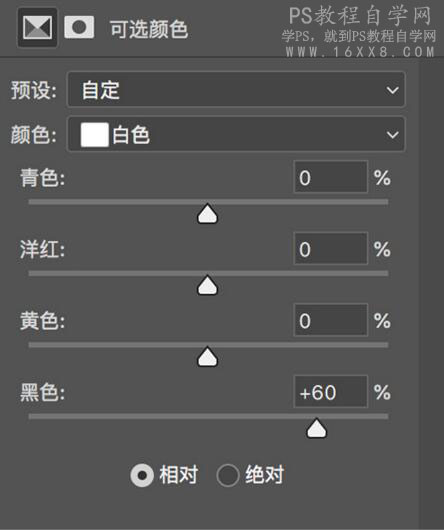
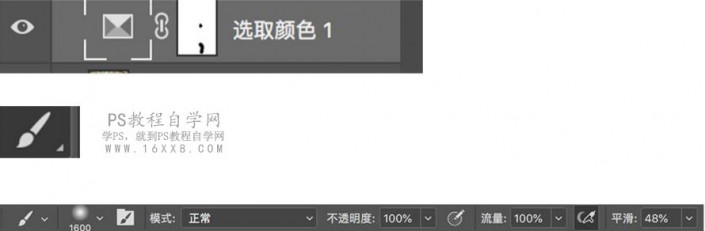
在可选颜色白色上加黑色,通过这一步可以将照片中过曝的部分拉回来,再通过蒙版使用黑色画笔将人物皮肤涂回来。
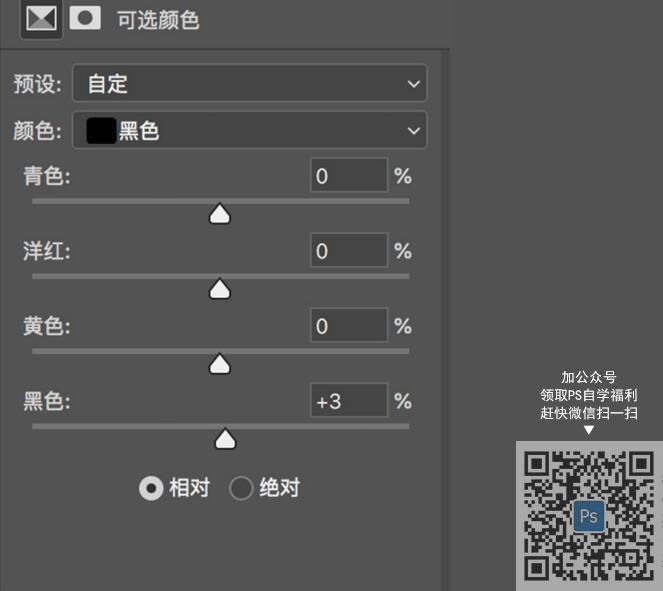
黑色主要控制发色,加一点分离人物与环境,并增加质感。
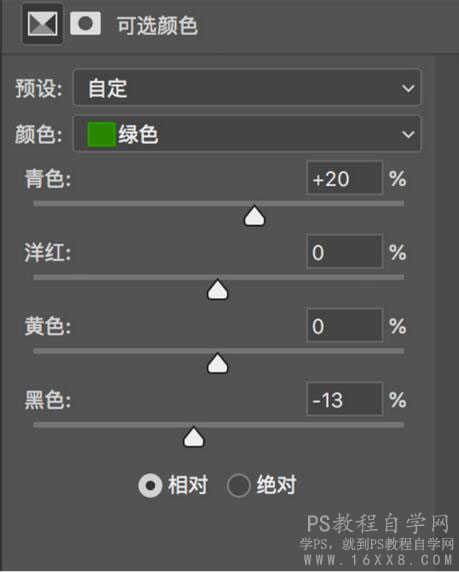
接着调整了可选颜色里的绿色。得到如下对比图:

第七步:曲线,自然饱和度,亮度/对比度调整。
这几步根据照片实际情况调整,数值参考不固定。记得用蒙版擦出面部或你想要保留的原细节部分。
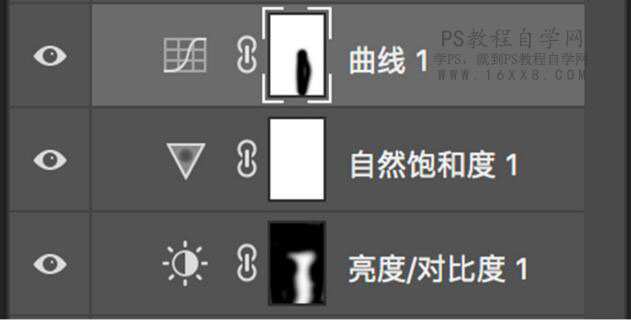
第八步:中性灰磨皮
中性灰是我最常用的处理皮肤瑕疵的办法,刚开始操作会比较慢,但熟练后并配合插件会非常简便。
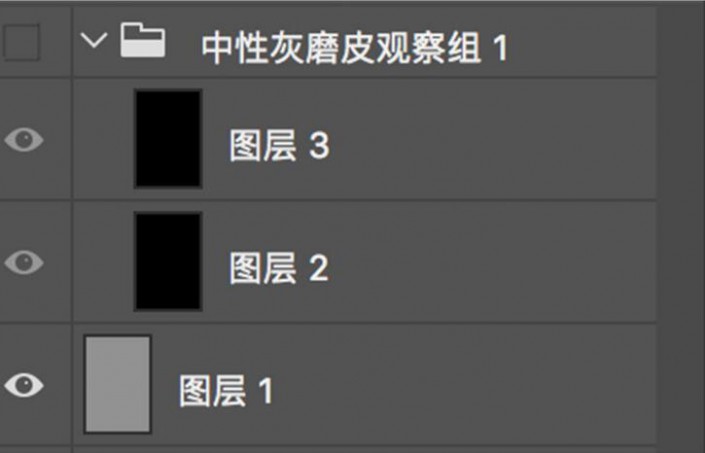

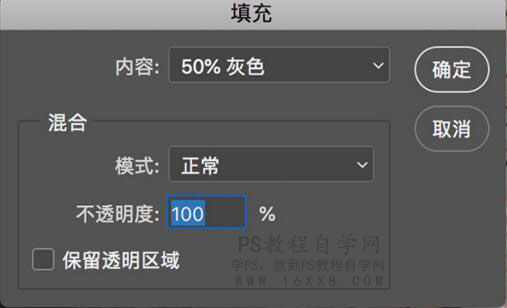
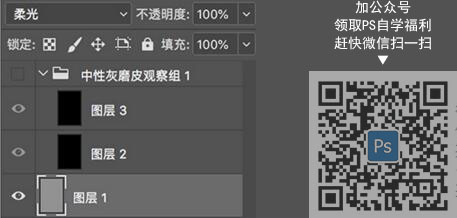

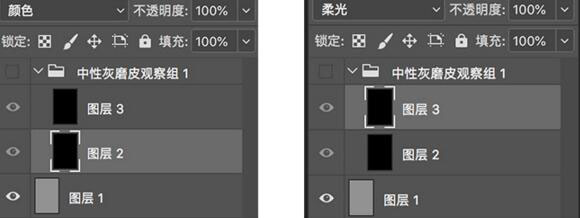

创建新图层一编辑一 填充50%灰色一 图层混合模式设置为柔光
创建新组(中性灰磨皮观察组)一本组新建两图层一-分别填充为黑色一图层混合模式分别为颜色和柔光
使用画笔工具,前景色白色,适当数值在图层1上面开始点涂。
注意:画笔数值一般设置在10%--15%左右,数值太大容易涂过。这一步操作虽慢,但却能最大程度保留人物皮肤细节。
修图技巧:二次构图
一次性成像,是每一个摄影 爱好者的期望。但由于多种原因,常常需要二次构图。如果善用二次构图,不但可以弥补拍摄中的一些 误或者遗憾,有时还可以化腐朽为神奇。二次构图的作用主要以下四点:
一,确保突出拍摄主体,裁去其他部分。
二,因为风景拍摄受限,裁去次要部分。
三,为了弥补拍摄失误,裁去多余部分。
四,实现创新拍摄意境,裁去无关部分。
(以上文字均来自百度)
以本次拍摄为例:

完成:
