把图片修饰出梦幻效果



一、打开一张需要处理的原图片,然后把背景图层复制一层,然后再选择背景图层的副本点击滤镜--模糊--高斯模糊,把模糊的半径设为3个像素,然后按住Alt键再点击图层面板下的蒙版,给这个副本图层加上一个蒙版。
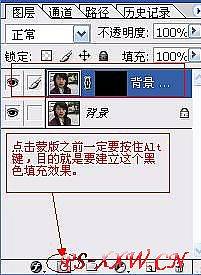
二、把颜色设为白色,然后选择画笔工具,把画笔的硬度尽量是设得越小越好,透明度设为50%上下就可以了,设完以后就在图片人物脸上、皮肤和衣服上有杂色的部位涂抹一下(要把鼠标远择在蒙版上),在涂抹的时候千万不要涂抹到人物的轮廓,这样才不会影响人物的构造,进行完这一部以后,人物上面还是会有一点点色斑,下面还要重复这一步对人物进行磨皮处理。
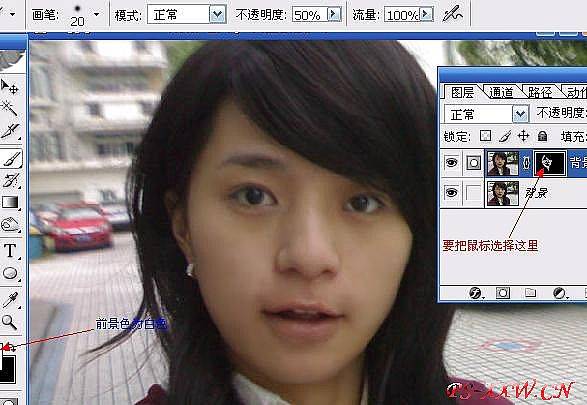
三、新建图层,并按快捷键Ctrl+Alt+Shift+E给图层盖印章,再点击菜单栏中的滤镜--模糊--高斯模糊,并把模糊半径设为12上下,然后按住Alt键再点图层上的蒙版,跟刚才一样,使用白色画笔工具把透明度设为10%左右涂抹刚才没有修补好的有色地部位。

四、选择背景图层,按Ctrl+M打开曲线调整工具,四种颜色都要有微调,具体见下图。
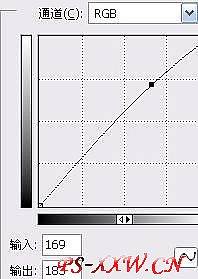
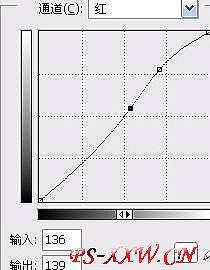
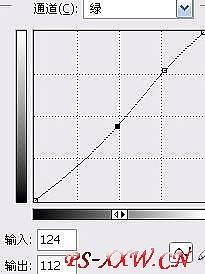
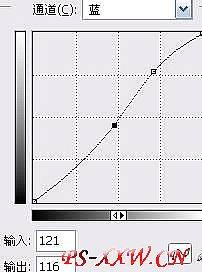

五、新建一个图层,并同时按住Ctrl+Alt+~ 打开高光选区,把前景色设为白色,并按Alt+Delete填充新建的那个图层,再把图层的不透明度设为80%。

六、新建过一个图层,再按Ctrl+Alt+Shift+E给图层盖印章,再选择涂抹工具,再选择14号笔刷,再把压力设为50%,再顺着头发丝涂抹。

七、再新建一个图层,按照上面的方法给图层盖印章,再把眼部放大一点,用钢笔工具勾出眼睛的轮廓,再转为选区,并用加深工具把眼睛内部边缘和眼珠加深,再用减淡工具把眼珠部位进行突出处理。

八、再选择滤镜--锐化--USM锐化,对图片进行锐化处理,适当就可以了,数值由自己来定。
九、再进行图像--调整--亮度/对比度,把亮度设为+6,对比度设为+10,再用钢笔工具把人物给勾选出来。

十、再打开要作为背景的图片,然后复制背景图层,再按快捷键Ctrl+Shift+U执行去色,再点击滤镜--模糊--高斯模糊,把模糊半径设为6,然后再把该图层的混合选项由正常改为滤色,再按快捷键Ctrl+J复制图层。

十一、新建一个图层,再选择渐变工具,把颜色设为黑白,然后拉出一条黑白线性渐变,再把该图层的混合选项改为叠加,图层透明度为80%。


十二、把刚才勾选好的人物拉到背景图层上去,用橡皮稍微修改一下边就可以了。
十三、再新建一个图层,按Ctrl+Alt+~ 选出图层高光,再填充白色,图层不透明度改为55%上下。
十四、新建一图层,再用画笔在人物的脸上画上两个圆圈,再执行滤镜--模糊--高斯模糊,半径设为14像素,再把该图层的混合选项由正常变为颜色,这样人物的脸色就不会那么淡白了,变红润多了。

十五、新建图层,为淡红色画笔工具为人物涂抹口红,再把混合属性改为柔光。


十六、再次新建一个图层,为人物涂上眼影,再用高斯模糊,半径设为3个像素,再把混合属性设为颜色。

十七、再选中刚才拉进来的人物图层,适当地增加一点对比度,数值自定,觉得效果好就行。
十八、下面我们把人物的衣服颜色换一个比较协调的,新建图层,把前景色改为#9CEDE0,然后用画笔工具把衣服颜色涂一边,然后马该图层选项由正常改为色相,不透明度为85%左右。
