Photoshop调色教程:给戴草帽的长发美女调个清新蓝色调
时间:2022-10-21
浏览:1
PS调色教程:给戴草帽的长发美女调个清新蓝色调。本教程主要通过一些调色工具,包括色彩平衡,色相/饱和度,曲线。
效果图:

素材图:

打开戴草帽长发美女素材0,来进行今天的调色操作
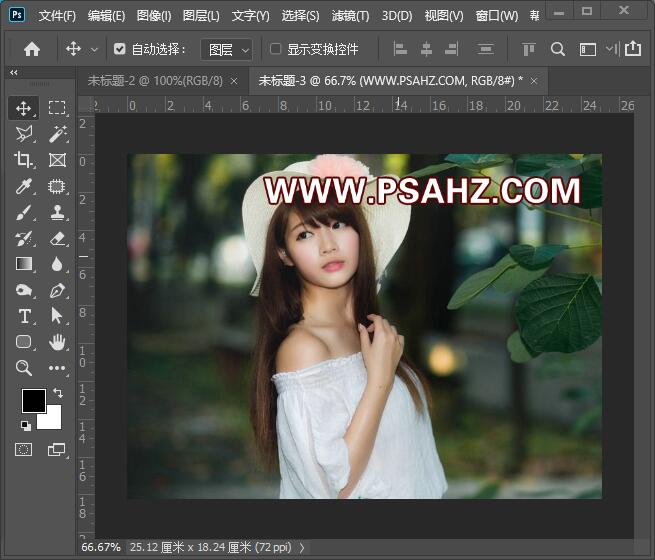
执行滤镜-Camera Raw滤镜,参数如图:
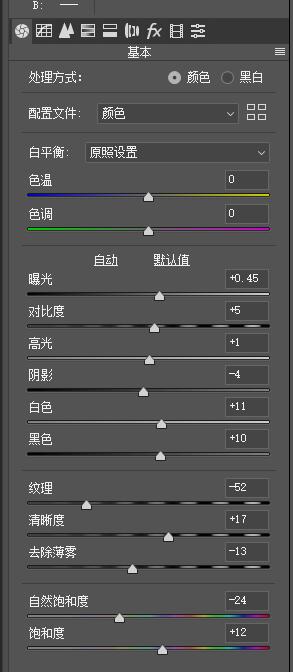
新建一个色相/饱和度,调全图,参数:-6,+16,+5
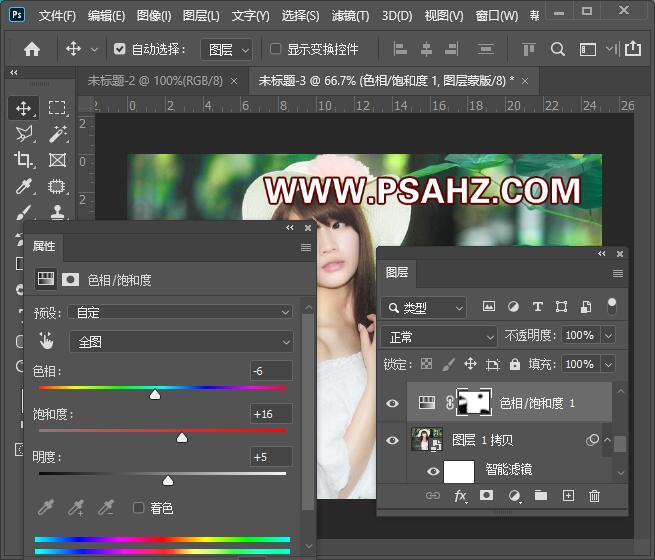
调红色,参数如图:+2,+3,+10
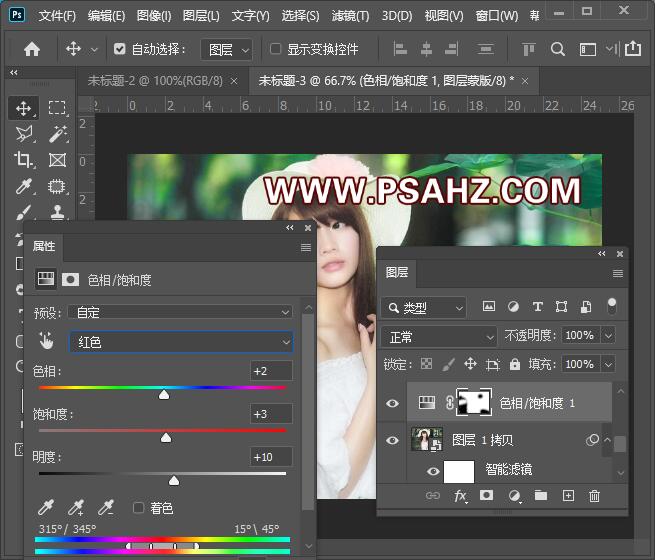
调黄色,参数如图:+23,+53,+44
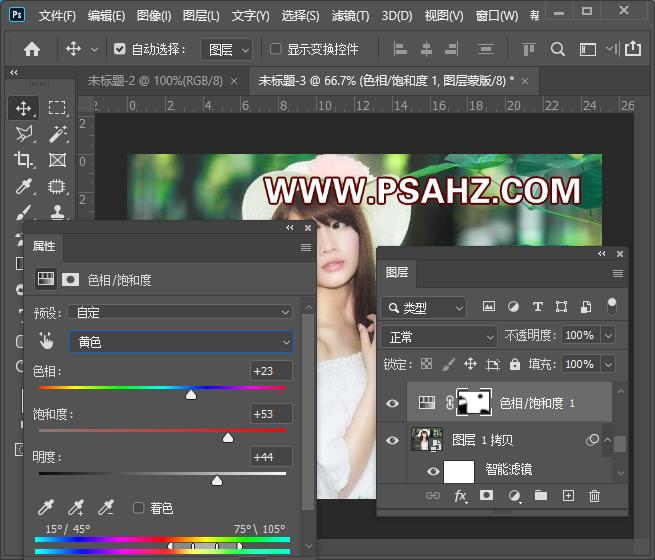
调绿色,参数如图:+35,+70,+11,并在蒙版使用黑色画笔稍做修整
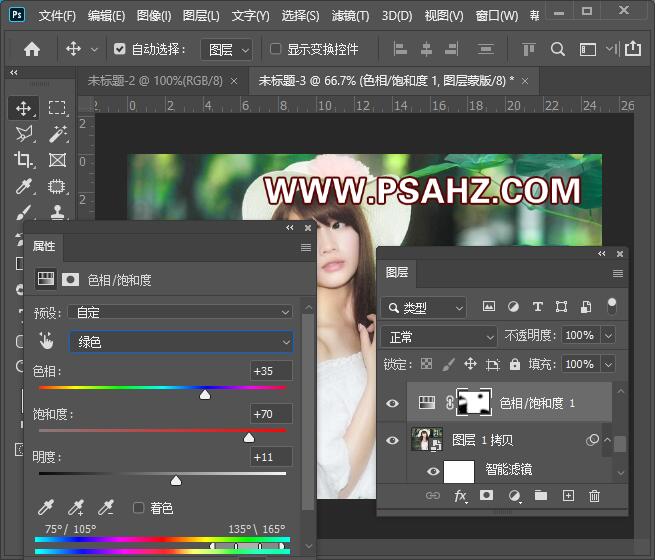
新建一个色彩平衡,调中间调,参数如图:+22,+3,+15
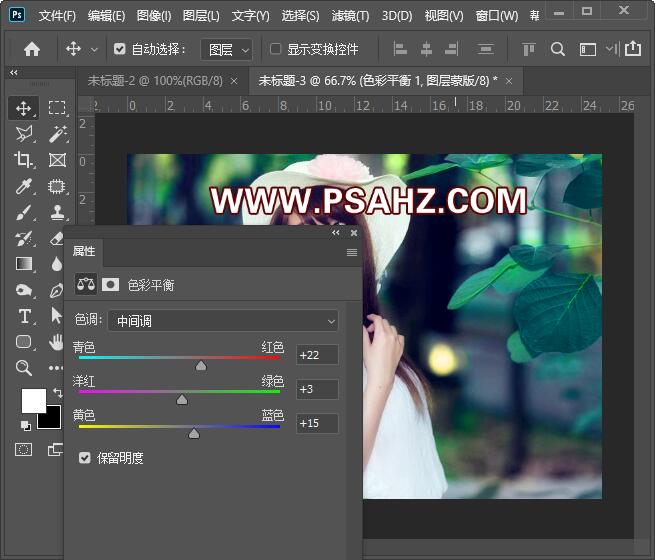
调阴影,参数如图:-23,-20,+15
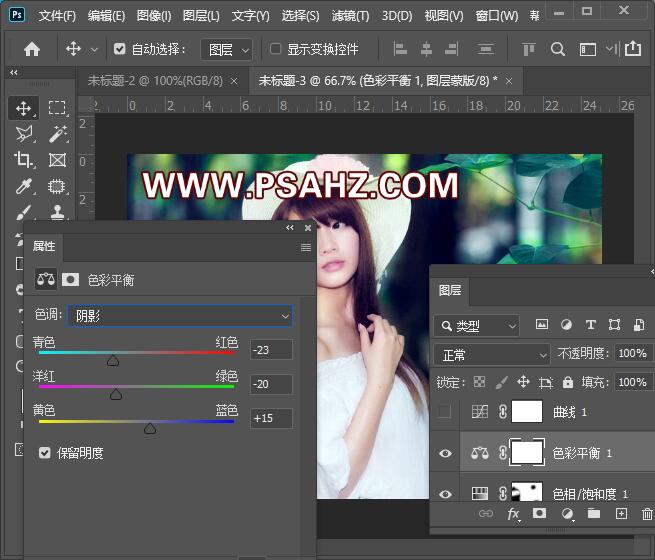
调高光,参数如图:0,+7,+7
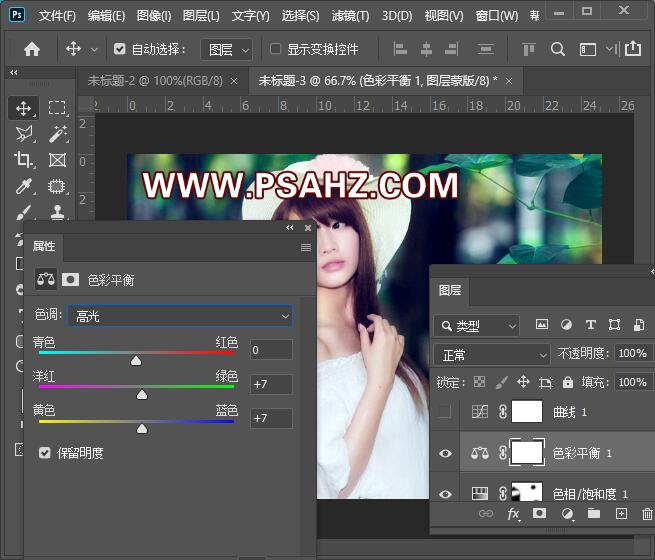
添加一个曲线,如图:

CTRL+SHIFT+ALT+E盖印图层,执行滤镜-模糊-高斯模糊,半径5.6像素
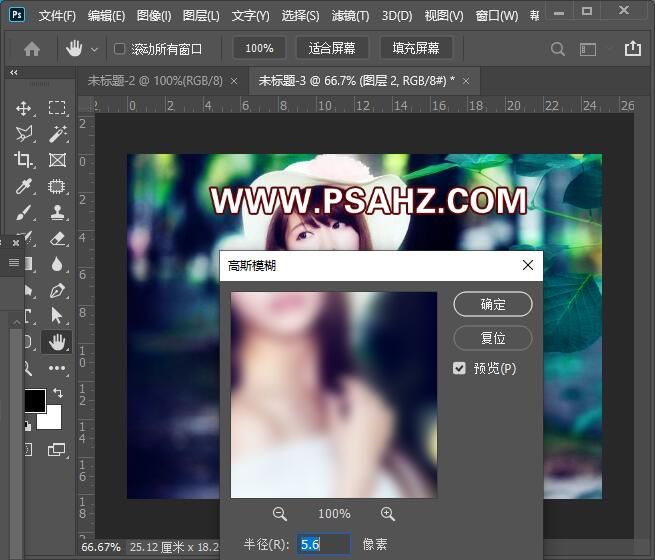
将图层的混合模式改为柔光,不透明度为90%

CTRL+SHIFT+ALT+E盖印图层,执行滤镜-锐化-智能锐化,参数如图:

最后完成效果如图:
