Photoshop调色教程:给戴草帽的漂亮美女调出淡雅青绿色调
时间:2022-10-21
浏览:0
PS调色教程:给戴草帽的漂亮美女调出淡雅青绿色调。本教程通过转换LAB模式,使用通道及调色图层来完成
效果图:

素材图:

打开美女素材0,来进行今天的调色操作

选择图像-模式转换为LAB颜色

来到通道面板,选择A通道,CTRL+A全选,CTRL+C复制
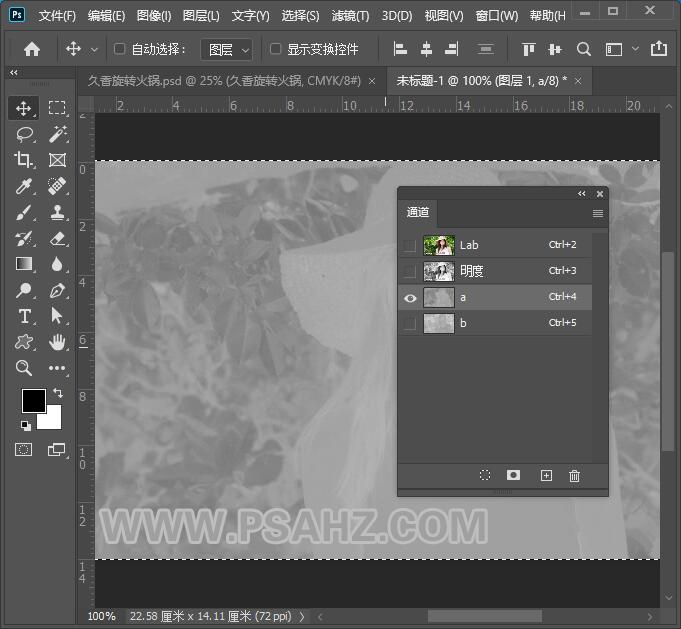
来到B通道,CTRL+V粘贴
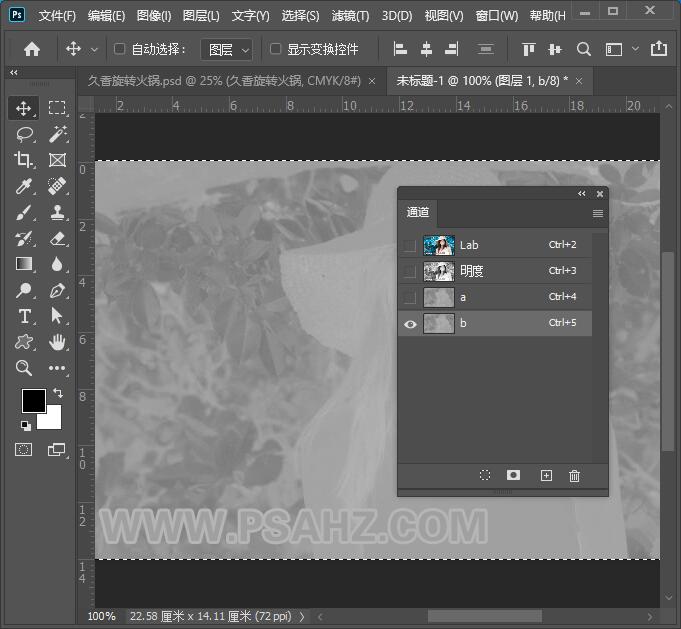
回到图层面板,添加色相/饱和度调色图层,调整全图参数
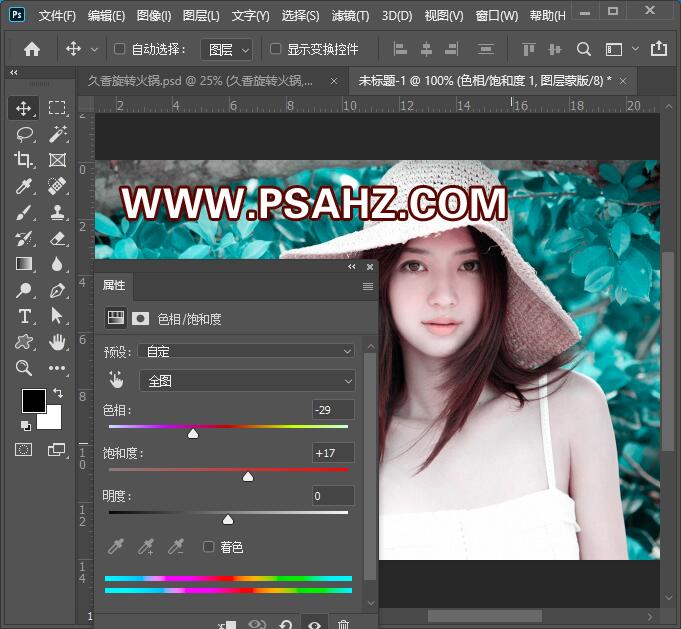
调红色,参数如图:
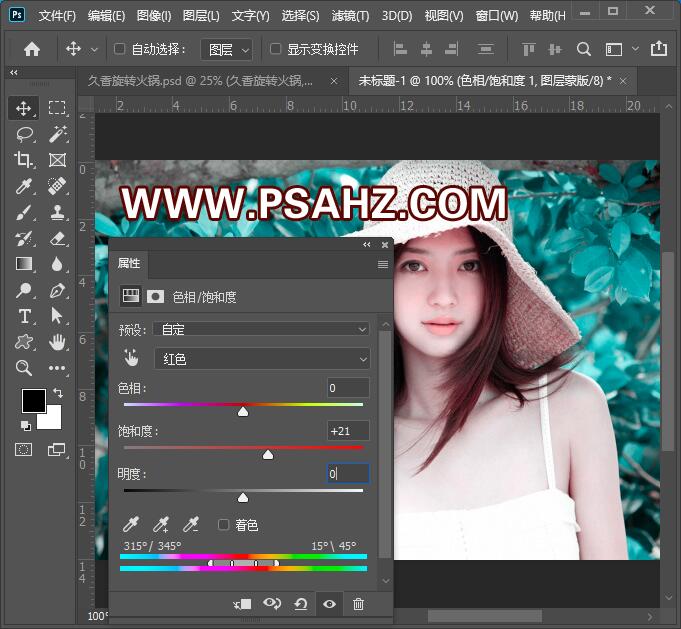
调青色,参数如图:
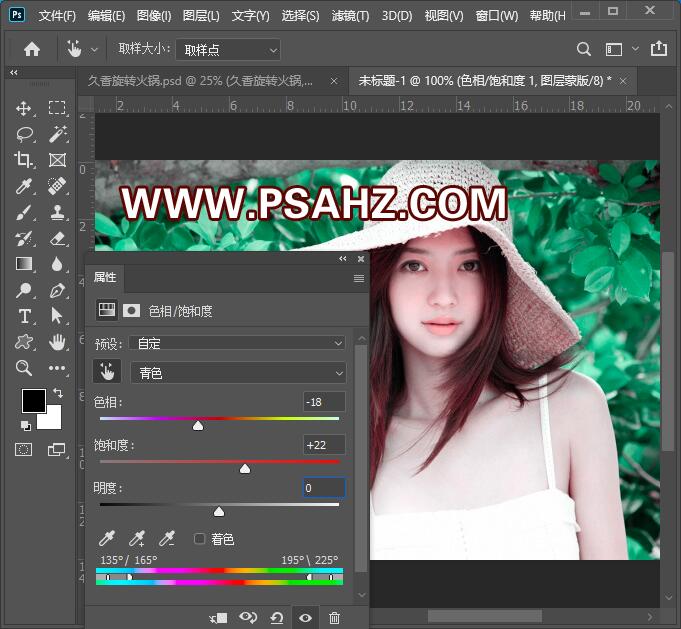
新建一个色彩平衡,调中间调,参数如图:
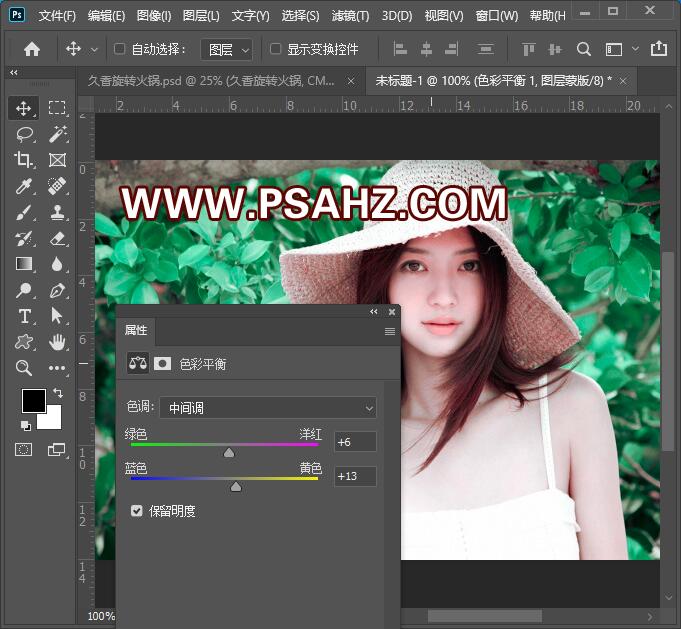
调阴影,参数如图:
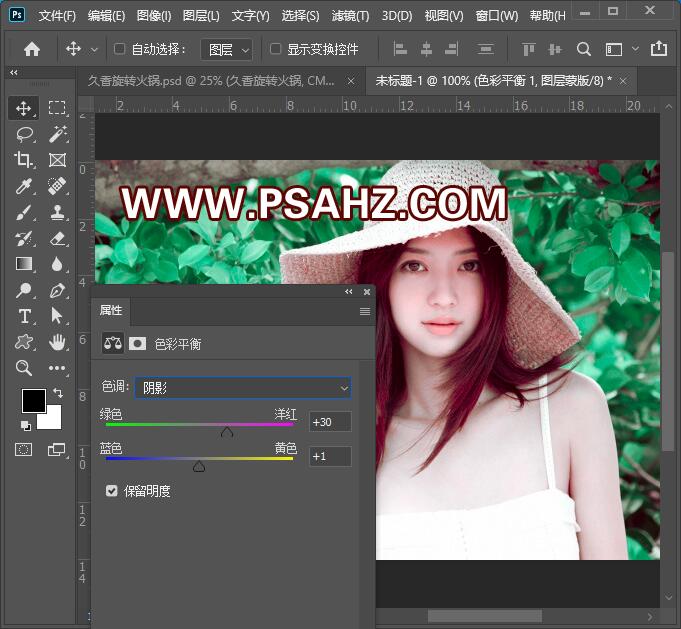
调高光,参数如图:
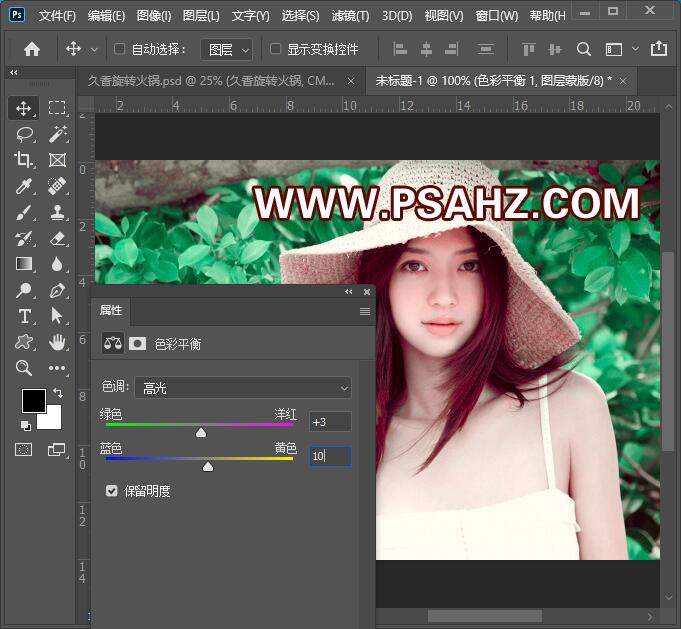
添加一个亮度/对比度,亮度8,对比度20
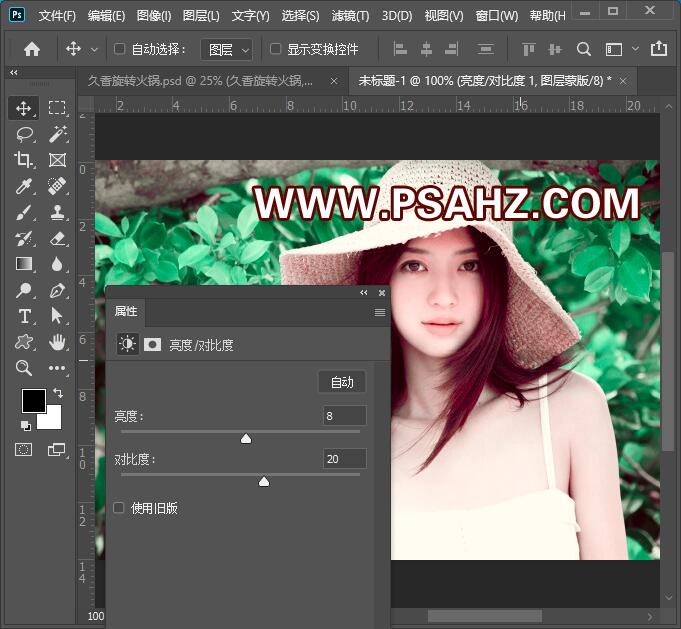
转换RGB颜色,选择合并图层
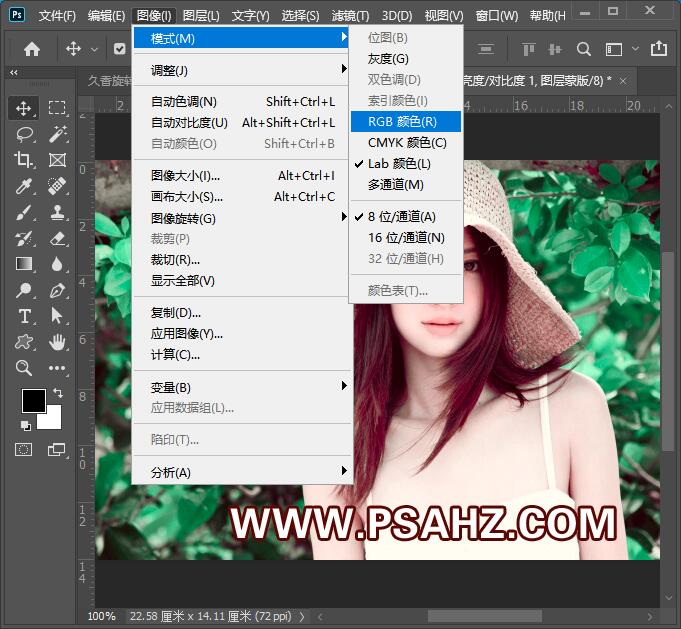
CTRL+J拷贝图层,将图层的混合模式改为柔光,不透明度为76%
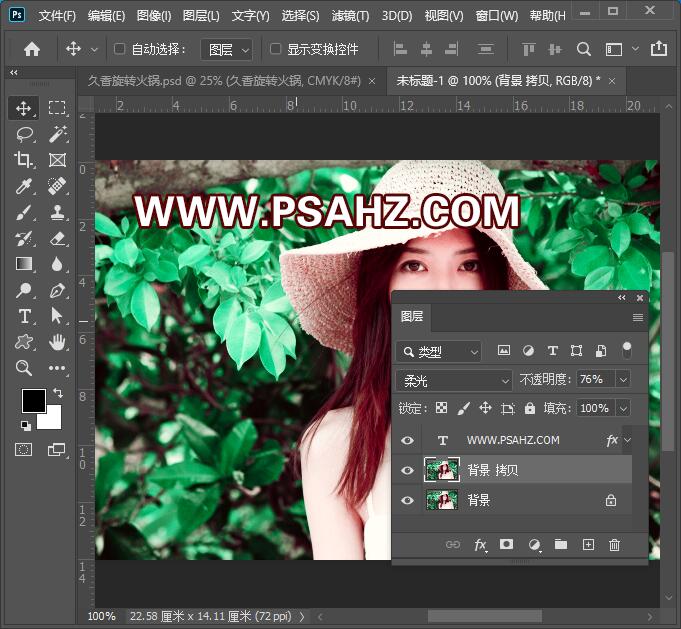
最后完成效果如图:
