Photoshop调色教程:给校园中的清纯美女校花调出淡雅清新新的色彩
时间:2022-10-21
浏览:0
PS调色教程:给校园中的清纯美女校花调出淡雅清新新的色彩,校园清纯漂亮小姐姐照片后期调色美化处理。本教程是基础的一些操作,主要用到照片滤镜,选取颜色,色彩平衡,色相/饱和度下面我们来开始操作。
效果图:

素材图:

新建画布,打开素材0,填充整个画布
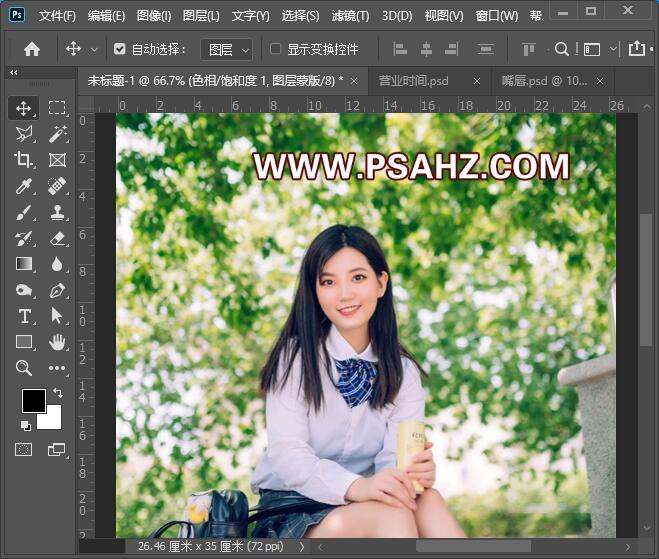
添加色相/饱和度,调整黄色,参数如图:

调节绿色,参数如图:
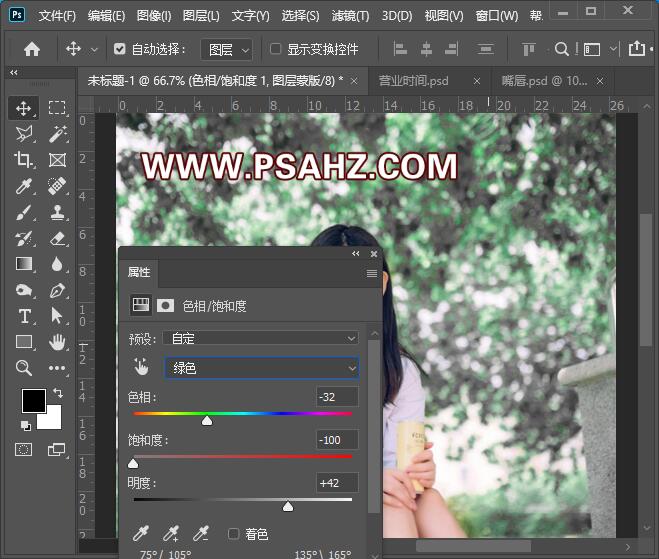
调节青色,参数如图:
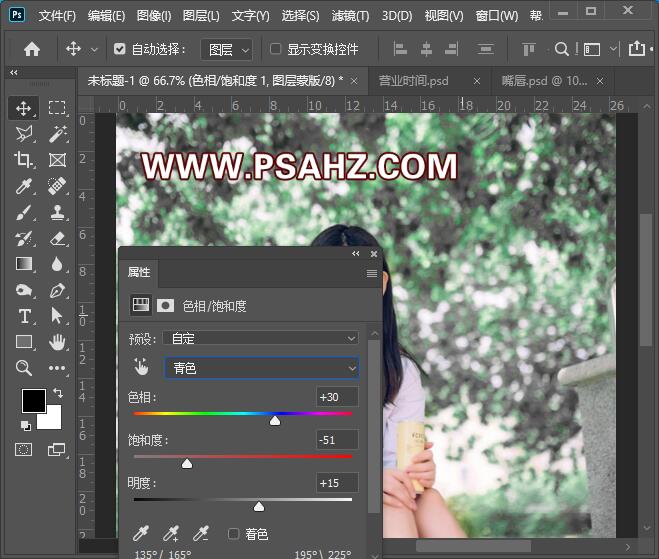
添加色彩平衡,调节中间调,阴影,高光
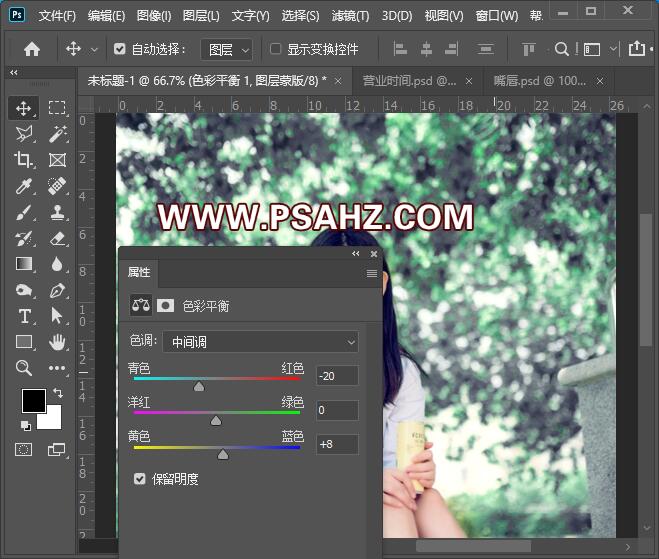
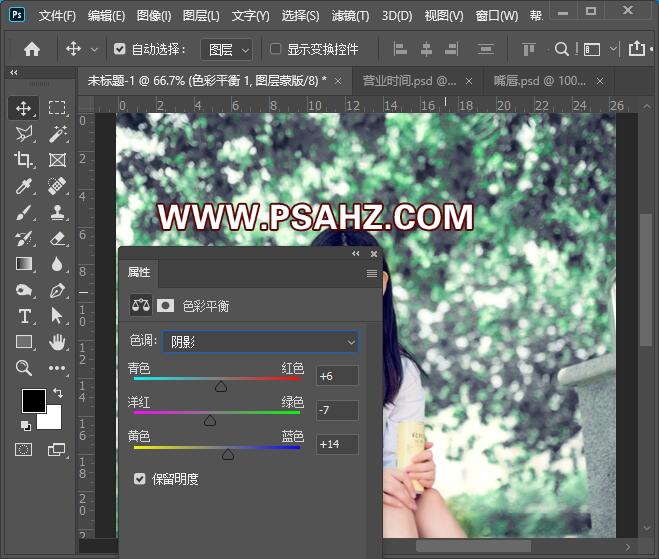
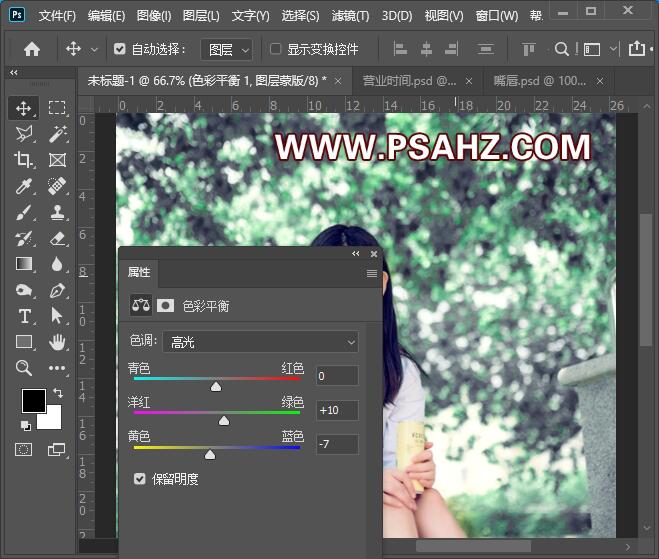
添加可选颜色,调节白色,参数如图:
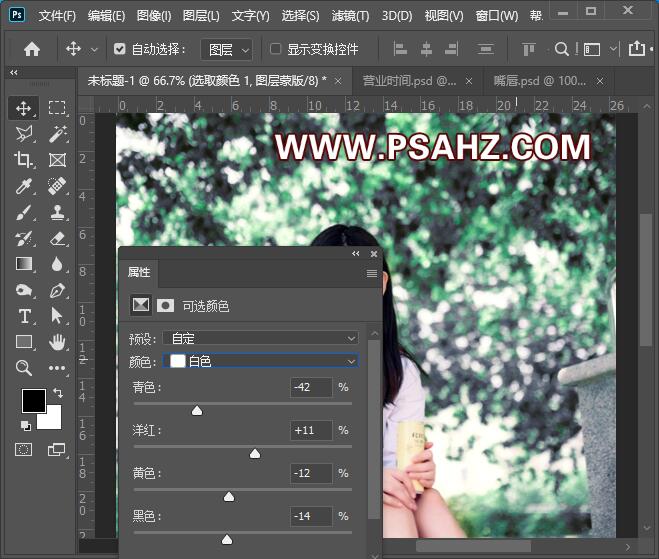
调节中性色,参数如图:
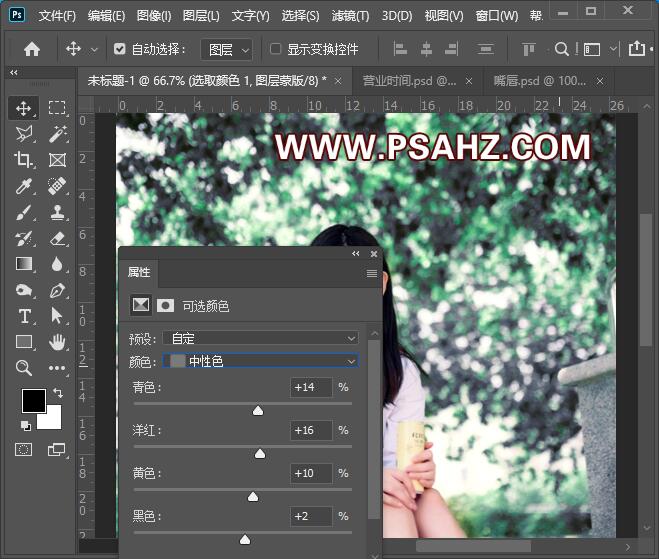
调节黑色,参数如图:
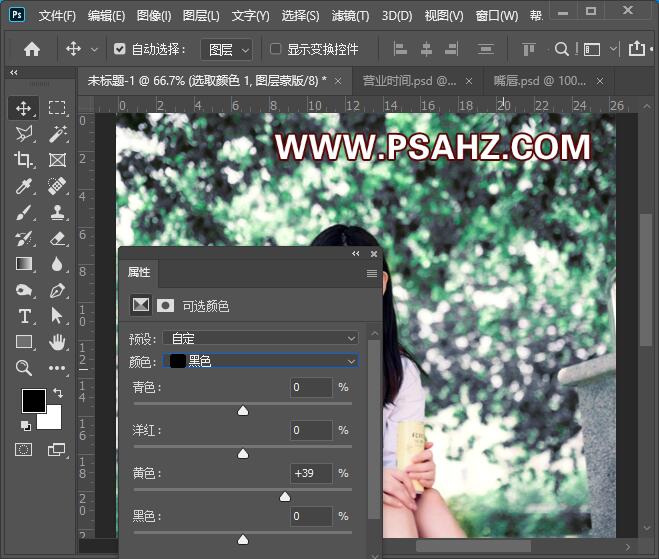
添加照片滤镜,选择深褐,密度62%
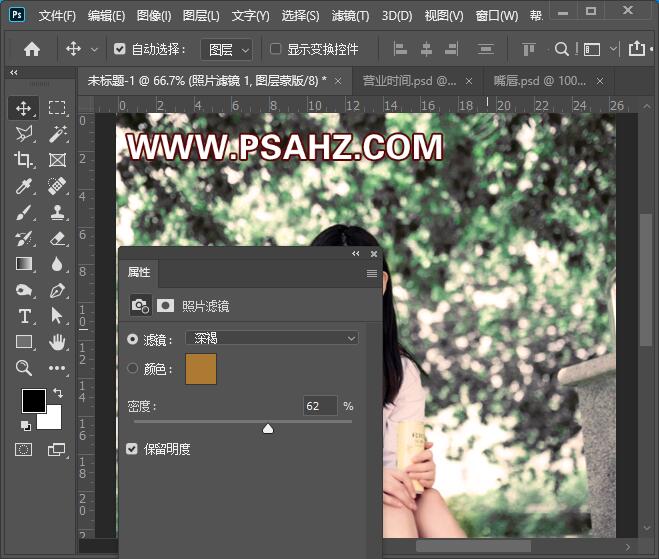
CTRL+SHIFT+ALT+E盖印图层,图层模式改为滤色
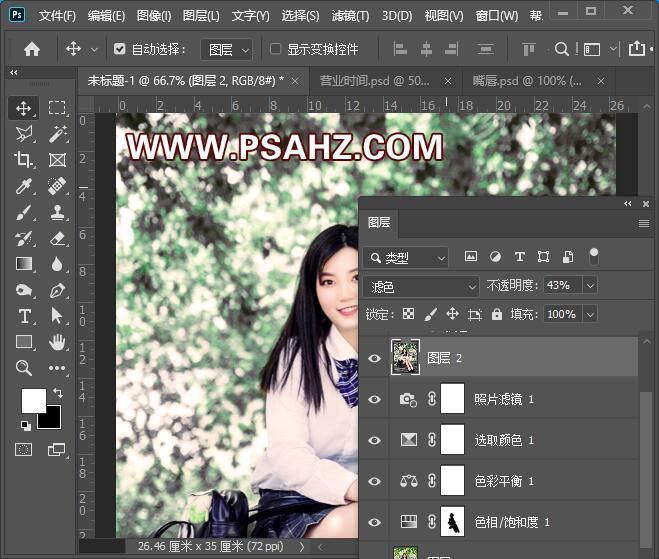
CTRL+SHIFT+ALT+E盖印图层,执行滤镜-锐化-智能锐化,参数如图:
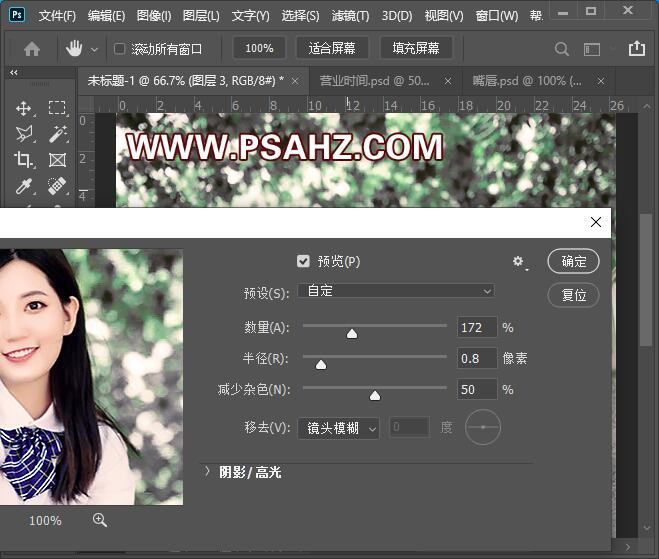
最后完成效果如图:
