Photoshop美女调色教程:将漂亮姐姐艺术照调出复古老照片色彩
时间:2022-10-21
浏览:0
PS美女调色教程:将漂亮姐姐艺术照调出复古老照片色彩。本教程是基础的一些操作,主要用到颜色查找、照片滤镜,色彩平衡,以及曲线下面我们来开始操作。
效果图:

素材图:

打开素材0闭眼享受的漂亮美女姐姐

新建曲线图层,调整参数如图:
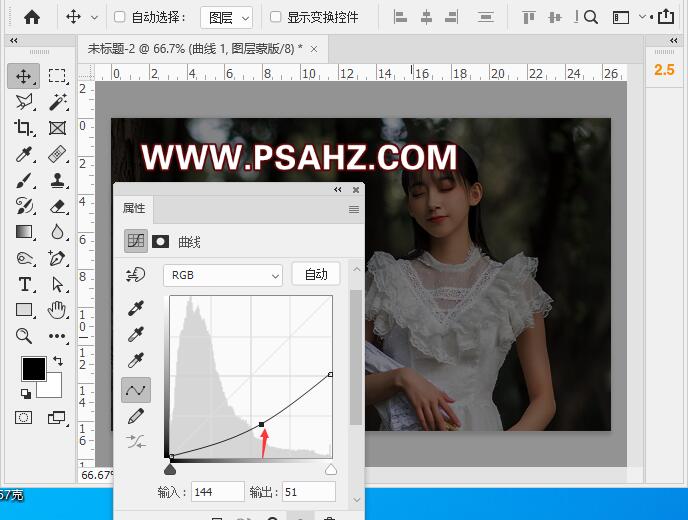
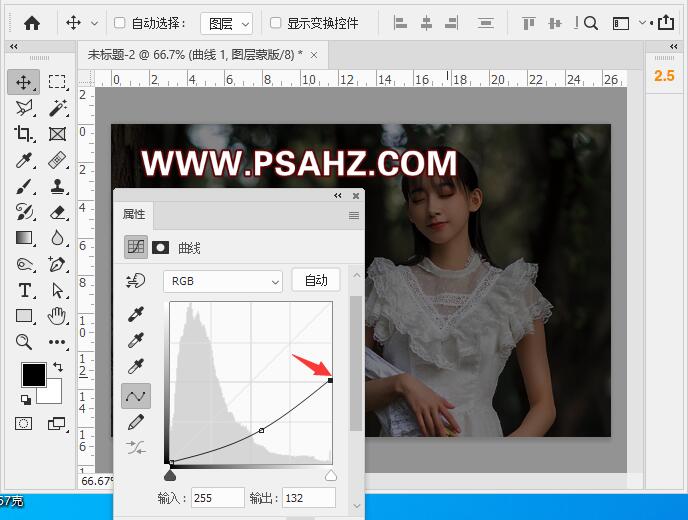
在曲线的蒙版区,使用黑色画笔将人物擦出

新建一个颜色查找调色图层,这里在3DLUT文件选项,找到Candlelight.CUBE
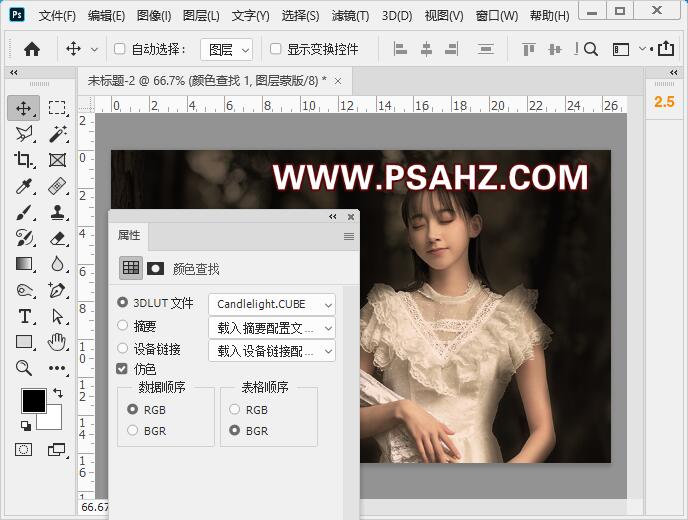
添加一个照片滤镜,选择滤镜:蓝,密度19%
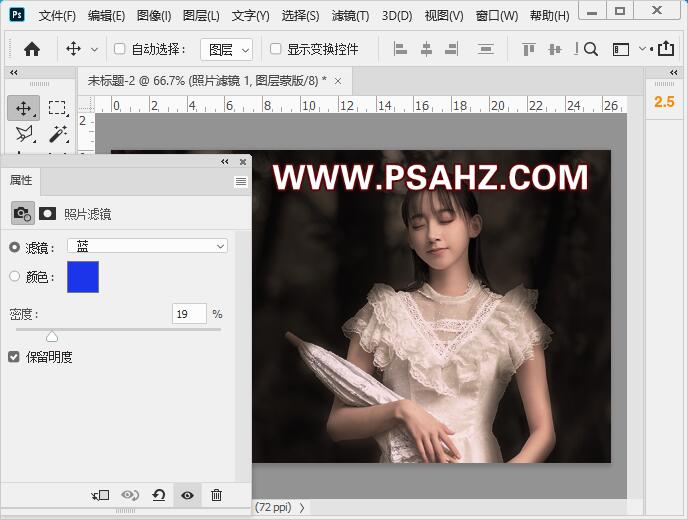
添加一个色彩平衡,调整阴影,中间调,高光
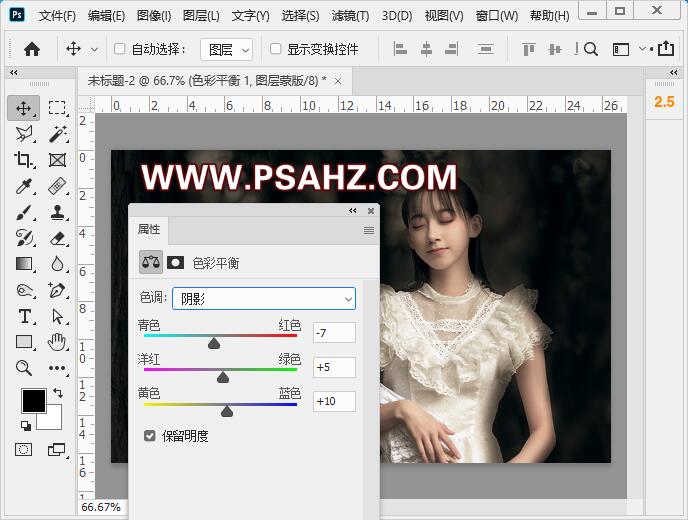
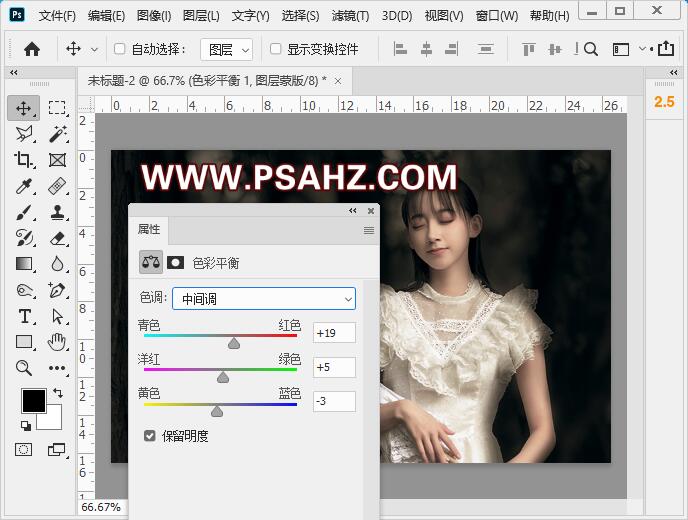
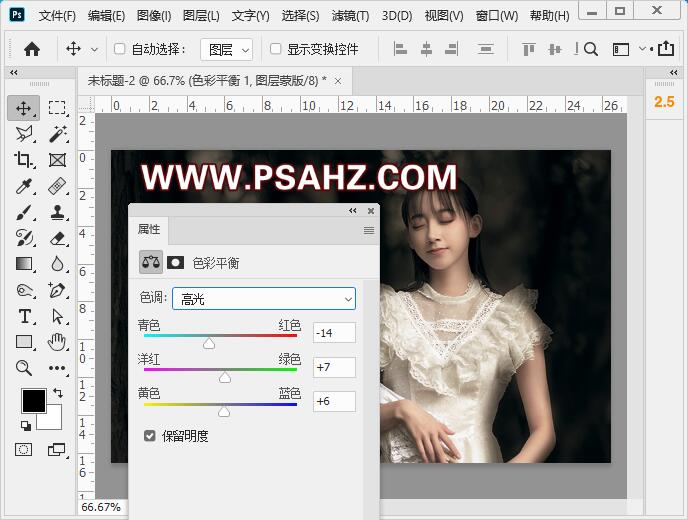
添加一个曲线,中间值,输入:64,输出:97
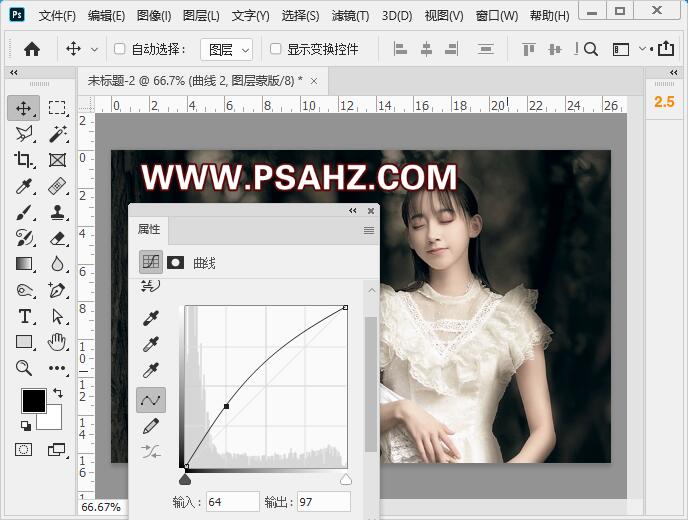
CTRL+SHIFT+ALT+E盖印图层,图层模式为柔光,不透明度为33%

CTRL+SHIFT+ALT+E盖印图层,执行滤镜-锐化-智能锐化,参数如图:
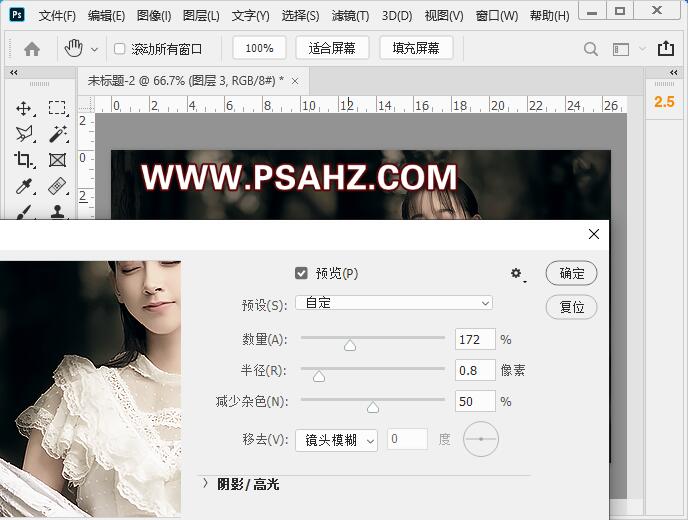
最后完成效果如图:
