Photoshop美女图片调色实例:给性感的赤脚美女外景照调出唯美的暖紫色
时间:2022-10-21
浏览:4
PS美女图片调色实例:给性感的赤脚美女外景照调出唯美的暖紫色。本教程是基础的一些操作,主要用到色相/饱和度,照片滤镜,以及曲线下面我们来开始操作。
效果图:

素材图:

新建画布,打开素材0,填充整个画布

添加色相/饱和度,修改黄色色相-111,饱和度-22,
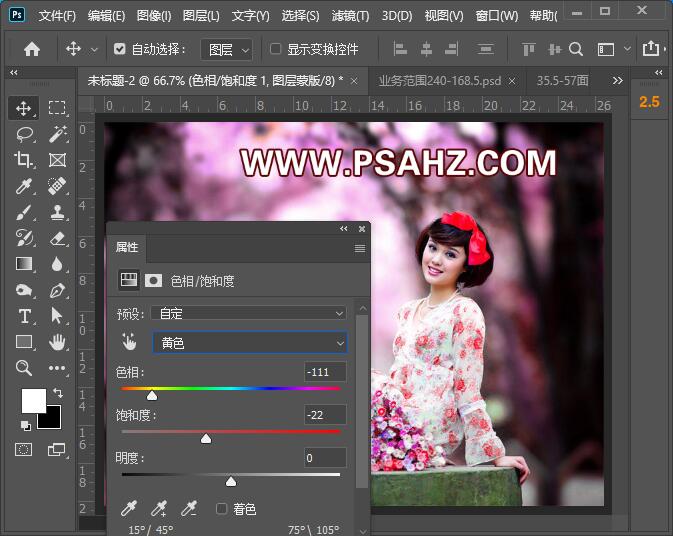
调节绿色,参数如图:色相-140,饱和度-10,
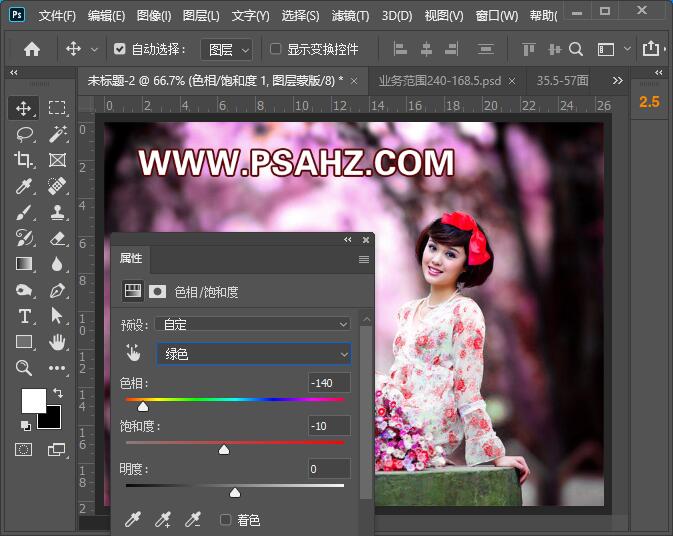
调节青色,参数如图:色相-180,饱和度-13,明度-58
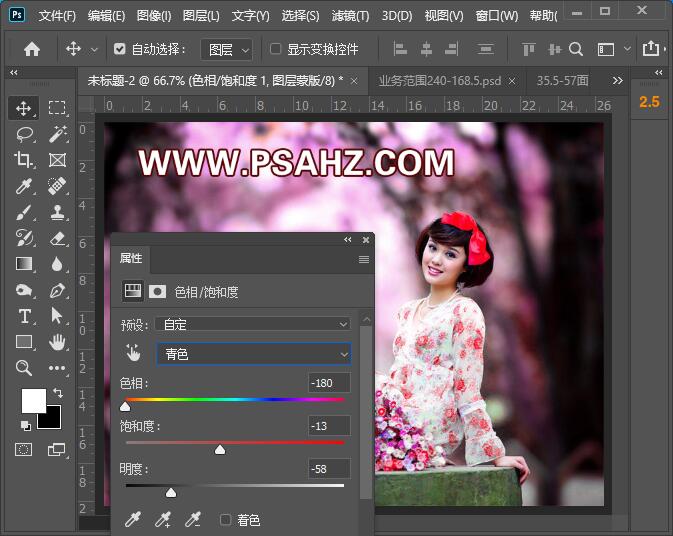
调节洋红,参数如图:色相44
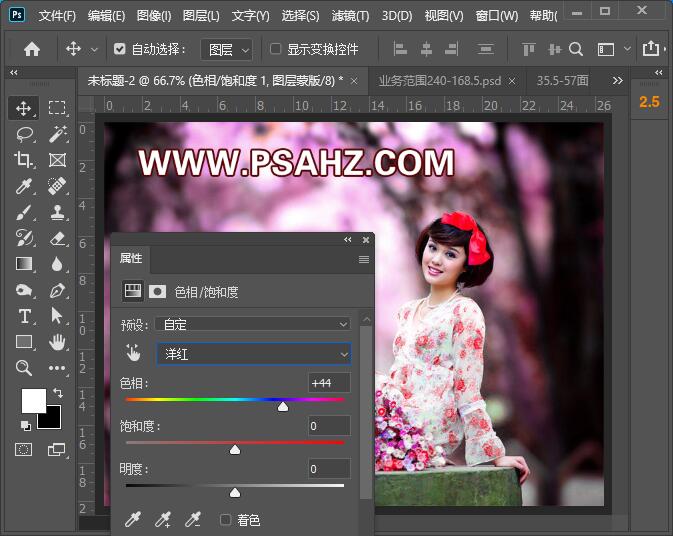
在蒙版区使用黑色画笔将人物面部擦出保留原色

添加一个曲线,中间调数值输入109,输出116

再添加一个曲线,中间调数值输入105,输出126

添加一个照片滤镜,滤镜深祖母绿,密度25%
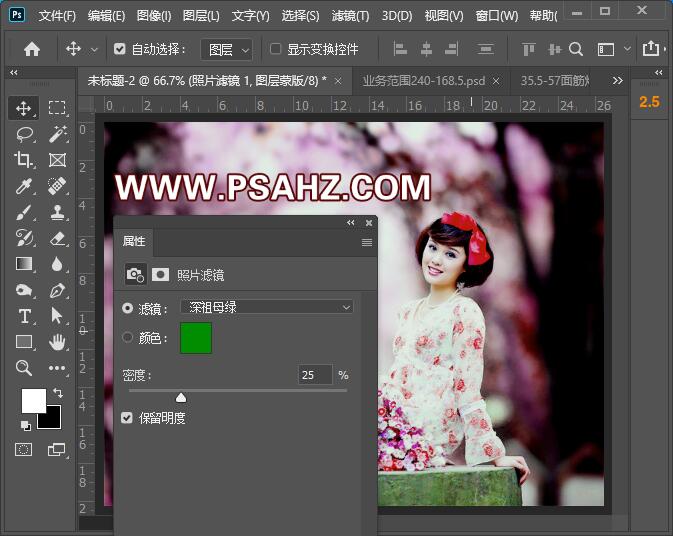
设置画笔,选择硬边圆大小19像素,间距128%

形状动态大小抖动54%
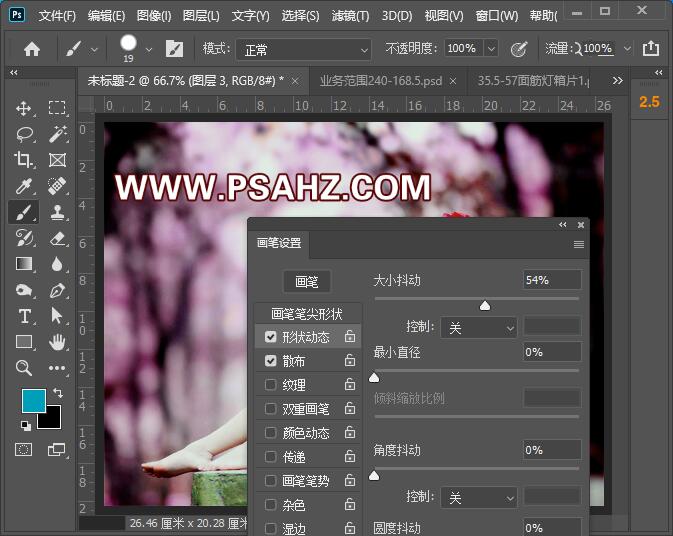
散布390%,数量1,数量抖动2%
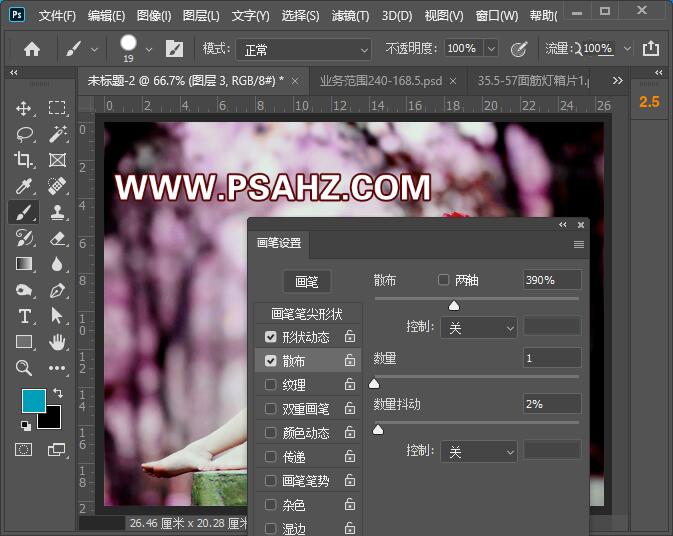
新建图层,绘制如图点点

执行滤镜-模糊-径向模糊,选择缩放
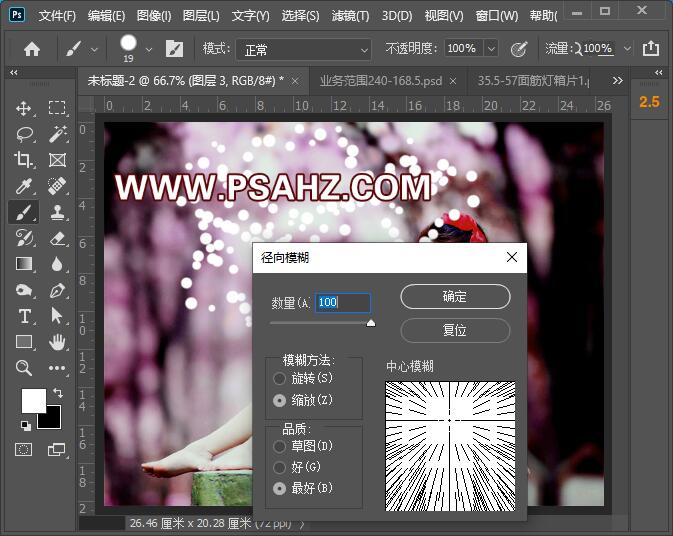
图层模式改为柔光

CTRL+SHIFT+ALT+E盖印图层,执行滤镜-锐化-智能锐化,参数如图:

最后效果完成
